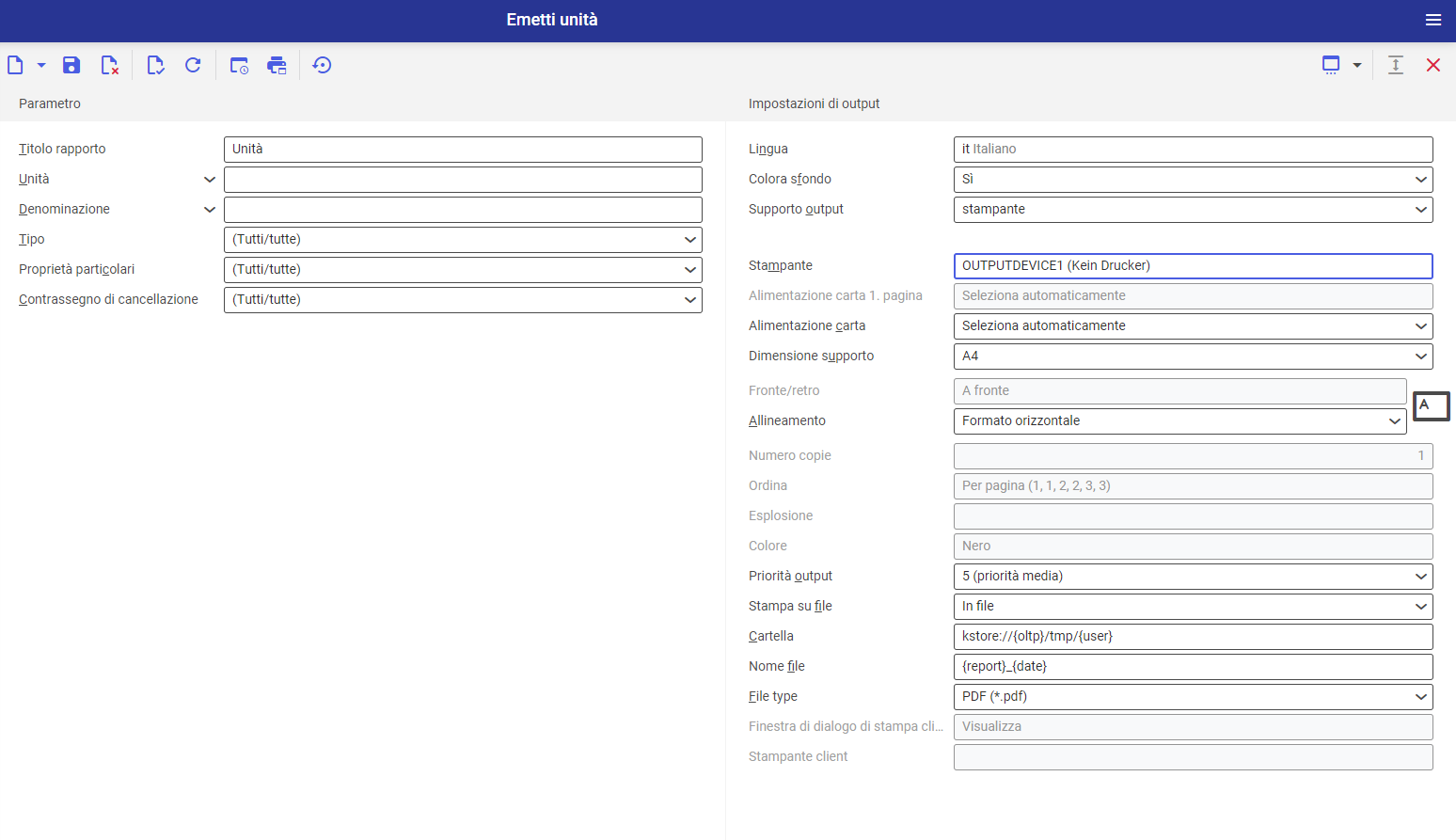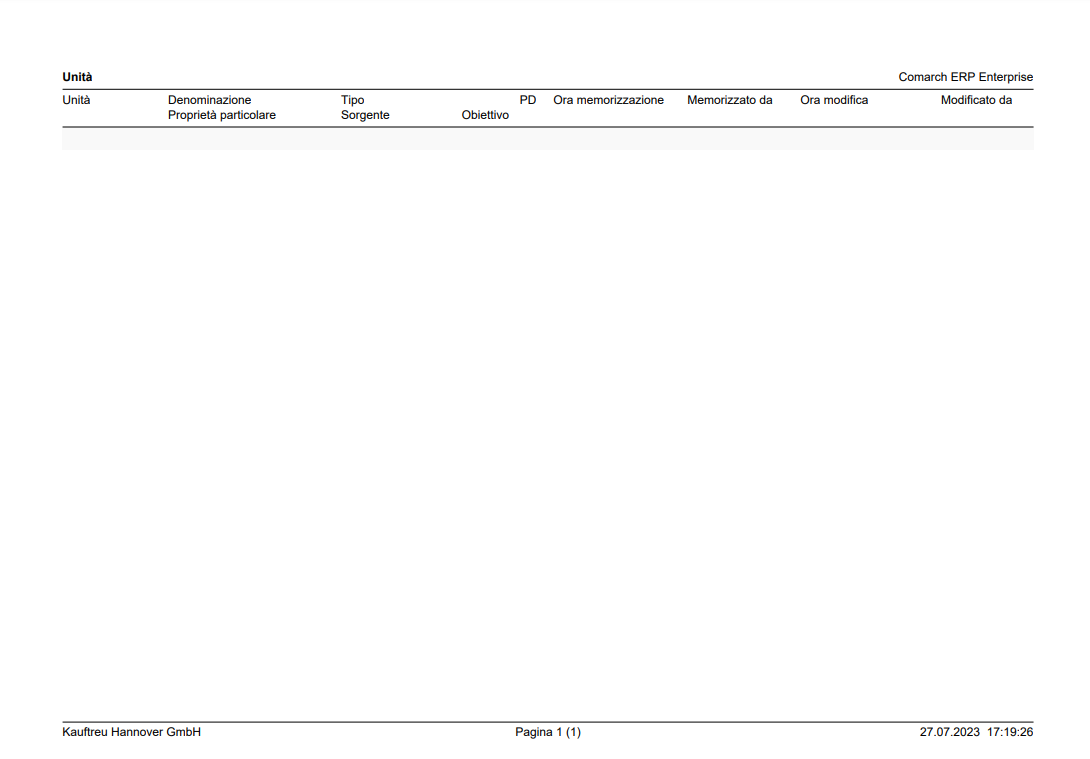Unità
Descrizione del tema
L’unità costituisce un criterio importante per la definizione di un articolo. Ogni articolo, tranne gli articoli del tipo Prestazione di servizio, richiedono la definizione dell’unità di base. Le unità possono essere liberamente definite tramite l’assegnazione del tipo di unità. Le unità possono essere posizioni indipendenti o possono essere convertite in modo reciproco. Le istruzioni riguardanti la gestione delle unità, per esempio come aggiungerle o modificarle, sono descritte nel documento Procedure: Unità.
Definizioni
- Unità: l’unità può essere calcolata, misurata o pesata. Nel sistema esiste la distinzione tra le unità di quantità e le unità fisiche.
- Tipi di unità: vengono utilizzate per specificare le dimensioni fisiche. Le seguenti unità possono essere selezionate: lunghezza, superficie, capacità, densità, massa e tempo, nell’ambito delle quali è possibile convertire, per esempio, lunghezza: metri in millimetri. Altre unità, come pezzi o imballaggi, sono unità di quantità e possono essere convertite individualmente per articolo.
- Unità di sistema: per ogni tipo di unità di misura, cioè lunghezza, superficie, capacità, massa, tempo, viene definita un’unità di base che costituisce il punto di riferimento per i calcoli.
- Unità di base: unità principale di magazzino dell’articolo. Le giacenze vengono valutate soltanto in unità di base.
- Unità di quantità: server per la registrazione quantitativa di un articolo. Gli esempi di unità di quantità sono: pezzo, imballaggio, cartone o pallet. Queste non sono unità di misura.
- Unità di acquisto: indica un’unità di quantità in cui viene comprato un articolo da un fornitore. L’unità di acquisto deve essere convertibile tramite il convertitore in un’unità di magazzino o in un’unità di imballaggio. Non ogni unità di magazzino o di imballaggio è automaticamente l’unità di acquisto.
- Unità di magazzino: un articolo può possedere tante unità di magazzino parallele che non vengono reciprocamente convertite. Una delle unità di magazzino e sempre l’unità di base. Oltre a quest’unità è possibile definire tre altre unità al massimo.
- Unità di vendita: unità un cui è possibile vendere un articolo. Le unità di vendita devono essere convertibili in unità di magazzino o unità di imballaggi. Non ogni unità di magazzino o di imballaggio è automaticamente l’unità di vendita.
- Unità di prezzo: unità a cui si riferiscono i prezzi di vendita o di acquisto. Le unità di prezzo devono essere convertibili in unità di magazzino o unità di imballaggi. Le unità di prezzo non devono essere definite come unità di vendita o di acquisto.
- Unità di imballaggi: le unità di magazzino possono essere combinate in unità degli imballaggi creando nuove unità, per esempio cartoni o pallet. L’unità di imballaggio deve essere convertibile in unità di magazzino.
- Unità di magazzino parallela: tra le unità di magazzino si annovera l’unità di base e al massimo tre altre unità parallele. Lo stato corrente delle giacenze di un articolo viene salvato in modo parallelo e indipendentemente uno dall’altro in tutte le unità di magazzino esistenti. Le unità di magazzino parallele non possiedono un convertitore fisso verso l’unità di base. Comunque, un convertitore stimato può essere definito nel sistema per ogni unità parallela.
Informazioni generali riguardanti le unità
Le unità vengono utilizzate nel sistema per mappare le quantità e assegnarle a quantità di articoli specificate. I tipi di unità vengono creati per gestire esigenze diverse per gli articoli.
Tipi di unità
Per rendere possibile una creazione e conversione semplice di diversi tipi di unità nel sistema esistono:
- Unità di quantità
- Unità fisiche
Il convertitore applicato per l’intero sistema viene definito per l’unità fisica che appartiene allo stesso tipo, il che significa che il convertitore va definito per ogni articolo.
Per le unità fisiche i seguenti tipi di unità sono disponibili:
- Lunghezza
- Superficie
- Capacità
- Densità
- Massa
- Tempo
- Commerciale
Unità di magazzino parallele
Tra le unità di magazzino si annoverano le unità di magazzino parallele e le unità di base. Lo stato corrente delle giacenze di un articolo viene salvato in modo parallelo e indipendentemente uno dall’altro in tutte le unità di magazzino esistenti. Le unità di magazzino parallele vengono utilizzate quando l’articolo va gestito nell’ambito della logistica di magazzino in più unità e non possiede convertitori fissi. Tale esigenza esiste, per esempio, per gli articoli agricoli in cui ogni pezzo di articolo potrebbe avere un peso diverso, comunque l’inventario va indicato in pezzi e in chilogrammi. In tal caso le giacenze di un articolo definito in questo modo vengono gestite in tre unità parallele al massimo. Il numero di unità di magazzino parallele che possono essere definite per un articolo dipende dalle impostazioni in Customizing, funzione Logistica di magazzino -> Giacenze -> Numero unità articolo. Quattro unità di magazzino al massimo possono essere utilizzate per un articolo. Solo un’unità di queste unità di magazzino può essere l’unità commerciale.
Proprietà speciali delle unità
L’articolo viene sempre assegnato all’unità di base, l’eccezione è costituita dagli articoli del tipo Prestazione di servizio per cui la creazione dell’unità di base è opzionale. Oltre all’unità di base l’articolo può avere tre unità di magazzino parallele assegnate. Le quattro unità insieme creano le unità di magazzino di un articolo.
Le unità di imballaggi possono essere create per le unità di magazzino di un articolo. Contrariamene alle unità parallele le unità di imballaggi possiedono sempre un convertitore fisso.
Le unità di acquisto sono assegnate nei dati di acquisto di articoli e nei dati del fornitore.
Nei dati del fornitore dell’articolo i convertitori per l’unità di imballaggi possono essere anche sovrascritti a seconda dei fornitori. Le unità di magazzino e le unità di imballaggi possono essere utilizzate come unità di acquisto.
- Un’unità diventa unità di acquisto quando è assegnata ai dati del fornitore dell’articolo.
- Un’unità diventa unità di vendita quando è assegnata ai dati del cliente dell’articolo.
- Le unità di magazzino e le unità di imballaggi possono essere o un’unità dello stesso tipo che le unità di magazzino e di imballaggi possono essere utilizzate come unità di prezzo.
- Un’unità diventa unità di prezzo di un articolo quando è assegnata al prezzo di questo articolo. Le unità di prezzo devono essere possibili da convertire in unità di imballaggi e unità di magazzino ma non possono essere definite come unità di vendita o di acquisto.
Sistemi di misura e unità di sistema
Le unità di sistema specificano il sistema di base delle misure per tipi di unità particolari in cui l’unità del sistema di misure di base è definita come unità di sistema.
Inoltre vengono definite le unità di tempo di base, come minuti e ore.
Il sistema consente l’utilizzo parallelo di più sistemi di misurazione per i tipi di unità.
I convertitori tra le unità di sistema di misurazione particolari possono essere creati solo una volta, cioè tra l’unità di sistema adeguata e l’unità con la proprietà speciale Unità principale di un altro sistema di misurazione.
Visualizzazione dei valori e dei decimali
Per tutte le unità che non appartengono al tipo di unità commerciali il numero massimo di decimali, che può essere salvato per un’unità, viene specificato nell’applicazione Unità. Per le unità che non appartengono al tipo Commerciale è possibile introdurre i numeri: 1 – 6. Le unità del tipo Commerciale vengono sempre salvate come numeri interi. Se un articolo a cui è assegnata una data unità, viene utilizzato nel sistema, il numero di decimali può essere aumentato però non può essere diminuito.
Nella funzione Customizing -> Base il numero adeguato di decimali può essere definito nei campi Prezzo, Quantità, Importo, Tempo, Risultato decimale.
Applicazione Unità
In questa sezione è descritta l’applicazione Unità insieme alle sue aree e campi.
L’applicazione è composta dalla testata e dall’area di lavoro.
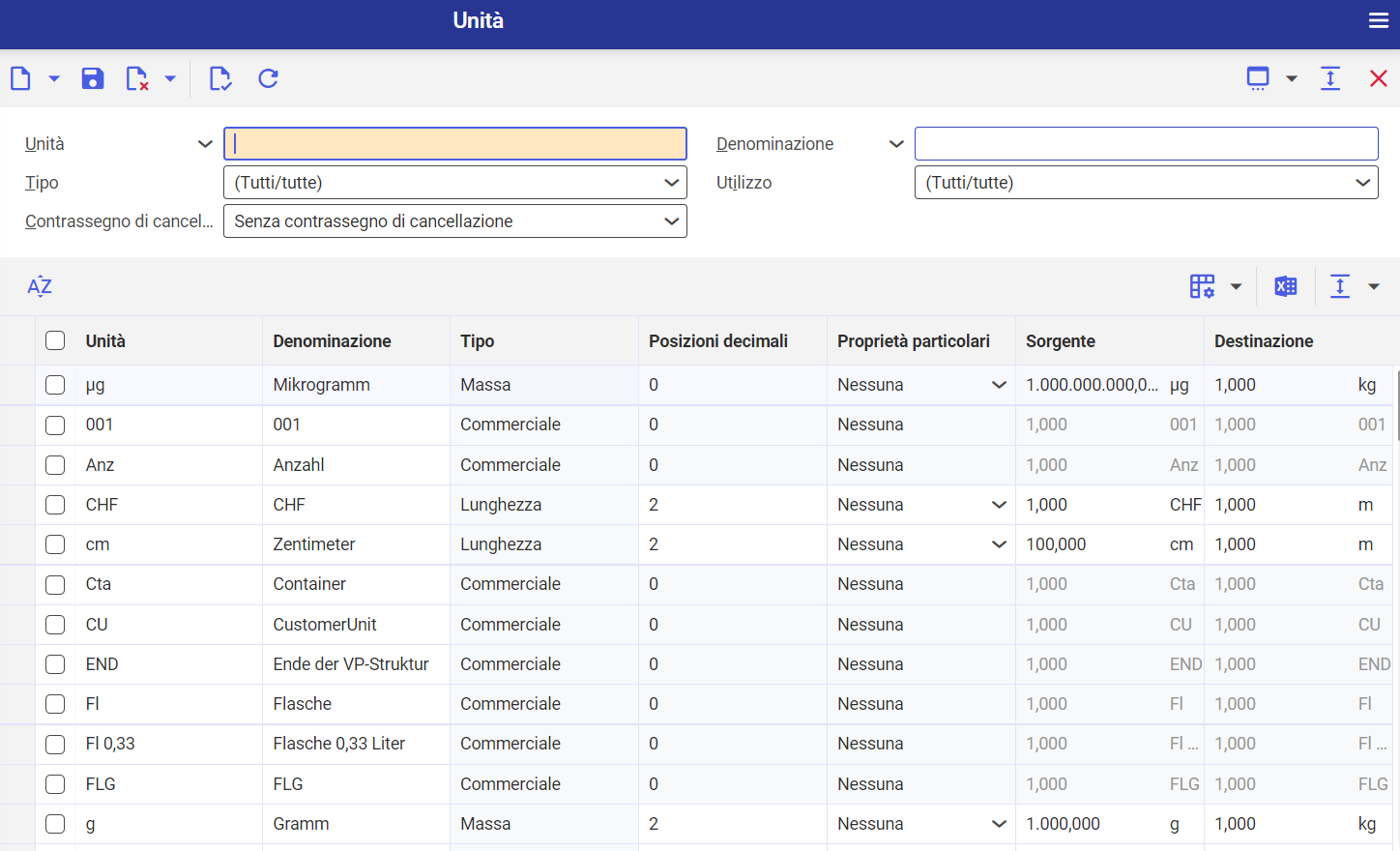
Testata dell’applicazione
Nella testata dell’applicazione è possibile visualizzare le impostazioni per una data unità.
L’utente può immettere i criteri di ricerca. Nell’applicazione verranno visualizzate tutte le unità esistenti che soddisfano i criteri di ricerca immessi.
Criteri di ricerca disponibili:
- Unità: identificazione dell’unità
- Denominazione: descrizione dell’unità
- Tipo: tipo di unità Parametri possibili da selezionare:
- (Tutti/tutte)
- Lunghezza
- Superfici
- Volume
- Densità
- Massa
- Tempo
- Commerciale
- Proprietà particolari: proprietà dell’unità Parametri possibili da selezionare:
- (Tutti/tutte)
- Unità principale
- Nessuna
- Sistema: Densità
- Sistema: Superfici
- Sistema: Lunghezza
- Sistema: Peso
- Sistema: Volume
- Secondo
- Minuto
- Giorno
- Settimana
- Mese
- Anno
- Contrassegno di cancellazione: parametri possibili da selezionare:
- (Tutti/tutte)
- Con contrassegno di cancellazione
- Senza contrassegno di cancellazione
Area di lavoro
Nell’area di lavoro vengono visualizzate tutte le unità esistenti che corrispondono ai criteri di ricerca. La tabella visualizza i dati delle unità che possono essere modificate o eliminate. Nell’area di lavoro è possibile anche introdurre le impostazioni per una nuova unità. Altre informazioni riguardanti l’aggiunta e la modifica delle unità possono essere trovate nel documento Procedure: Applicazioni in forma di tabelle, Unità.
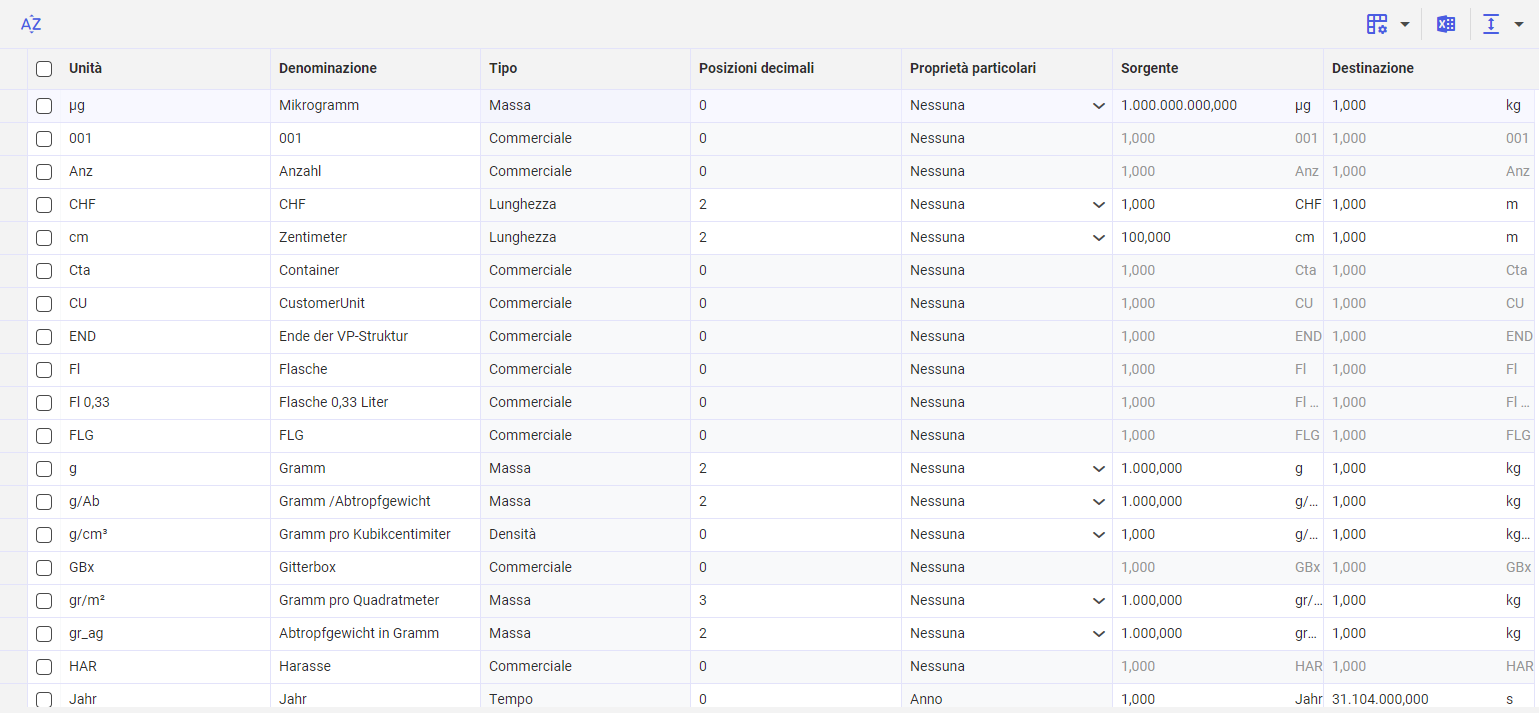
Colonne disponibili:
- Unità: identificazione dell’unità. Nonostante le impostazioni di sistema è possibile utilizzare minuscoli e maiuscoli. L’identificazione dovrebbe essere unica. Le unità possono essere eliminate soltanto quando non vengono utilizzate in un altro posto del sistema.
- Denominazione: descrizione aggiuntiva dell’unità. Le descrizioni aggiuntive facilitano la ricerca nel sistema.
- Tipo: indica se l’unità è un’unità di quantità commerciale o un’unità fisica. La specificazione del tipo è importante per il coefficiente della conversione. Il coefficiente della conversione viene salvato per le unità fisiche nell’ambito dello stesso tipo, nell’applicazione Fattore e per le unità di quantità viene salvato in base alla conversione tra due unità di tipi diversi. Per le unità fisiche i seguenti tipi di unità sono disponibili:
- Lunghezza
- Superfici
- Volume
- Densità
- Massa
- Tempo
- Commerciale
Tutte le unità che non possono essere assegnate a questi tipi vengono assegnate al tipo Commerciale. Questo è particolarmente importante per le unità di imballaggi del tipo pallet o cartone.
- Posizioni decimali: indica il numero dei decimali per l’unità. Per le unità che non appartengono al tipo Commerciale è possibile introdurre i numeri: 1-6. Le unità del tipo Commerciale vengono sempre salvate come numeri interi. Se un articolo a cui è assegnata una data unità, viene utilizzato nel sistema, il numero di decimali può essere aumentato però non può essere diminuito.
- Proprietà particolari: permette di specificare lo scopo per cui l’unità sarà utilizzata nel sistema. Impostazioni possibili:
- (Tutti/tutte)
- Unità principale: questa proprietà va selezionata se l’unità deve essere l’unità di base anche in un altro sistema di misurazione.
- Nessuna: questa proprietà va selezionata, se l’unità non svolge alcun ruolo speciale nella conversione delle unità.
- Sistema: Densità
- Sistema: Superfici
- Sistema: Lunghezza
- Sistema: Peso
- Sistema: Volume
- Secondo
- Minuto
- Giorno
- Settimana
- Mese
- Anno
- Sorgente: in questo cambio vengono creati fattori di cambio tra due unità. Bisogna indicare il fattore per l’unità inserita.
- Destinazione: permette di creare il fattore per l’unità.
Customizing
Unità di magazzino parallela
Il numero di unità di magazzino parallele che possono essere definite per un articolo dipende dalle impostazioni in Customizing, funzione Logistica di magazzino -> Giacenze -> Numero unità articolo. Quattro unità di magazzino al massimo possono essere utilizzate per un articolo. Solo un’unità di queste unità di magazzino può essere l’unità commerciale.
Posizioni decimali
Nella funzione Customizing -> Base il numero adeguato di decimali può essere definito nei campi Prezzo, Quantità, Importo, Tempo, Risultato decimale.
Business entity
Le seguenti business entity sono importanti per l’applicazione Unità per:
- Assegnare autorizzazioni
- Fornire le definizioni delle attività
- Importare o esportare i dati
Unità:
com.cisag.app.general.obj.UnitOfMeasure
Le business entity appartengono al gruppo:
com.cisag.app.general.MasterData
Autorizzazioni
Le autorizzazioni possono essere assegnate sia tramite i ruoli di autorizzazioni che tramite l’assegnazione alle organizzazioni. Più informazioni sono disponibili nel documento Autorizzazioni.