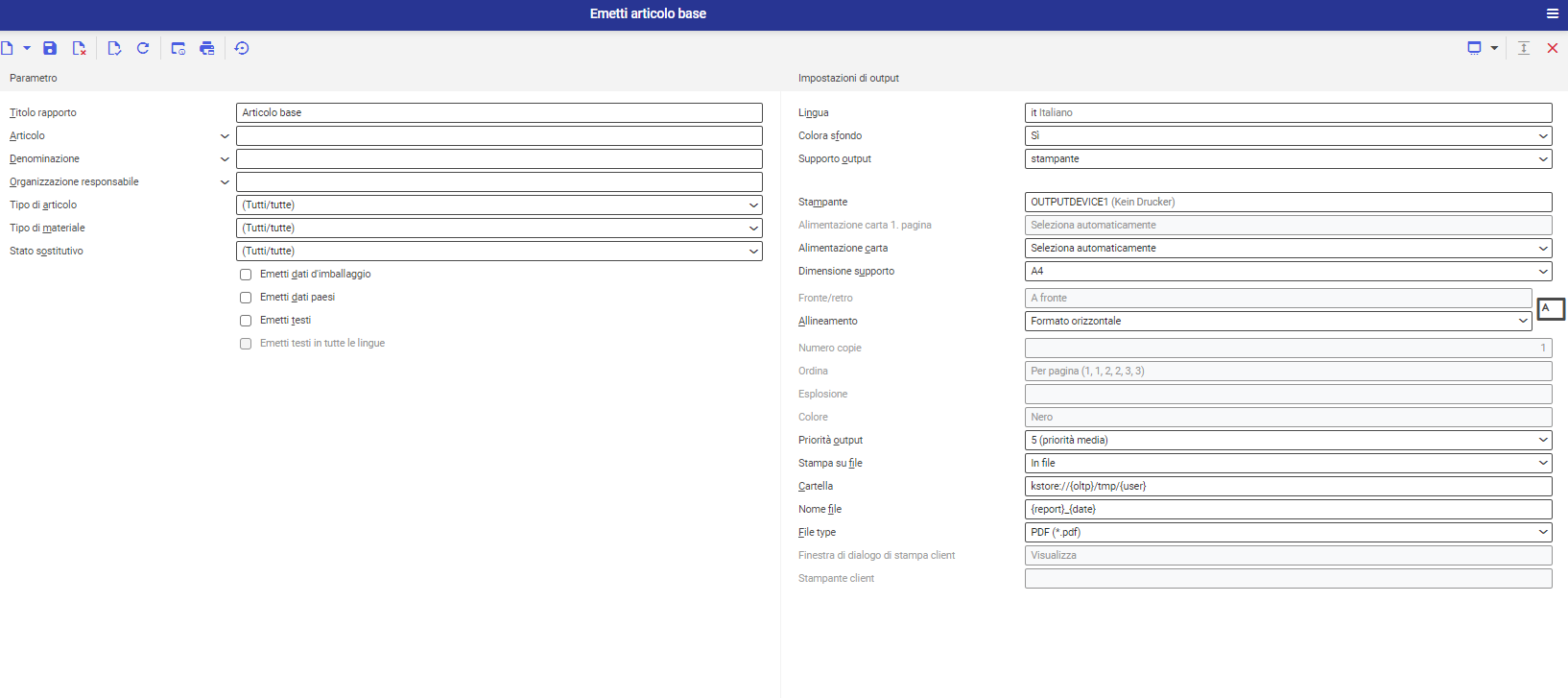Descrizione del tema
Gli articolo sono i beni di un’azienda (articoli, parti, materiali) che possono essere comprati e venduti, cioè risorse, prodotti finali, componenti per la vendita indipendente, sostituti ecc. Come articoli di magazzino sono considerati anche servizi, categorie di compensazione e unità di magazzino. Gli articoli possono essere gestiti tramite i varianti e gli identificatori nonché le loro combinazioni.
Il seguente documento descrive la vista Vendite nell’applicazione Articoli, in cui vengono creati i dati relativi alle vendite.
Definizioni
Articolo alias
L’alias è speso definito come “articolo virtuale”. L’alias viene utilizzato per vendere lo stesso articolami con numeri e descrizioni diverse, per es. per eseguire la valutazione a secondo del loro utilizzo. In realtà, questi articoli non sono articoli indipendenti, perché non vengono prodotti, immagazzinati i acquisiti.
Articolo alternativo
A ogni articolo è possibile assegnare più articoli alternativi. L’articolo alternativo è un articolo che può essere utilizzato quando l’articolo desiderato non è disponibile al momento. Per esempio, l’articolo alternativo ha gli stessi attributi o simili (con piccole differenze).
Lotti di produzione
Il lotto è una delle identificazioni possibili dell’articolo. Una parte di giacenze di un dato articolo può essere identificata tramite il numero di lotto. A ogni lotto è assegnata una data di scadenza. La gestione della logistica di magazzino avviene al livello dell’articolo e del lotto di produzione.
Numero EAN
Questo è il numero unico di identificazione dell’articolo.
Articolo set
L’articolo set è un tipo di materiale nel sistema Comarch ERP Enterprise. Gli articoli set possiedono, al massimo, i dati di base, i dati di approvvigionamento e di vendita. I componenti costituiscono la base per la creazione del set. Il set è composto da tutti gli elementi che fanno parte della categoria dell’articolo set.
Articolo di riferimento
L’articolo di riferimento è un articolo direttamente associato agli articoli varianti che comunque non è soggetto al processo di acquisto e di vendita. Serve come portatore delle informazioni per gli articoli varianti a esso associati e come modello.
Numero di serie
L’identificazione di un articolo tramite il numero di serie significa che ogni unità dell’articolo riceve il numero di serie che la identifica in tutto il sistema in modo irripetibile. Contrariamente al lotto il numero di serie viene assegnato esattamente per un articolo nell’unità di base dell’articolo.
Mezzo di carico
Questo è un termine generale utilizzato in riferimento a tutti i materiali di magazzino e imballaggi utilizzati durante l’immagazzinamento, trasporto e spedizione dell’articolo. Il mezzo di carico è uno dei tipi di materiali.
Articolo sostitutivo
Questo articolo viene utilizzato quando l’articolo reale non viene più incluso nei registri, perché non può essere acquistato o prodotto. Per questo motivo questo articolo è la successione dell’articolo che viene ritirato.
Articolo variante
L’articolo variante può costituire l’estensione dell’identificazione dell’articolo di riferimento o viene creato come articolo variante con la propria identificazione che è diversa da quella per l’articolo di riferimento. La logistica di magazzino, la valutazione delle giacenze e la pianificazione del fabbisogno di materiale avvengono al livello dell’articolo variante. A seconda di utilizzo dei varianti, le funzioni speciali possono essere gestite soltanto per l’articolo di riferimento. In tal caso sono valide per tutti gli articoli varianti che gli corrispondono.
Descrizione delle viste
I dati di vendita nella vista Vendite vengono utilizzati nei processi di vendita, se non sono stati introdotti i dati per i clienti o non sono state specificate le classificazioni dei clienti.
Nell’ambiente a sito multiplo, a certe condizioni, è anche possibile utilizzare i dati delle posizioni dei clienti i o dell’organizzazione superiore nel contesto della classificazione dei clienti. Altre informazioni riguardanti ogni procedura possono essere trovate nella parte Articoli, vista Clienti e Articoli, vista Classificazione clienti.
Testata dell’applicazione
Nella testata dell’applicazione è possibile creare i dati di base per l’articolo. Questa finestra non cambia ed è visualizzata in ogni vista. La descrizione completa di tipi di dati che possono essere creati nella testata dell’applicazione Base, si trova nel documento Articoli.
Area di lavoro
Scheda Generalità
Direttamente sotto la scheda Generalità si trovano i campi in cui vengono introdotti i dati. I campi non possono essere modificati. Contengono i dati importanti per gli articoli, visualizzati in tutte le viste. Nella scheda Generalità, nella vista Vendite, si trovano i seguenti campi di informazione:
- EAN (European Article Number)
- Tipo di identificazione
- Articolo alternativo
- Articolo alias
I dati contenuti nei campi sopracitati (Ean, Articolo alternativo) sono creati nella vista Base. Il tipo di identificazione è importante per la logistica di magazzino.
I seguenti campi possono essere modificati:
- Stato utilizzo: in questo campo di selezione è possibile indicare lo stato di utilizzo dei dati di vendita. Opzioni possibili da selezionare:
- Rilasciato (per impostazione predefinita nell’applicazione Customizing)
- Bloccato
Se le impostazioni nell’applicazione Customizing (paragrafo Base, funzione Articolo) non sono diverse, lo stato dei dati di vendita è impostato come Rilasciato per impostazione predefinita. Se è impostato lo stato Bloccato, bisogna definire il tempo fino a cui tale stato deve essere valido. Per farlo bisogna utilizzare il campo Bloccato sino a. Un articolo con lo stato Rilasciato può essere utilizzato nei processi di vendita, invece un articolo bloccato non può essere utilizzato in tale processo.
- Bloccato sino a: se lo stato di utilizzo di un articolo di vendita è impostato come Bloccato, in questo campo bisogna immettere la data fino alla fine della quale l’articolo deve essere considerato bloccato. Per impostazione predefinita questa è la data 31.12.9999. Dopo la scadenza della data introdotta lo stato di utilizzo rimane sempre Bloccato ma l’articolo può già essere utilizzato nei processi di vendita.
La scheda Generalità è suddivisa nelle seguenti sezioni:
- Classificazioni
- Dati di consegna
- Dati di compensazione
- Dati statistica
Sezione Classificazioni
In questa sezione i dati possono essere assegnati alle classificazioni particolari.
- Classificazione 1: esiste la possibilità di assegnare un articolo alla Classificazione articoli vendita 1. Per effettuare un’ulteriore classificazione è possibile creare i campi definiti dall’utente nella scheda Altri campi. L’assegnazione di un articolo alla classificazione facilita la ricerca e la valutazione dell’articolo. Le classificazioni vengono create nell’applicazione Classificazioni, nel modulo Base. Il campo Classificazione 1 è obbligatorio per la creazione dei dati di vendita di un articolo.
- Classificazione 2,3,4,5: esiste la possibilità di assegnare un articolo a tali classificazioni. Per effettuare un’ulteriore classificazione è possibile creare i campi definiti dall’utente nella scheda Altri campi. L’assegnazione di un articolo alla classificazione facilita la ricerca e la valutazione dell’articolo. Le classificazioni vengono create nell’applicazione Classificazioni, nel modulo Base. Il completamento di questi campi è opzionale.
- Classificazione calcolo dei costi: è possibile assegnare un articolo alla classificazione del calcolo dei costi. In base a questa classificazione i dati possono essere organizzati e specializzati per tutti i tipi di analisi e richieste. Il completamento di questo campo è opzionale.
- Classificazione assortimento: articolo di vendita può essere assegnato a più classificazioni di assortimento che poi può essere utilizzata in uno o più elenchi di assortimento. In base a questa assegnazione, durante la creazione dei documenti di vendita il sistema controlla che un dato articolo possa essere venduto a un dato cliente e che possa essere utilizzato direttamente negli elenchi di assortimento. Il completamento di questo campo è opzionale.
Sezione Dati di consegna
- Magazzino standard: se esiste il magazzino preferito per un articolo, che deve essere utilizzato in condizioni normali, può essere determinato in questo campo. Se durante la generazione di un’offerta di vendita e di ordini di vendita non esistono i dati adeguati dell’articolo relativi al cliente o la classificazione del cliente, verrà utilizzato il magazzino indicato in questo campo. Il completamento di questo campo è opzionale.
- Classificazione ABC: tramite questa classificazione agli articoli vengono attribuite assegnazioni adeguate A, B o C. L’articolo più redditizio viene contrassegnato con la posizione A. Gli articoli contrassegnati, relativamente, con la posizione B e C sono i meno redditizi. Esiste la possibilità di selezionare i seguenti criteri:
Attualmente la selezione non è inclusa nel processo di vendita. Se esistono i dati adeguati riguardanti i clienti o le classificazioni dei clienti, possono essere utilizzati.
- Unità: le unità assegnate in questo campo sono unità di vendita di un dato articolo. L’unità di base, le unità parallele e le unità di imballaggi possono essere assegnate direttamente a queste unità scambiabili. Un’unità dello stesso tipo fisico può essere convertita in modo diretto. Durante la generazione dei documenti di vendita in applicazioni adeguate è possibile creare nuove linee di articolo in tali unità. Durante la conversione delle unità di imballaggi vengono utilizzati i coefficienti di conversione generalmente applicabili, salvati nella vista Base. Se sono disponibili i dati adeguati di un articolo che riguardano i clienti o le loro classificazioni, essi possono essere utilizzati.
- Availability check (campo di selezione): questo campo di selezione può essere utilizzato per indicare se per un dato articolo deve essere eseguito il processo di verifica della disponibilità. Se questo processo è attivato per un articolo, il sistema verifica se l’articolo è disponibile nella quantità richieste durante la sua inserzione nell’ordine di vendita. Se sono disponibili i dati adeguati di un articolo che riguardano i clienti o le loro classificazioni, essi possono essere utilizzati.
- Periodo di conservazione rimanente: questo campo è attivo, quando l’articolo ha l’identificazione Lotto di produzione. In questo campo bisogna immettere il periodo rimanente di conservazione in riferimento alla sua data di scadenza. Bisogna vendere soltanto gli articoli provenienti da lotti con il periodo di conservazione valido. Il campo è diviso in due parti. Nella prima parte bisogna immettere un valore numerico, per es. 1. Nel secondo campo bisogna immettere l’unità del tempo del periodo di conservazione rimanente, per es. giorno. Il completamento di questo campo è opzionale. Se sono disponibili i dati adeguati di un articolo che riguardano i clienti o le loro classificazioni, essi possono essere utilizzati.
- Suddivisione partita (campo di selezione): con questo campo di selezione è possibile decidere se durante il processo di vendita gli articoli gestiti con l’utilizzo dell’indicazione Lotto di produzione o Partita devono essere consegnati e ordinati con l’utilizzo dell’identificazione. Se il campo di selezione non è selezionato, la quantità totale della posizione dell’articolo dell’ordine può essere ordinata da una partita o lotto. Se sono disponibili i dati adeguati di un articolo che riguardano i clienti o le loro classificazioni, essi possono essere utilizzati.
- Consegna in eccesso: se necessario, è possibile immettere il valore percentuale accettabile di eccesso del termine di consegna. Il valore percentuale dell’eccesso di consegna specifica l’eccesso accettabile del numero dei pezzi.
Esempio: valore percettuale dell’eccesso di consegna per l’articolo è stato impostato per il 10%. Se la quantità delle posizioni di un ordine è 100 pezzi e la quantità di consegna è 111 pezzi o più, l’utente riceve il messaggio sull’errore nei rapporti di completamento nell’applicazione Ordini di consegna. Il messaggio conterrà l’informazione sull’eccesso della quantità massima sull’ordine. Il completamento del campo è opzionale. Se sono disponibili i dati adeguati di un articolo che riguardano i clienti o le loro classificazioni, essi possono essere utilizzati.
- Consegna in difetto: se necessario, è possibile indicare il valore percentuale della quantità non consegnata ammissibile della merce.
Esempio: il valore percentuale della quantità non consegnata per l’articolo è impostato sul 10%. La quantità per una riga dell’ordine è 100 pezzi. Se sono stati consegnati almeno 90 pezzi, durante la registrazione della consegna dell’articolo, la registrazione verrà contrassegnata come interamente consegnata. Se sono disponibili i dati adeguati di un articolo che riguardano i clienti o le loro classificazioni, essi possono essere utilizzati.
- Indicazione del periodo di ripresentazione (campo di selezione): con l’utilizzo di questo campo di selezione è possibile decidere se il tempo di ripresentazione necessario per iniziare la consegna deve essere incluso per l’articolo nell’ordine di vendita o di distribuzione.
- Termine di ripresentazione: questo campo è attivo quando il campo Indicazione del periodo di ripresentazione è attivato. Bisogna immettere la lunghezza del termine delle attività successive, espressa nell’unità di giorni. Il termine delle azioni successive è specificato come predefinito nei documenti di vendita. Il termine è calcolato dall’inizio della spedizione e questa dipende dalla data di consegna immessa nella posizione della riga dell’articolo sul documento e dal tempo di trasporto, se questo è determinato. Se è attivato il parametro Indicazione del periodo di ripresentazione e non verranno immesse alcuni dati in questo campo, la data di spedizione e il termine di azioni successive rimarranno uguali. Se sono disponibili i dati adeguati di un articolo che riguardano i clienti o le loro classificazioni, essi possono essere utilizzati. Il completamento del campo è opzionale.
- Indicazione tempo di trasporto (campo di selezione): è possibile specificare se si possono immettere i dati nel campo Tempo di trasporto. Il tempo di trasporto si riferisce al tempo necessario per trasportare la merce dal fornitore al destinatario. Se il campo Indicazione tempo di trasporto è disattivato e nel campo Tempo di trasporto esiste un valore salvato, questo valore verrà ignorato durante il calcolo del termine di spedizione.
- Tempo di trasporto: in questo campo bisogna immettere il tempo di durata del trasporto della merce dal magazzino al destinatario, utilizzando l’unità di giorni. Questo campo può essere modificato soltanto quando il campo Indicazione tempo di trasporto è attivo. Il tempo di trasporto è calcolato all’indietro dalla data di consegna ed è inserito come il termine predefinito della spedizione.
- Solo come componente di distinta base commerciale (campo di selezione): se l’articolo è contrassegnato tramite questo campo, può essere utilizzato come elemento di distinta base commerciale e non come un articolo indipendente
- Collegamento di approvvigionamento: tramite questo campo è possibile controllare l’inserzione del fornitore nella posizione della riga dell’applicazione Offerta di vendita, Richieste di vendita e Ordini di vendita. I seguenti valori sono disponibili da selezionare:
- Proibito: il fornitore non può essere immesso
- Vincolante: il fornitore deve essere immesso
- Opzionale: è possibile scegliere se immettere o non immettere i dati riguardanti il fornitore.
Se sono disponibili i dati adeguati di un articolo che riguardano i clienti o le loro classificazioni, essi possono essere utilizzati.
- Crea posizioni vuoti e depositi (campo di selezione)
Sezione Dati compensazione
- Centro di costo: il centro di costo assegnato in questo campo viene completato nell’ordine di vendita durante l’aggiunta di un nuovo articolo. Il completamento di questo campo è opzionale. Se sono disponibili i dati adeguati di un articolo che riguardano i clienti o le loro classificazioni, essi possono essere utilizzati.
Suggerimento
L’assegnazione del centro di costo è possibile soltanto quando nell’applicazione Customizing è attivata la funzione Controlling.
- Unità di costo: l’unità di costo assegnata in questo campo è inserita nel campo Unità di costo nell’ordine di vendita durante l’aggiunta di un nuovo articolo.
Suggerimento
L’assegnazione dell’unità di costo è possibile soltanto quando nell’applicazione Customizing è attivata la funzione Controlling.
- Dimensione prezzo: la dimensione del prezzo definisce il numero di unità per cui è valido il prezzo. Può essere creata per 1,10,100 unità. Le unità di vendita immesse per questo articolo sono unità valide. Se nell’ordine di vendita, nel campo Origine prezzo è stata selezionato il valore Manuale, il campo Dimensione prezzo viene inizialmente completato con questo valore. Questo campo è obbligatorio. Se sono disponibili i dati adeguati di un articolo che riguardano i clienti o le loro classificazioni, essi possono essere utilizzati.
- Classificazione prezzi articolo: le condizioni dei prezzi possono essere salvate per la classificazione dei prezzi articolo. Durante la determinazione del prezzo l’articolo viene incluso da questa condizione tramite l’assegnazione alla classificazione prezzi. Il completamento di questo campo è obbligatorio, se il campo Non applicare ribassi validi per più posizioni è selezionato. Se sono disponibili i dati adeguati di un articolo che riguardano i clienti o le loro classificazioni, essi possono essere utilizzati. Altre informazioni concernenti questo tema possono essere trovate nel documento Introduzione: Prezzi di vendita e Determinazione dei prezzi di vendita
- Classificazione provvigioni: in questo campo bisogna selezionare la classificazione della provvigione che raggruppa gli articoli specifici secondo la classificazione selezionata. Possono essere utilizzate per la creazione degli accordi di provvigione nell’applicazione Accordi provvigione. Il completamento di questo campo è opzionale. Se sono disponibili i dati adeguati di un articolo che riguardano i clienti o le loro classificazioni, essi possono essere utilizzati.
- Classificazione bonus: in questo campo bisogna selezionare la classificazione del bonus che raggruppa gli articoli specifici secondo la classificazione selezionata. La classificazione può essere utilizzata nell’applicazione Accordi provvigione per includere o escludere alcuni articoli durante il calcolo del bonus. Il completamento di questo campo è opzionale. Se sono disponibili i dati adeguati di un articolo che riguardano i clienti o le loro classificazioni, essi possono essere utilizzati.
- Margine di contribuzione: introduci il margine di contribuzione per un dato articolo, espresso nel valore percentuale. Se il sistema visualizza il valore del 0,00% per impostazione predefinita, questo significa che il margine netto è stato contrassegnato durante la creazione della posizione nei documenti di vendita. Per eseguire la verificazione prima bisogna cambiare il valore specificato in questo campo. Se sono disponibili i dati adeguati di un articolo che riguardano i clienti o le loro classificazioni, essi possono essere utilizzati.
- Unità d’imballaggio costi di nolo: bisogna selezionare un’unità di imballaggio introdotta nei dati di base dell’articolo, nel campo Unità d’imballaggio. L’unita di imballaggio viene utilizzata durante il calcolo dei costi di trasporto nel processo di vendita che dipendono dalle unità di imballaggio definite nell’applicazione Unità di imballaggio.
- Non applicare ribassi valore ordine (campo di selezione): nella posizione degli ordini e di offerte di vendita il campo relativo è inizialmente impostato secondo l’inserzione selezionata. Se sono disponibili i dati adeguati di un articolo che riguardano i clienti o le loro classificazioni, essi possono essere utilizzati. Altre informazioni concernenti questo tema possono essere trovate nel documento Introduzione: Prezzi di vendita e Determinazione dei prezzi di vendita
- Non applicare ribassi validi per più posizioni (campo di selezione): nella posizione degli ordini e di offerte di vendita il campo relativo è inizialmente impostato secondo l’inserzione selezionata. Se questo campo di selezione non è attivo, bisogna completare il campo Classificazione prezzi articolo. Se sono disponibili i dati adeguati di un articolo che riguardano i clienti o le loro classificazioni, essi possono essere utilizzati. Altre informazioni concernenti questo tema possono essere trovate nel documento Introduzione: Prezzi di vendita e Determinazione dei prezzi di vendita
- Non applicare ribassi dimensioni imballaggio (campo di selezione): nella posizione di un ordine di vendita e offerta di vendita il campo relativo e inizialmente impostato secondo l’inserzione selezionata. Se sono disponibili i dati adeguati di un articolo che riguardano i clienti o le loro classificazioni, essi possono essere utilizzati. Altre informazioni concernenti questo tema possono essere trovate nel documento Introduzione: Prezzi di vendita e Determinazione dei prezzi di vendita
- Non utilizzare nessuno ribasso base e di posiz. (campo di selezione): nella posizione degli ordini e di offerte di vendita il campo relativo è inizialmente impostato secondo l’inserzione selezionata. Se sono disponibili i dati adeguati di un articolo che riguardano i clienti o le loro classificazioni, essi possono essere utilizzati. Altre informazioni concernenti questo tema possono essere trovate nel documento Introduzione: Prezzi di vendita e Determinazione dei prezzi di vendita
Sezione Dati statistica
- Inclusione/esclusione: questo campo decide se le fatture dei clienti sono incluse nelle basi delle statistiche dell’articolo di vendita OLTP:
- Inclusione: le fatture vengono accettate nelle statistiche OLTP,
- Esclusione: le fatture non vengono accettate nelle statistiche OLTP,
- Ereditato (valore predefinito): viene utilizzata l’inserzione antecedente del nodo della gerarchia delle statistiche dell’articolo di vendita o l’inserzione associata, specificata nell’applicazione Customizing. Se uno dei valori precedenti il nodo (se esiste) è l’inclusione o l’esclusione, la ricerca è finita. Altrimenti, vengono utilizzati i valori predefiniti del paragrafo Data warehose e statistiche nell’applicazione Customizing, tramite l’accesso alla sezione Vendita.
- Classificazione: in questo campo bisogna assegnare l’articolo di vendita alla Classificazione statistica articoli di vendita.
Scheda Allegati file/testi
In questa scheda è possibile creare testi addizionali per gli articoli. Di solito tali testi vengono utilizzati durante la stampa dei documenti.
L’icona visualizzata nella scheda Allegati file/Testi indica le informazioni complementari allegate.
Scheda Altri campi
Per introdurre informazioni aggiuntive l’utente può aggiungere campi definiti da sé nella scheda Altri campi. Questi campi sono generalmente collegati all’unità business e per questo motivo sono visibili per tutti gli articoli. I valori inseriti nei campi definiti dall’utente sono applicabili per l’articolo attualmente visualizzato. I tipi di campi e i loro significati sono descritti nel Manuale. Li sono descritte anche le procedure relative alla creazione di altri campi.
Scheda Statistica
Questa scheda visualizza le statistiche di vendita per l’articolo visualizzato. Tramite la cosiddetta statistica dell’articolo di vendita OLTP è possibile analizzare il fatturato spettante a un dato articolo in base alle fatture dei clienti registrate. I valori visualizzati riflettono lo stato nel momento dell’ultimo aggiornamento delle statistiche di vendita OLTP tramite l’applicazione Aggiorna fatti statistica.
Altre informazioni riguardanti le statistiche OLTP di un articolo di vendita possono essere trovate nel paragrafo OLTP: Statistiche vendita.
Descrizione dettagliata dei campi:
- Livello di compattazione: inserisci in questo campo il livello di compattazione per le statistiche OLTP di articoli di vendita elencate di seguito. È possibile selezionare uno dei seguenti livelli di compattazione:
- Articolo
- Articolo + Cliente
- Articolo + Classificazione statistica clienti
In caso di selezione dell’opzione Articolo, le statistiche OLTP dell’articolo di vendita sono visualizzate per l’anno di calendario sotto forma di un grafico a barre. Opzionalmente, è possibile paragonare i valori dell’anno di calendario corrente con i valori dell’anno precedente. Inoltre, si possono visualizzare due valori, per es. quantità effettiva e fatturato effettivo.
Ai livelli Articolo + Cliente e Articolo + Classificazione statistica clienti delle statistiche del cliente è possibile visualizzare soltanto un valore di riferimento per ogni mese di calendario.
- Mese: al livello Articolo + Cliente e Articolo + Classificazione statistica clienti, in questo campo è possibile specificare il mese di calendario per la visualizzazione delle statistiche OLTP dell’articolo di vendita. Se prima non era stato cambiato il valore in questo campo, nel sistema viene impostato il valore Mese in corso. Nel caso in cui il livello di compattazione è impostato sull’opzione Articolo, il campo Mese non può essere modificato e non viene visualizzato. Se nel campo Mese sarà impostato un nuovo mese, bisogna aggiornare i dati con il pulsante [Aggiorna] nel pannello di lavoro.
- Valore 1: in questo campo bisogna immettere il valore di riferimento che sarà visualizzato nelle statistiche OLTP dell’articolo di vendita. È possibile selezionare uno dei seguenti valori:
- Quantità effettiva
- Fatturato effettivo
- Margine di contribuzione effettivo
Altre informazioni concernenti questo tema possono essere trovate nel paragrafo OLTP: Statistiche vendita. Se viene cambiato il valore nel campo Valore 1, bisogna fare clic sul pulsante [Aggiorna] nel pannello di lavoro per aggiornare i dati.
- Anno 1: in questo campo bisogna immettere l’anno per cui devono essere visualizzate le statistiche OLTP dell’articolo di vendita. È possibile selezionare una delle seguenti opzioni:
- Anno in corso
- Anno precedente
- Anno precedente
Se viene cambiato il valore nel campo Anno 1, bisogna fare clic sul pulsante [Aggiorna] nel pannello di lavoro per aggiornare i dati.
- Valore 2: al livello di compattazione Articolo in questo campo è possibile visualizzare contemporaneamente un altro valore. Questo permette di visualizzare le dipendenze tra valori diversi, e.g. tra la quantità e il fatturato in un dato anno di calendario. I valori possibili da selezionare sono uguali a quelli disponibili per il campo Valore 1. Ogni valore è visualizzato in una colonna separata e con un colore diverso. In aggiunta, è possibile selezionare il valore (vuoto) e allora saranno visualizzati soltanto i dati determinati nel campo Valore 1. Se viene cambiato il valore nel campo Valore 2, bisogna fare clic sul pulsante [Aggiorna] nel pannello di lavoro per aggiornare i dati.
Anno 2: al livello di compattazione Articolo in questo campo è possibile visualizzare contemporaneamente i dati relativi a un altro anno. Questo permette di paragonare i dati selezionati sotto l’aspetto di un altro anno. I valori possibili da selezionare sono uguali a quelli disponibili per il campo Valore 1 e l’opzione aggiuntiva (vuoto). Se viene cambiato il valore nel campo Anno 2, bisogna fare clic sul pulsante [Aggiorna] nel pannello di lavoro per aggiornare i dati.
Nella scheda Statistica, sotto forma di una tabella, vengono visualizzati i dati secondo i criteri di statistiche selezionati. Le statistiche vengono aggiornate con l’utilizzo del pulsante [Aggiorna], disponibile nella testata della tabella e del diagramma. Le statistiche vengono visualizzate accanto alla tabella, sul diagramma. Esiste la possibilità di selezionare il tipo di diagramma tra le seguenti opzioni:
- Grafico a barre 3D
- Grafico a barre 2D
Customizing
L’articolo Articoli contiene le informazioni sulle impostazioni in Customizing per l’applicazione Articoli e le viste relative.
Business entity
Le seguenti business entity sono importanti per l’applicazione Articoli, nella vista Vendita, che vengono utilizzate per:
- assegnare autorizzazioni
- fornire le definizioni delle attività,
- importare o esportare i dati,
Articoli di vendita
com.cisag.app.sales.obj.SalesItem
L’unità business fanno parte del seguente gruppo di unità:
com.cisag.app.sales.Master1Data
Autorizzazioni
Le autorizzazioni possono essere assegnate tramite i ruoli di autorizzazioni e tramite l’assegnazione delle organizzazioni. Le autorizzazioni sono descritte nel documento Autorizzazioni.
Possibilità speciali
Per l’applicazione Articoli nella vista Vendita non esistono alcune possibilità speciali.
Assegnazione delle organizzazioni
Perché l’utente possa utilizzare l’applicazione Articoli nella vista Vendita, deve essere assegnato a un’organizzazione associata ad almeno una delle seguenti strutture organizzative:
Funzioni speciali
Nell’articolo Articoli, paragrafo Utilizzo dei dati di configurazione nelle strutture organizzative sono descritte le funzioni relative all’organizzazione. Nell’ambiente single-site non esistono alcune funzioni speciali.
Autorizzazioni per i business partner
L’applicazione Articoli, vista Vendita è disattivata per i business partner.
Azioni relative alle applicazioni
Nell’applicazione Articoli, nella vista Vendita, sono disponibili le seguenti azioni:
- Utilizzo dei dati per l’organizzazione selezionata
- Utilizzo della modifica dei dati per l’organizzazione selezionata
Utilizzo dei dati per l’organizzazione selezionata
L’utilizzo dei dati per l’organizzazione selezionata accetta i dati per l’organizzazione selezionata. I dati vengono approvati a partire all’organizzazione successiva, superiore, in cui possono essere modificati. La modifica dei dati non è possibile.