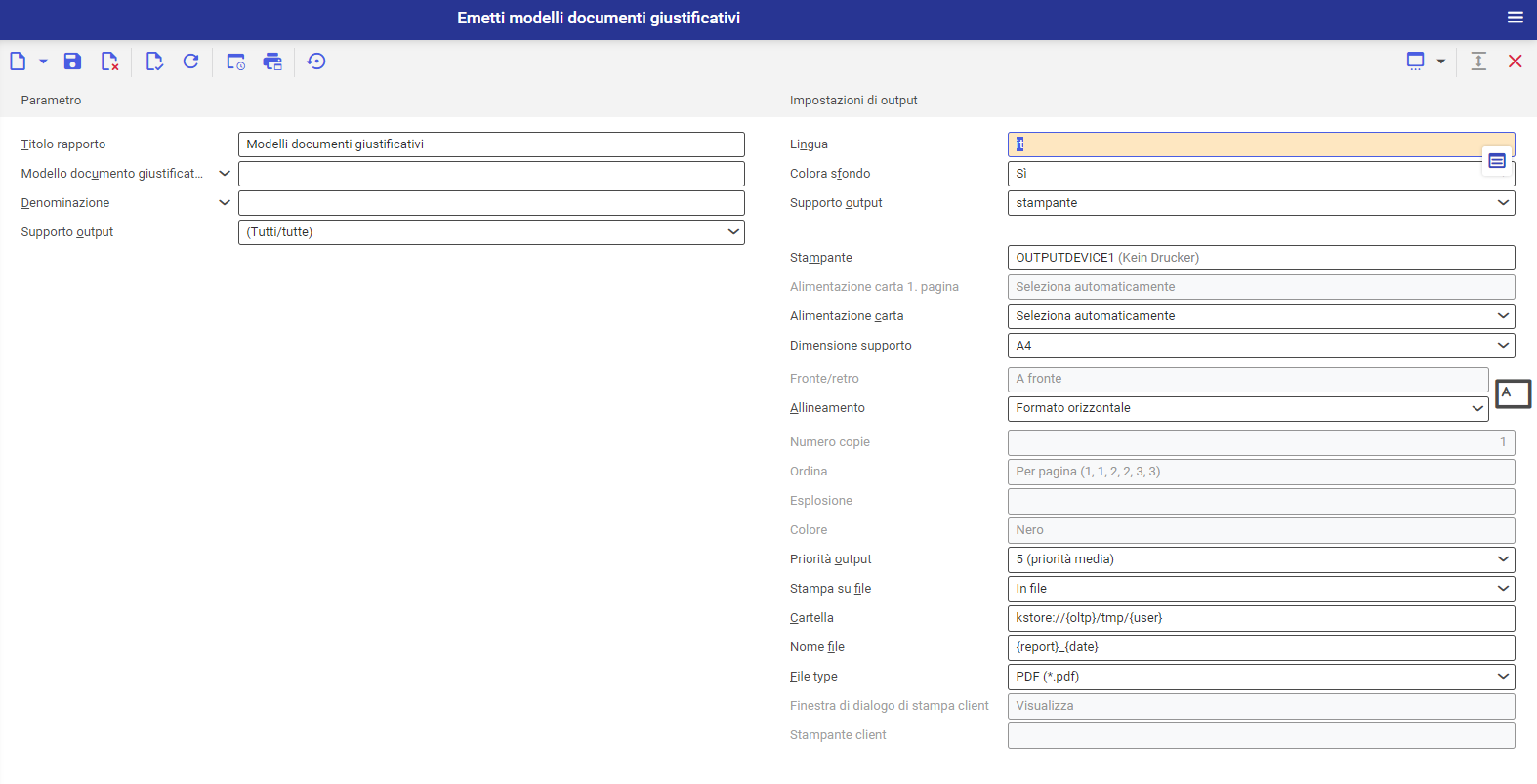Modelli documenti giustificativi
Informazioni generali
L’applicazione Modelli documenti giustificativi permette di definire lo standard di documentazione (layout dei dati e il loro aspetto), la modalità di esportazione e di archiviazione.
L’applicazione è composta dai seguenti elementi:
- Testata: contiene i dati di base del modello definito
- Area di lavoro: permette di definire i dettagli relativi al modello creato
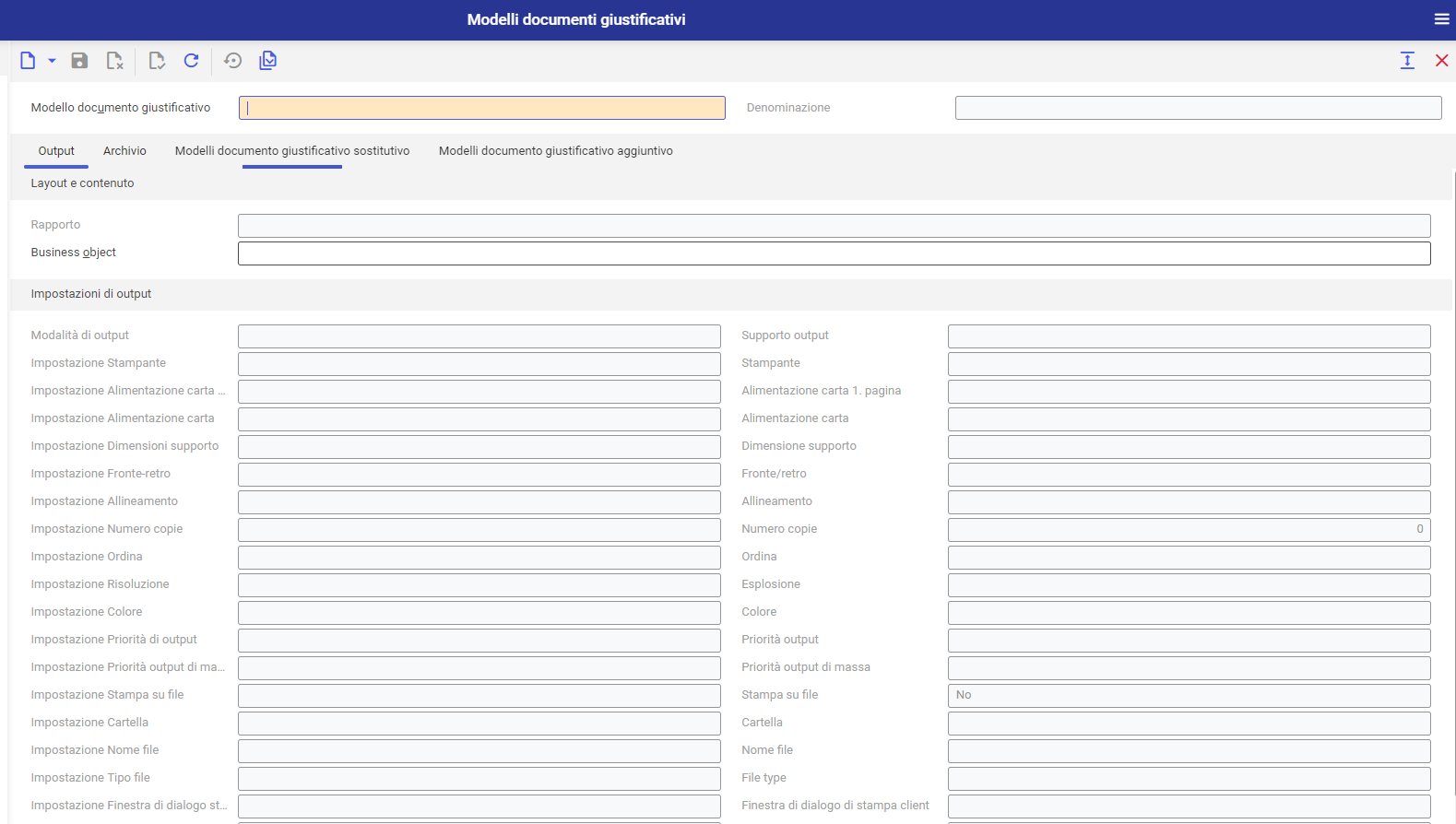
Testata
La testata dell’applicazione permette di eseguire le attività riguardanti la modifica o l’aggiunta di un nuovo modello di documento e di inserire i dati di base per tale modello. Vi sono disponibili i seguenti pulsanti:
- [Nuovo]: permette di aggiungere un nuovo modello o di duplicare un modello di documento esistente
- [Salva]: permette di salvare il modello di documento nel database
- [Cancella]: permette di eliminare il modello di documento. L’azione non è disponibile quando il modello viene utilizzato.
- [Controlla]: permette di verificare e confermare i parametri inseriti
- [Aggiorna]: permette di aggiornare la vista del modello
- [Imposta parametrizzazione output su “Da modello”]: ripristina nell’area di lavoro, nell’area Impostazioni di output, le impostazioni della funzione Da modello per tutti i campi
- [Verifica tutto]: permette di verificare e confermare i tutti i parametri inseriti
La testata contiene i campi seguenti:
- Modello documento giustificativo: nome del modello di documento definito
- Denominazione: descrizione aggiuntiva del documento definito
Area di lavoro
L’area di lavoro dell’applicazione Modelli documenti giustificativi permette di immettere e modificare i dati di definizione che poi vengono esportati verso i documenti.
Scheda Output
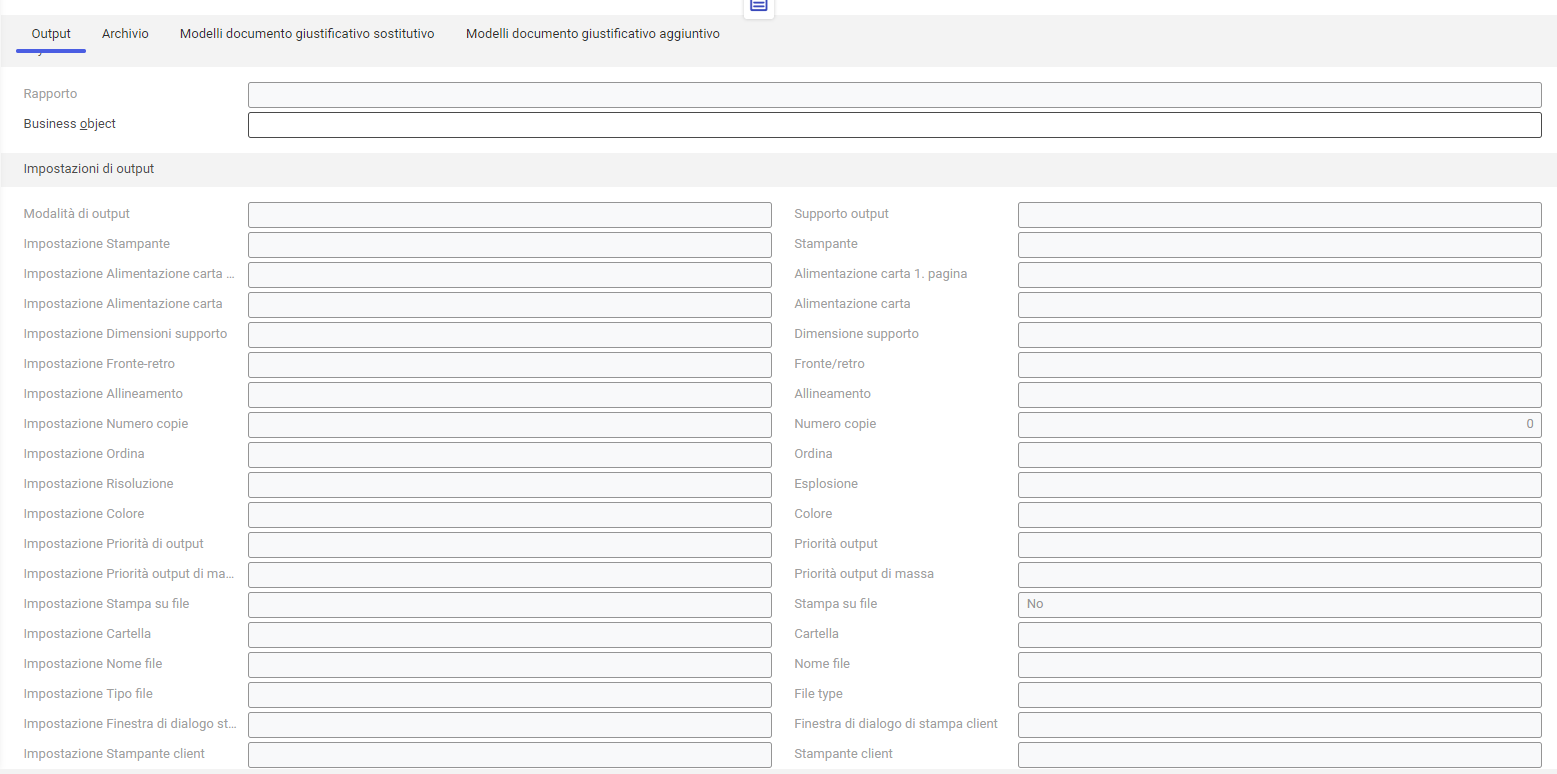
Sezione Layout e contenuto
Contiene il campo Rapporto in cui è possibile definire il database, cioè l’origine dei dati per il documento.
Sezione Impostazioni di output
Permette definire le impostazioni dettagliate per la documentazione definita.
Nel campo Modalità di output l’utente può definire l’esportazione dei dati. Le seguenti opzioni sono disponibili:
- Emetti: l’esportazione dei documenti avviene automaticamente verso il supporto selezionato
- Non emettere: il documento non viene emesso tramite il supporto, se l’archiviazione è attivata, viene soltanto immagazzinato nel database
A seconda del Supporto output selezionato, le impostazioni possibili da definire cambiano. La prima colonna permette specificare se la data impostazione assegnata il supporto deve assumere i valori secondo:
- Da modello: il valore del campo per il supporto assume il valore definito nel modello creato
- Da parametrizzazione utente: il valore del campo potrà essere definito nell’applicazione che utilizza il modello del documento
- Non utilizzare: non ci sono alcune impostazioni definite o l’opzione non è disponibile sul dispositivo
La seconda colonna dei campi permette di definire le impostazioni dettagliate per il supporto di output appositamente selezionato. I seguenti supporti possono essere selezionati insieme ai loro campi di impostazioni:
- Stampante:
- Stampante: con l’utilizzo del pulsante [Guida ai valori] bisogna selezionare uno dei dispositivi disponibili. La selezione della stampante attiva i campi in questa sezione il che permette di adattare le impostazioni preferite di stampa.
- Alimentazione carta 1. pagina: alimentazione carta che sarà utilizzata dalla stampante per prelevare la carta per la prima pagina.
- Alimentazione carta: tramite questo parametro è possibile selezionare l’alimentazione carta da cui la stampante prenderà la carta
- Dimensione supporto: dall’elenco a discesa è possibile selezionare il formato in cui verrà stampato il rapporto. Il valore A4 è impostato come predefinito.
- Fronte/retro: questo parametro indica se la stampa deve essere effettuata a fronte (valore selezionato per impostazione predefinita) o a fronte-retro Durante la stampa fronte-retro è possibile impostare la stampa disposta secondo il bordo più lungo o il bordo più corto.
- Allineamento: permette di selezionare l’orientamento della stampa dall’elenco a discesa.
- Numero copie: numero di copie dell’output.
- Ordina: questo campo indica se l’output va effettuato secondo la copia (opzione selezionata per impostazione predefinita) o secondo la pagina.
- Esplosione: in questo campo vengono visualizzate le impostazioni di risoluzione della stampa disponibile per una data stampante. Il valore selezionato per impostazione predefinita è 600×600 dpi, è disponibile anche l’opzione 1200×1200 dpi.
- Colore: permette di effettuare l’output in colore (se la stampante possiede tale possibilità) o lasciarlo in banco e nero
- Priorità output: questo parametro specifica l’ordine di stampa secondo la priorità assegnata. Dall’elenco a discesa è possibile selezionare i parametri da 1: la priorità superiore fino a 9: la priorità inferiore.
- Stampa su file: questo campo rende possibile il reindirizzamento dell’output:
- In file
- In file and print
- In file and print
- Cartella: questo campo è disponibile dopo la selezione di Stampa su file → In file. Permette di selezionare la cartella in cui va salvato il rapporto.
- Nome file: questo campo è disponibile dopo la selezione di Stampa su file → In file. Permette di assegnare il nome al file del rapporto.
- File type: parametro disponibile dopo la selezione del valore In file nel campo Stampa su file. Utilizzando il pulsante è possibile selezionare dall’elenco a discesa il formato in cui verrà salvato il rapporto.
- Finestra di dialogo di stampa cliente: in questo campo è possibile decidere se la finestra di dialogo della stampa va visualizzata
- Stampante client: permette di selezionare la stampante del cliente
- Fax:
- Fax (campo obbligatorio): con l’utilizzo del pulsante [Guida ai valori] bisogna selezionare uno dei dispositivi disponibili. Dopo la selezione del fax vengono attivati i campi in questa sezione.
- ID mittente: dati del mittente del fax
- Sequenza di controllo: sequenza di caratteri che verrà utilizzata per controllare il fax. Questo numero sarà trasferito direttamente nel sistema ERP.
- Numero fax: in questo campo bisogna inserire il numero del dispositivo di destinazione Bisogna selezionare il dispositivo nel campo Fax perché la modifica sia possibile.
- Oggetto: oggetto del fax, campo completato manualmente
- Dimensione supporto: selezione delle dimensioni del foglio di carta dall’elenco a discesa. Il valore impostato in modo predefinito è A4..
- Esplosione: in questo campo vengono visualizzate le impostazioni di risoluzione della stampa disponibile per il fax selezionato. Il valore selezionato per impostazione predefinita è 600×600 dpi, è disponibile anche l’opzione 1200×1200 dpi.
- Fronte/retro: questo parametro specifica se il rapporto va stampato a fronte o fronte-retro. L’opzione è disponibile quando il fax ha l’opzione di stampa fronte-retro.
- Allineamento: permette di selezionare l’orientamento della stampa dall’elenco a discesa. L’icona del foglio di carta a destra della riga visualizza l’orientamento di stampa selezionato.
- Priorità output: questo parametro specifica l’ordine di spedizione secondo la priorità assegnata. Dall’elenco a discesa è possibile selezionare i parametri da 1: la priorità superiore fino a 9: la priorità inferiore.
- Priorità output di massa: definisce l’ordine di pubblicazione secondo la priorità assegnata. Dall’elenco a discesa è possibile selezionare i parametri da 1: la priorità superiore fino a 9: la priorità inferiore.
- E-mail:
- Gateway e-mail: con l’utilizzo del pulsante [Guida ai valori] è possibile selezionare il gateway e-mail tramite cui il documento sarà inviato.
- Output attachments: parametro che allega documenti come allegati nel messaggio e-mail
- Da: indirizzo e-mail del mittente del messaggio. Questo campo è completato per impostazione predefinita con l’indirizzo e-mail dell’utente e non può essere modificato.
- Invia risposta a: indirizzo e-mail a cui va inviata la risposta. Questo campo deve essere completato soltanto quando la risposta deve essere inviata a una persona diversa dal mittente del messaggio. Il campo viene definito nell’applicazione in cui sarà utilizzato il modello di documento definito.
- A: questo campo viene completato con l’indirizzo o gli indirizzi e-mail del destinatario/dei destinatari Il campo viene definito nell’applicazione in cui sarà utilizzato il modello di documento definito.
- Cc: in questo campo bisogna inserire gli indirizzi e-mail delle persone che devono ottenere la copia del messaggio.
- Ccn: in questo campo bisogna inserire gli indirizzi e-mail delle persone che devono ottenere la copia del messaggio. Questi indirizzi non saranno visibili per gli altri destinatari.
- Description: oggetto del messaggio.
- Testo: contenuto del messaggio (è possibile selezionare testo normale o HTML).
- Allegato: questo campo permette di aggiungere un allegato al messaggio, per es. un’immagine o un documento
- File type: bisogna selezionare il tipo di file dall’elenco a discesa.
- Priorità output: questo parametro specifica l’ordine di spedizione secondo la priorità assegnata. 1: la priorità più altra, 9: la priorità più bassa
Scheda Archivio
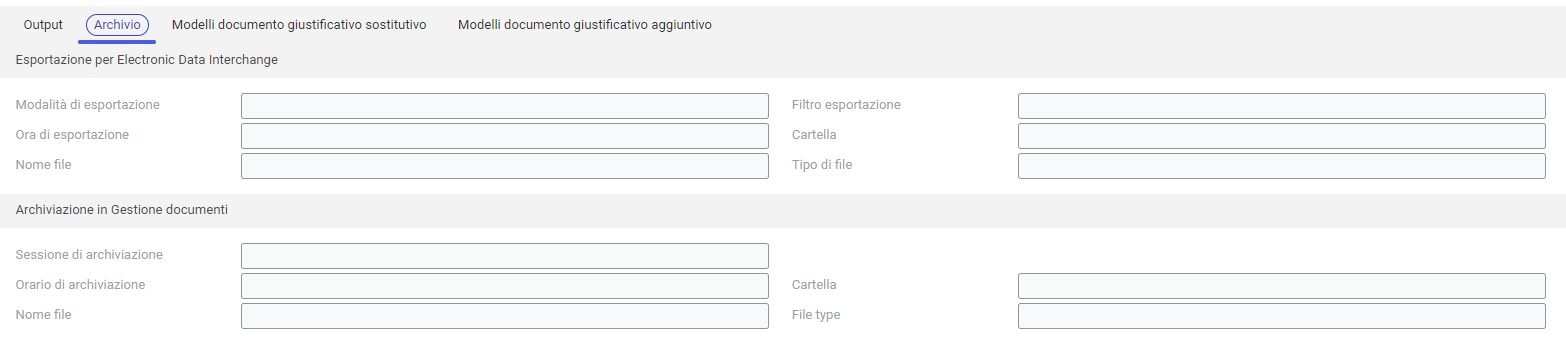
Permette di definire le impostazioni di archiviazione dei documenti nel sistema.
Sezione Esportazione per Electronic Data Interchange
La sezione è composta dai seguenti campi da completare:
- Modalità di esportazione:
- Esporta: i dati saranno inviati al supporto
- Non esportare: i dati non saranno inviati al supporto
- Filtro esportazione: permette di definire il filtro di esportazione per i dati.
- Ora di esportazione:
- Nel primo output: i dati vengono esportati durante il rilascio dell’originale del documento.
- Nel primo output/output copia: i dati vengono esportati durante il rilascio dell’originale e della copia del documento.
- Cartella: permette di definire il percorso nel database OLTP in cui saranno salvati i dati
- Nome file: nome del file con i dati salvato
- File type (campo non possibile da modificare): formato di esportazione definito per impostazione predefinita; XML
Sezione Archiviazione in gestione documenti
- Sessione di archiviazione:
- Memorizza: i documenti saranno soggetti all’archiviazione
- Non memorizzare: i documenti non saranno archiviati
- Orario di archiviazione:
- Nel primo output: i dati vengono archiviati durante il rilascio dell’originale del documento.
- Nel primo output/output copia: i dati vengono archiviati durante il rilascio dell’originale e della copia del documento.
- Cartella: permette di definire la localizzazione in Kstore dove saranno salvati i documenti dell’archivio
- Nome file: nome del documento pubblicato
- File type (campo non possibile da modificare): formato di archiviazione definito per impostazione predefinita; PDF
Scheda Modelli documento giustificativo sostitutivo
Permette di definire modelli diversi di un documento specifico, a seconda degli utenti.
La testata della tabella è composta dai seguenti pulsanti:
- [Aggiungi]: permette di aggiungere una riga nella tabella
- [Cerca e aggiungi più persone]: permette di aggiungere un gruppo di righe alla tabella, contenenti utenti del sistema già definiti e a cui devono essere assegnati i modelli dei documenti
- [Imposta/annulla contrassegno di cancellazione]: aggiunge o elimina il contrassegno di cancellazione accanto a una riga nella tabella
La scheda è composta dalla tabella con le seguenti colonne:
- Persona: definisce la persona a cui è assegnato il modello definito
- Modello documento giustificativo sostitutivo: specifica il modello che è assegnato alla persona definita
Scheda Modelli documento giustificativo aggiuntivo
Permette di definire i documenti aggiuntivi che saranno esportati insieme al documento definito.
La testata della tabella è composta dai seguenti pulsanti:
- [Aggiungi]: permette di aggiungere una riga nella tabella
- [Imposta/annulla contrassegno di cancellazione]: aggiunge o elimina il contrassegno di cancellazione accanto a una riga nella tabella
La scheda è composta dalla tabella con le seguenti colonne:
- Ordinamento: specifica l’ordine di introduzione dei modelli di documenti aggiuntivi. Per impostazione predefinita, vengono introdotte le righe numerate a un intervallo pari a 10.
- Modello di documento giustificativo aggiuntivo: specifica il modello del documento aggiuntivo che verrà utilizzato nel momento di utilizzo del modello definito