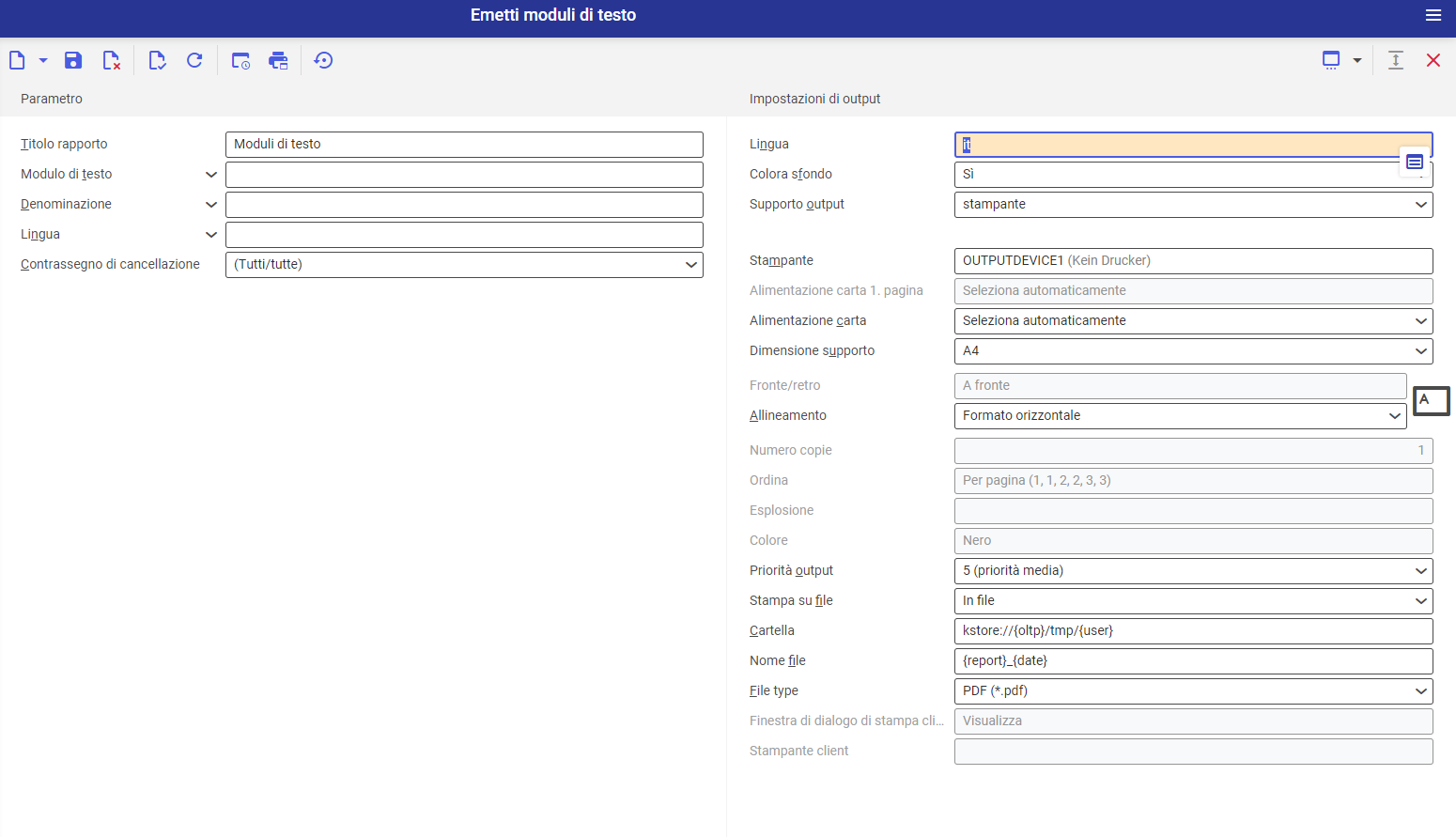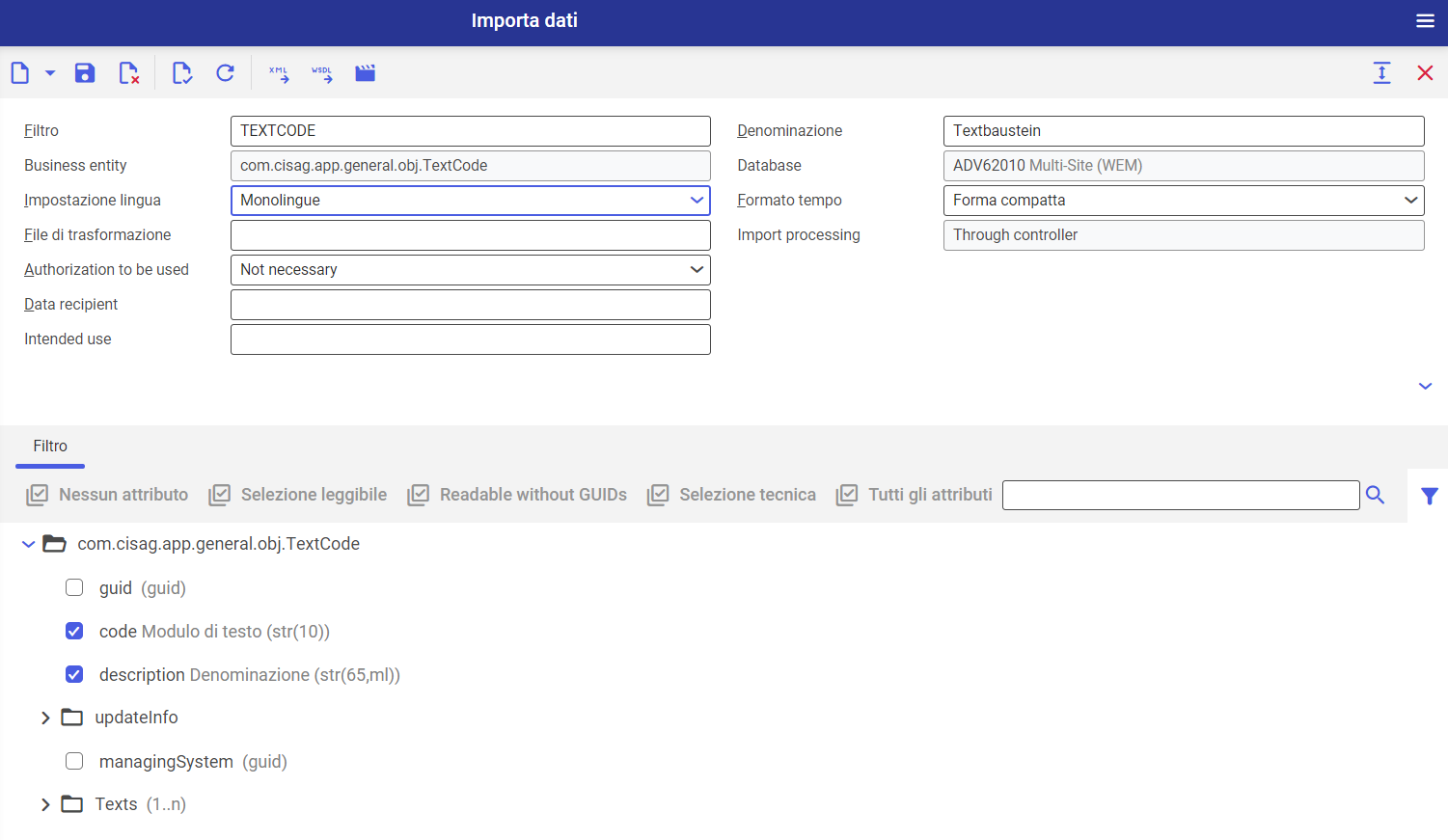Moduli di testo
L’applicazione Moduli di testo permette di creare modelli di testi, per es. auguri festività, testate, piè di pagina, informazioni sulle condizioni dell’ordine o sulle posizioni del documento. Tali elementi possono essere utilizzati in documento come informazioni aggiuntive o costituire una documentazione complementare.
L’applicazione Moduli di testo è composta dalla testata e dall’area di lavoro.

Testata
Nella testata dell’applicazione è possibile immettere l’identificatore e la descrizione del modulo di testo utilizzando i campi:
- Modulo di testo (campo obbligatorio): in questo campo bisogna inserire l’identificatore del modulo di testo. L’identificatore può essere composto da 10 caratteri al massimo (cifre, numeri o alcuni caratteri speciali, per es. punto). Dopo il salvataggio dell’identificatore non è più possibile modificarlo.
- Denominazione: in questo campo è possibile immettere addizionalmente la descrizione del modulo di testo in molte lingue utilizzando l’icona della bandiera
Area di lavoro
L’area di lavoro dell’applicazione contiene l’editor testuale dotato di funzioni generali di un programma per l’edizione dei testi. L’editor di testo è composto dal menu e dal campo in cui viene creato il modificato il testo per il modulo di testo. L’area di lavoro visualizza il modulo di testo inserito per la ricerca nella testata.

Nel menu dell’editor di testo si trova il campo Lingua tramite cui è possibile selezionare la lingua in cui deve essere creato e modificato il modulo di testo. Le lingue possibili da selezionare sono: principale e aggiuntiva per il database OLTP corrente. Se il testo è disponibile in un dato testo, al codice della lingua è aggiunto il simbolo dell’asterisco (*). In tal caso il testo del modulo di testo viene visualizzato nella lingua selezionata. Se no, il campo nell’area di lavoro è vuoto ed è possibile creare un nuovo testo.
Utilizzo dei moduli di testo
I modulo di testo vengono assegnati ai documenti dell’area Vendita e Acquisto, nonché ai dati di base del partner dove vengono confermati. Inoltre in alcune applicazioni è possibile creare qualsiasi testo (per es. Articoli) → vista Base → scheda Testi).
Altre informazioni riguardanti l’utilizzo dei moduli di testo in documenti e nei dati di base del partner nonché i testi liberi si trovano nel documento Testi relativo a tutte le aree.
Utilizzo nei documenti
Nell’edizione del documento di vendita e di acquisto i moduli di testo possono essere utilizzati come testi di testate, piè di pagina e/o posizione. Nell’applicazione Ordini di consegna disponibile nell’area Logistica di magazzino, i moduli di testo possono essere utilizzati come testi della testata e/o piè di pagina.
In documenti è anche possibile modificare il testo approvato di un modulo di testo. In tal caso il testo diventa un testo specifico del documento.
Altre informazioni riguardanti l’utilizzo dei moduli di testo in documenti si trovano nel documento Testi relativo a tutte le aree.
Utilizzo nei dati di base del partner
I moduli di testo possono essere assegnati ai partner nei dati riguardanti il loro ruolo. A seconda del ruolo del partner i moduli sono poi approvati come predefiniti in un documento adeguato, se il partner è assegnato come appropriato al documento.
Altre informazioni riguardanti l’utilizzo dei moduli di testo in documenti e nei dati di base del partner nonché i testi liberi si trovano nel documento Testi relativo a tutte le aree e nei documenti relativi all’applicazione Partner.
Customizing
L’applicazione Moduli di testo non richiede alcune impostazioni aggiuntive nell’applicazione Customizing.
Business enitity
Per l’applicazione Moduli di testo è importante l’unità business com.cisag.app.general.obj.Text, che fa parte del gruppo di unità business com.cisag.app.general.MasterData.
L’unità è utilizzata, per esempio, per:
- assegnare autorizzazioni
- fornire le definizioni delle attività
- importare ed esportare i dati
Autorizzazioni
Le autorizzazioni possono essere assegnate sia tramite i ruoli delle autorizzazioni che l’assegnazione di un’organizzazione. La descrizione delle autorizzazioni è disponibile nell’articolo Autorizzazioni.
Assegnazione delle organizzazioni
All’applicazione Moduli di testo non è necessario assegnare alcune organizzazioni.
Autorizzazioni per i business partner
L’applicazione Moduli di testo non è resa disponibile per i business partner.