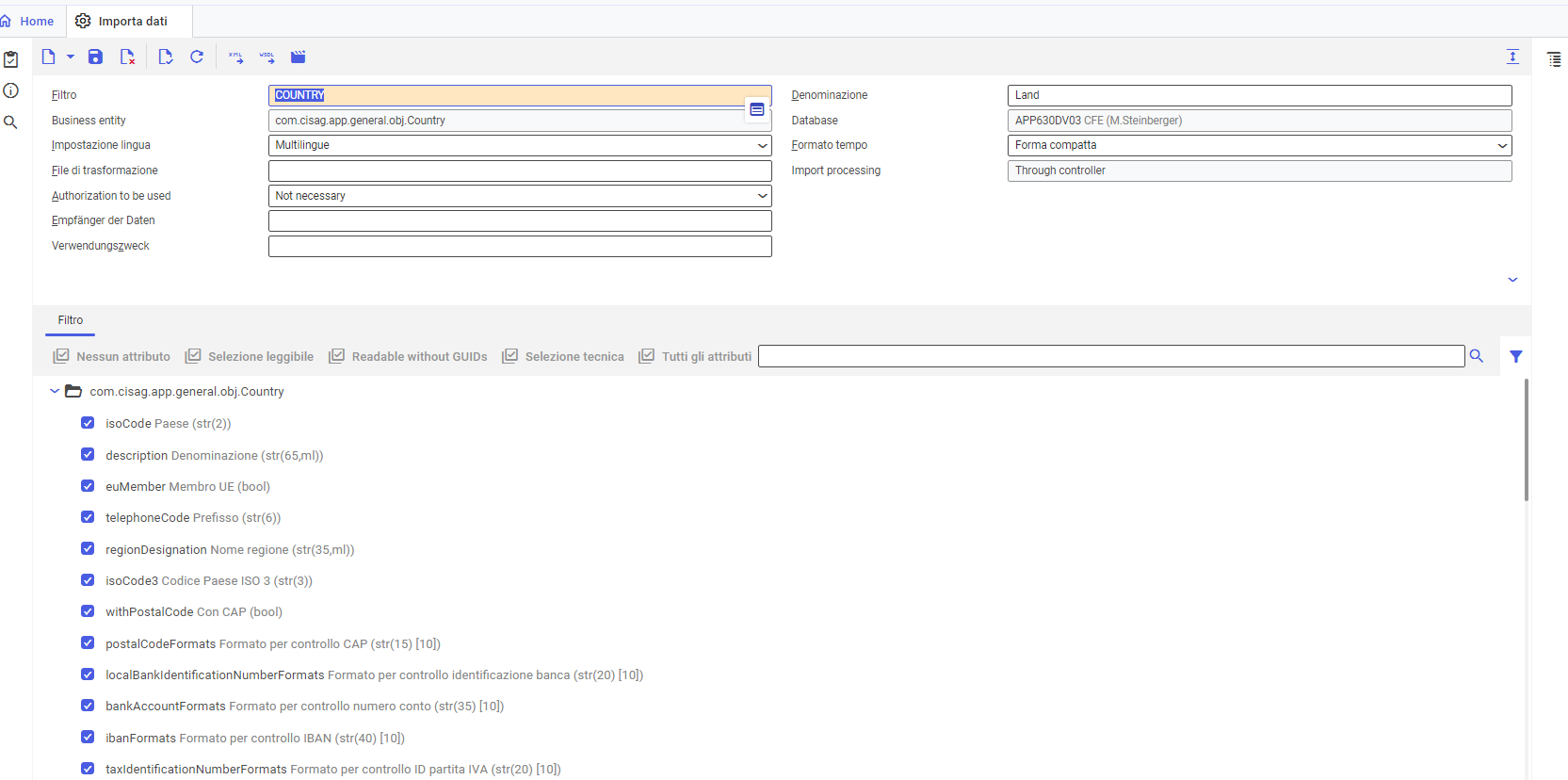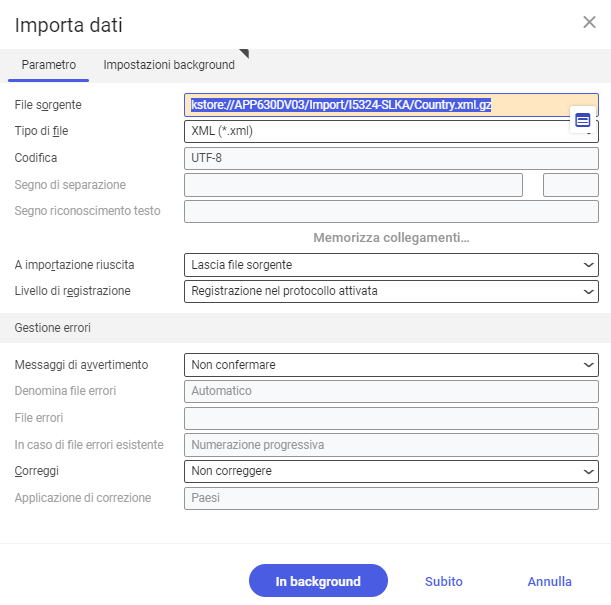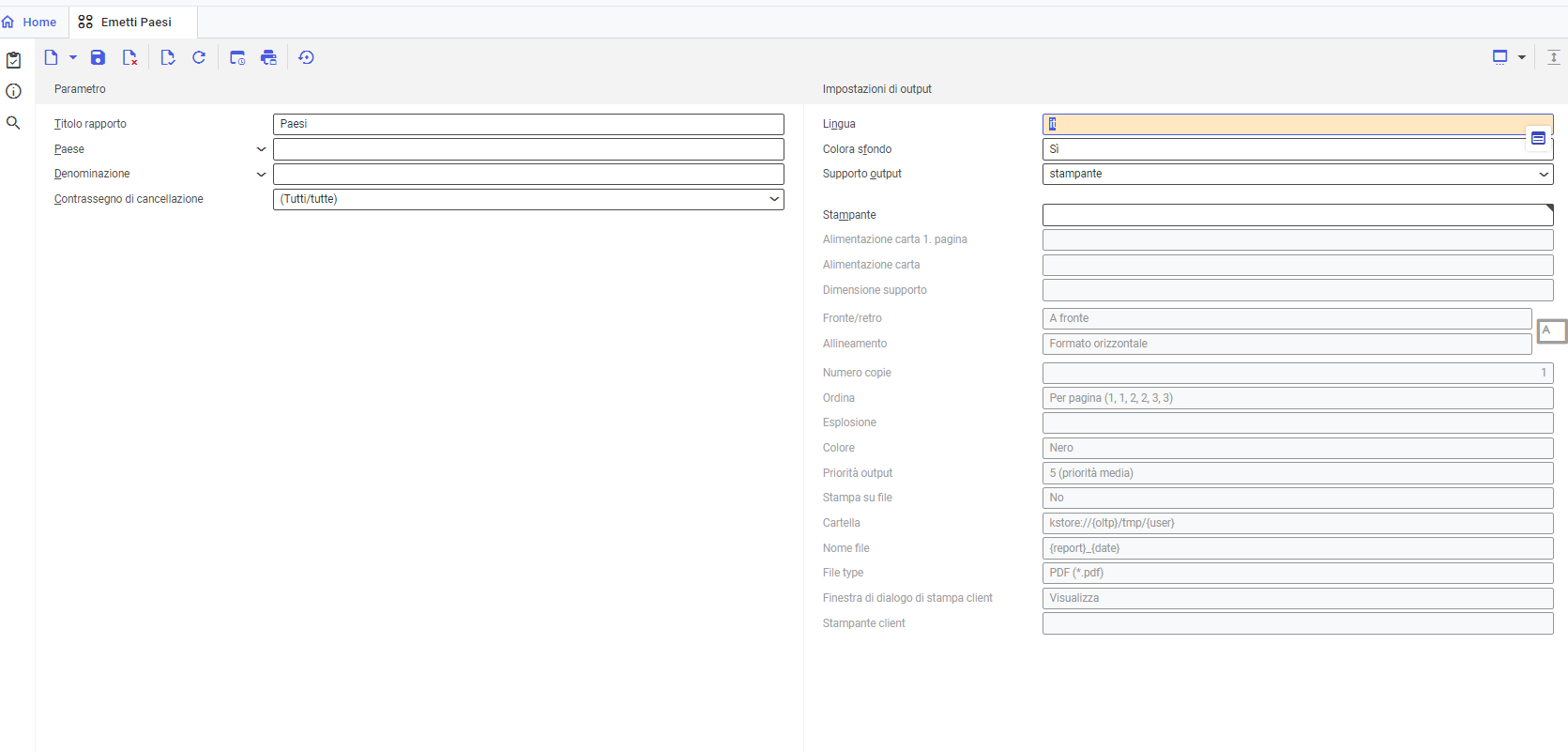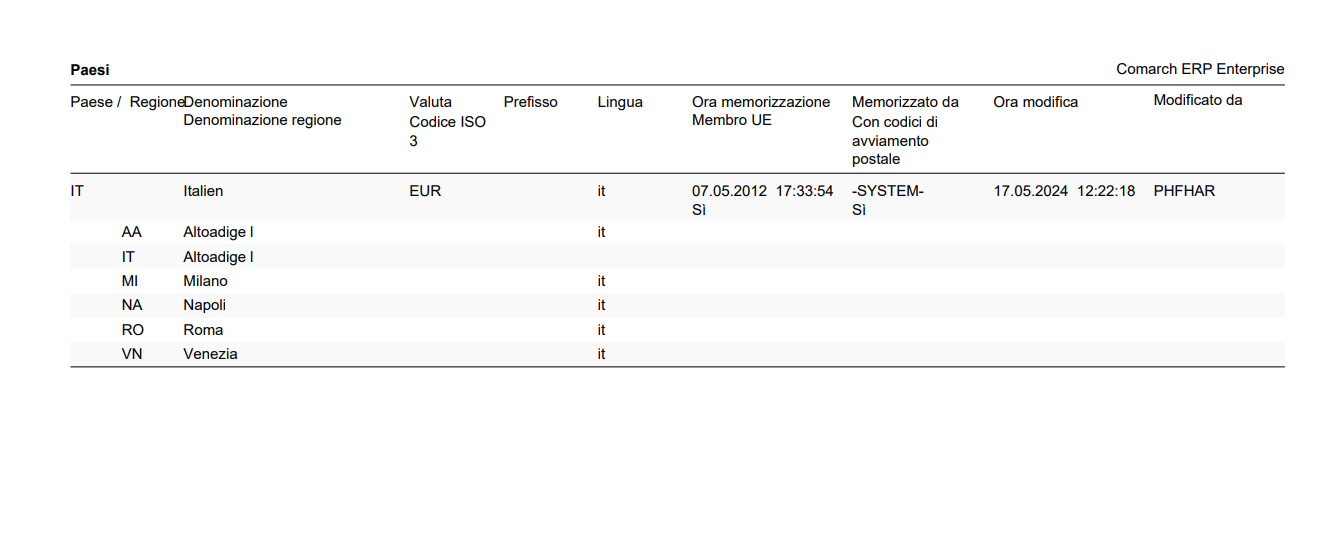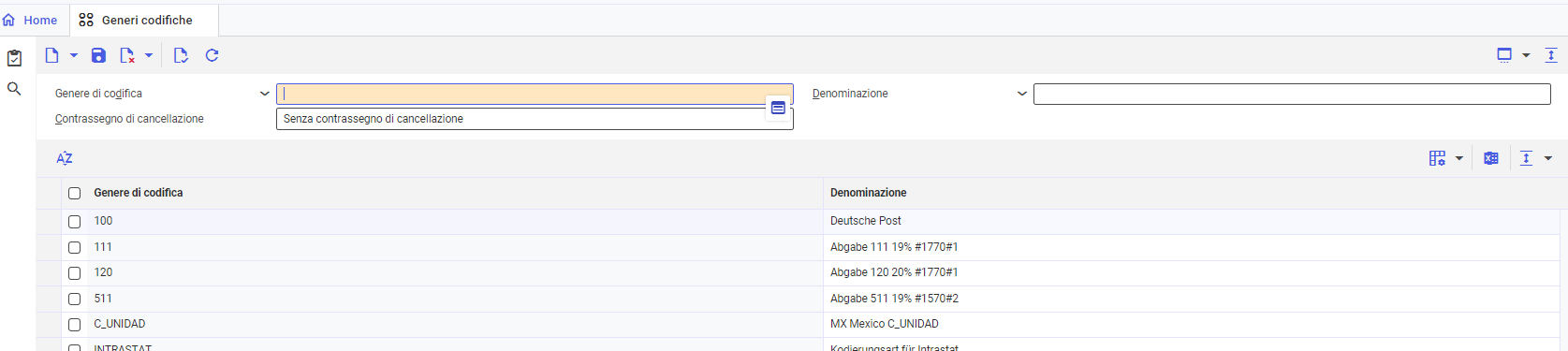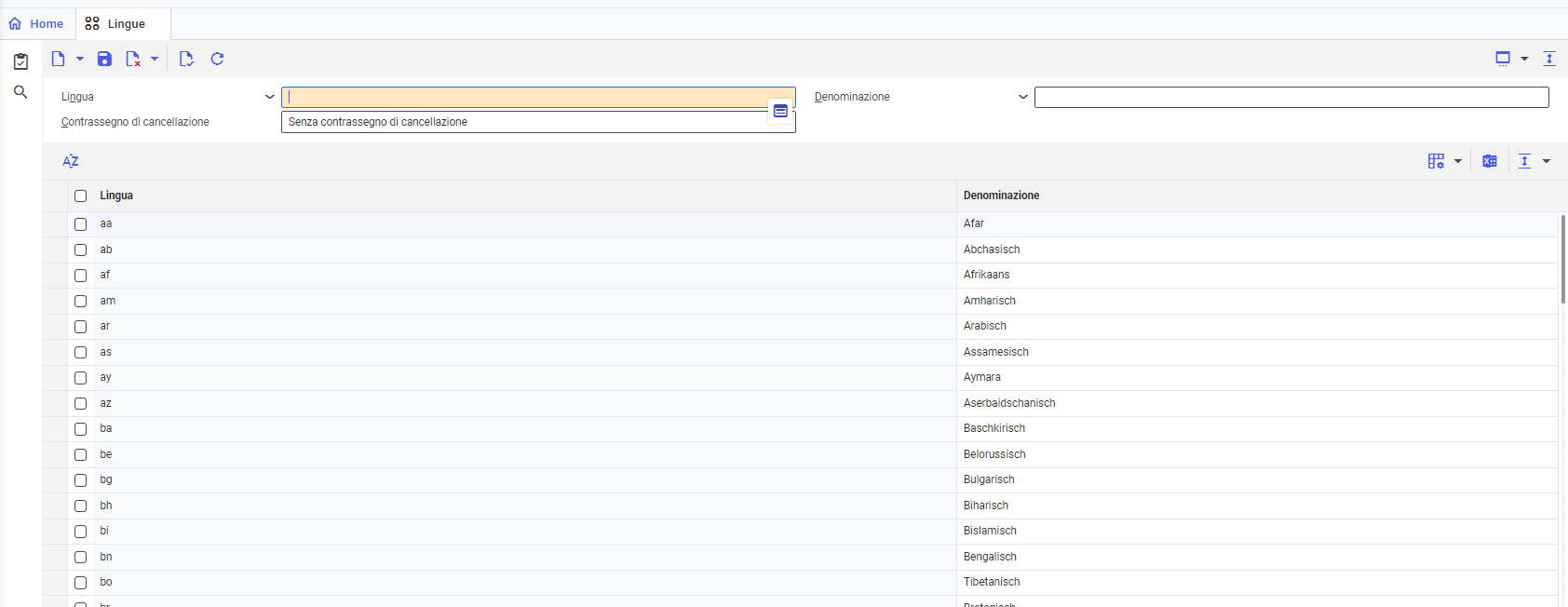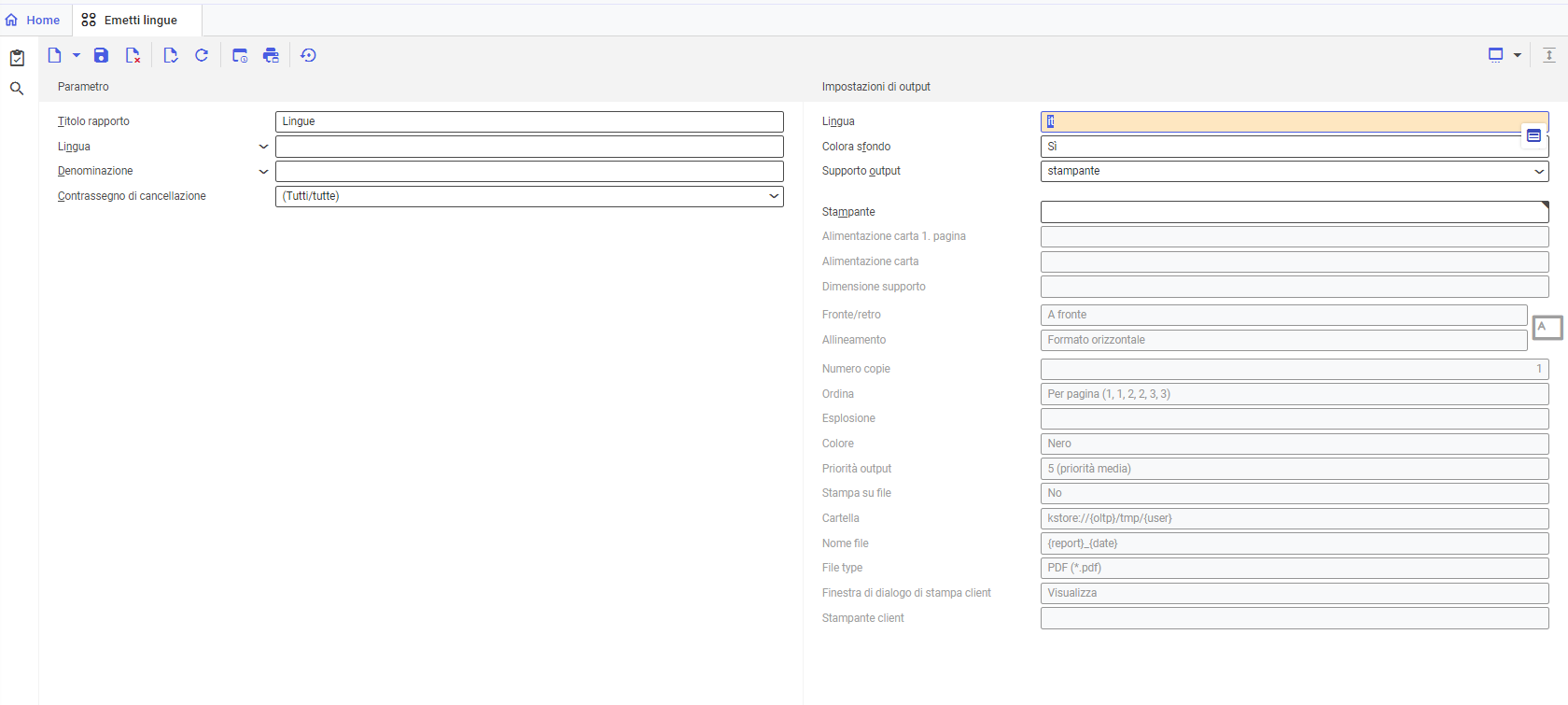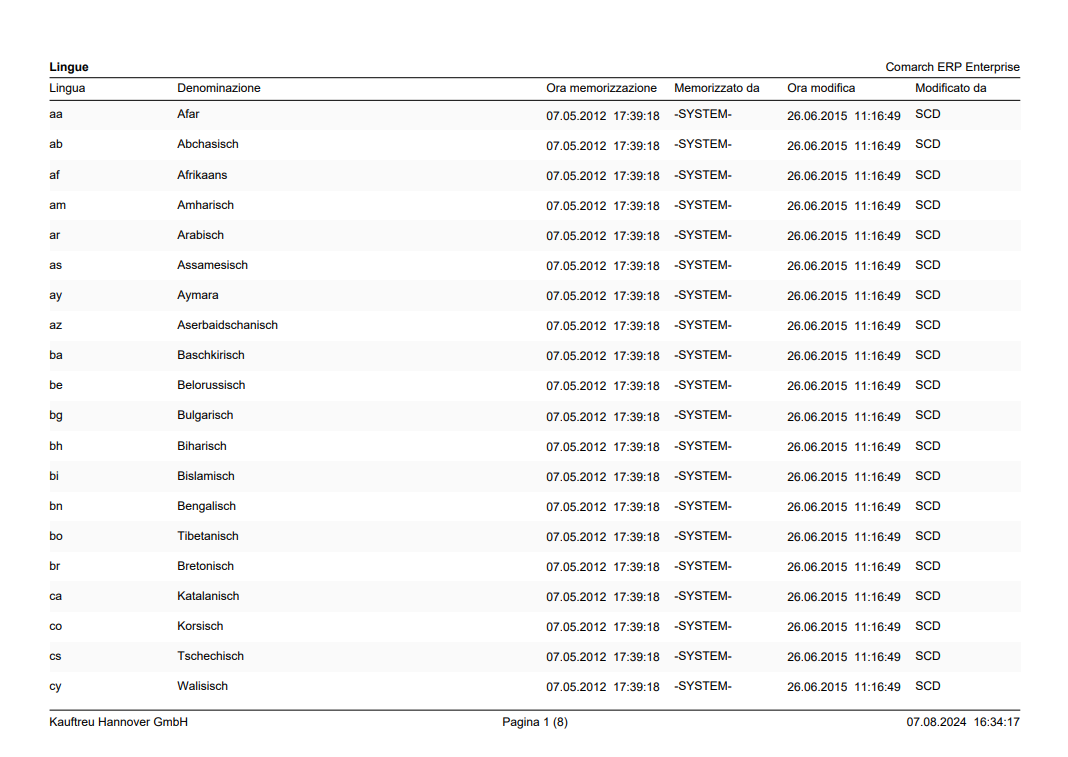Paesi
Nell’applicazione Paesi l’utente può definire i paesi che vengono utilizzati, tra l’altro, nelle aree Vendita multicanale e Gestione delle relazioni con i partner. Un paese definito può essere selezionato, per esempio, nell’applicazione:
- Codifiche Paesi, nel campo Paese
- Cockpit: Fornitori, nel campo Paese
- Emetti Paesi, nel campo Paese
In aggiunta, l’applicazione permette di definire i modelli per dei formati degli indirizzi, dei dati bancari e dei numeri fiscali.
Testata
Nella testata dell’applicazione è possibile cercare un paese già esistente. Campi disponibili:
- Paese (campo obbligatorio): in questo campo bisogna inserire l’identificatore del paese, composto da due caratteri al massimo (lettere o cifre)
- Denominazione (campo obbligatorio): descrizione del paese che costituirà un criterio aggiuntivo di ricerca
- Lingua: con l’utilizzo del pulsante [Guida ai valori] bisogna immettere la lingua per un dato paese. I valori vengono scaricati dall’applicazione Lingue.
- Valuta (campo obbligatorio): in questo campo bisogna inserire la valuta appropriata di un dato paese. I valori vengono scaricati dall’applicazione Valute e sono disponibili sotto il pulsante [Guida ai valori].
- Codice Paese ISO 3: in questo campo bisogna immettere manualmente il codice ISO di 3 cifre che corrisponde al codice ISO 3166–1 ALPHA 3
- Prefisso: in questo campo bisogna immettere manualmente il prefisso telefonico di un dato paese
- Membro UE: parametro che indica se il paese è un membro dell’Unione Europea
Area di lavoro
L’area di lavoro permette di definire le impostazioni riguardanti un data paese. La vista è divisa nelle seguenti schede:
- Regione
- Formato indirizzo
- Dati banca
- Imposte
Scheda Regione

Ogni paese ha le sue regioni specifiche che possono essere definite in questa scheda.
Nel campo Nome regione è possibile immettere un nome addizionale della regione.
Nella testata della tabella sono disponibili i pulsanti [Aggiungi] (permette di aggiungere una nuova regione) e [Imposta/annulla contrassegno di cancellazione]. La tabella visualizza le regioni e permette di aggiungere nuove regioni per un paese.
Colonne disponibili:
- Regione (campo obbligatorio): in questo campo bisogna inserire l’identificatore della regione, composto da tre lettere al massimo (senza segni diacritici)
- Denominazione (campo obbligatorio) – nome completo della regione
- Lingua – in questo campo bisogna definire la lingua utilizzata in una data regione. I valori possono essere inseriti manualmente o tramite il pulsante [Guida ai valori]. I valori vengono scaricati dall’applicazione Lingue.
Scheda Formato indirizzo
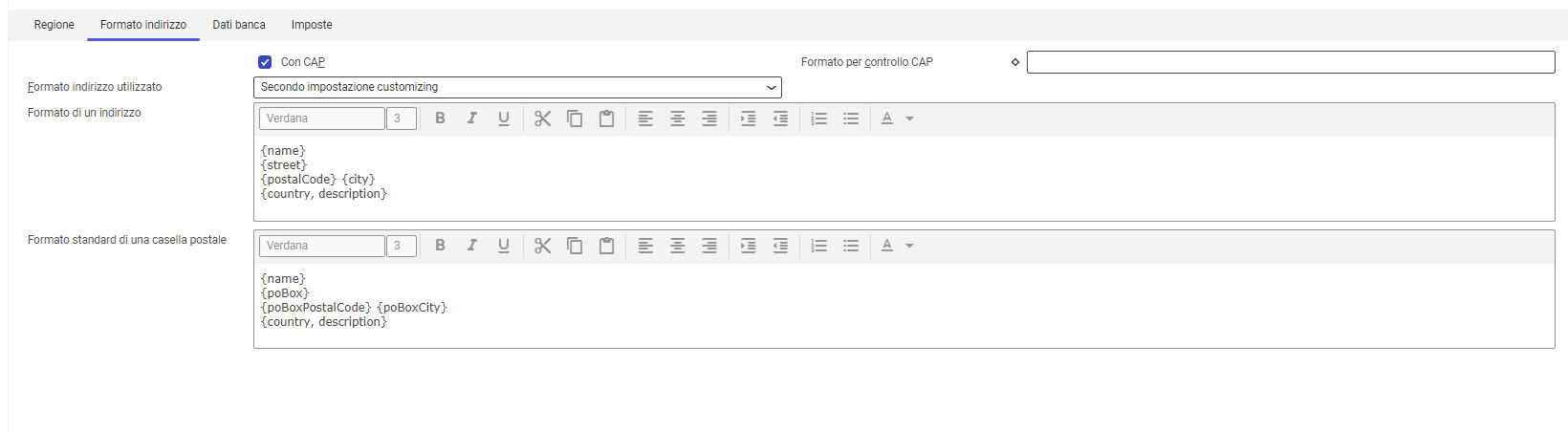
La scheda permette di assegnare la formattazione dell’indirizzo o della casella postale a ogni paese.
Vi sono disponibili i seguenti campi/parametri:
- Con CAP: questo parametro indica se nell’indirizzo del paese devono essere utilizzati i codici postali. Se il parametro è attivato, i codici postali vengono verificati quando i nuovi indirizzi vengono inseriti.
- Formato per controllo CAP: il formato immessi controlla la correttezza dei codici postali immessi. Più di un formato può essere aggiunto.
- Formato indirizzo utilizzato: in questo campo bisogna specificare se durante il controllo deve essere utilizzato il formato di indirizzo specifico per un dato paese o utilizzare il formato definito individualmente dall’utente. Opzioni disponibili sull’elenco a discesa:
- Secondo impostazione customizing: viene utilizzato il formato di indirizzo immesso introdotto per il paese nell’applicazione Customizing → funzione Base → sezione Formato indirizzo.
- Specifico del paese: vengono utilizzate le impostazioni introdotte per il paese nell’applicazione Paesi → Formato indirizzo
- Formato indirizzo: il formato di indirizzo definito in questo campo viene utilizzato come valore predefinito
- Formato standard di una casella postale: il formato specificato nell’editor del testo per l’indirizzo della casella postale viene utilizzato come valore predefinito
Scheda Dati banca

La scheda permette di definire i formati per gli identificatori delle banche, numeri dei conti e numeri IBAN per ogni paese.
Campi disponibili nella scheda:
- Formato per controllo identificazione banca: in questo campo bisogna immettere uno o più formati di identificazione della banca. Secondo questi dati vengono verificati gli identificatori di banche immessi.
- Formato per controllo numero conto: in questo campo è possibile immettere uno o più formati secondo cui sarà possibile creare numeri di conti. Dopo l’aggiunta di un nuovo conto, il sistema verifica che il numero corrisponda ad alcuno dei formati inseriti in questo campo.
- Formato per controllo IBAN: in questo campo bisogna immettere uno o più formati per il controllo del numero IBAN. Secondo questo formato il sistema controllerà che i numeri IBAN inseriti siano corretti.
- Nome breve paese: in questo campo bisogna immettere l’abbreviazione che serve per identificare il paese. Il valore può essere composto da sette caratteri al massimo.
- SEPA: impostazione riguardante SEPA (Single Euro Payments Area), cioè l’area comune dei pagamenti senza contanti in euro con regole unificate:
- (vuoto)
- Non compatibile SEPA: non appartiene a SEPA
- SEPA Pagamenti: i pagamenti SEPA possono essere fatti nel contesto di un dato paese
- SEPA Pagamenti e note di addebito: nel contesto di un dato paese, saranno disponibili i pagamenti SEPA e le note di addebito
- Numero paese: in questo campo, è possibile introdurre il numero paese composto da 3 caratteri al massimo
Scheda Imposte
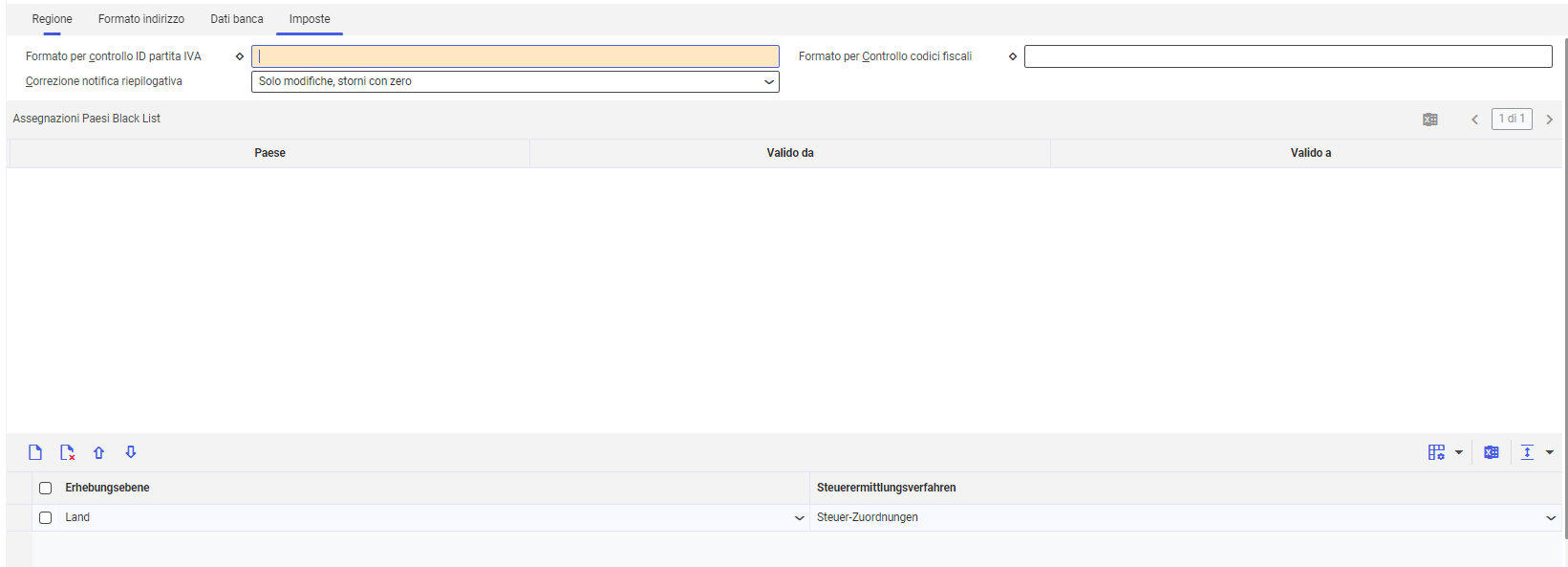
Nella scheda Imposte è possibile definire le impostazioni fiscali per ogni paese.
Campi disponibili:
- Formato per controllo ID partita IVA: in questo campo bisogna immettere uno o più formati per il controllo del numero partita IVA. In base al formato introdotto in questo campo, il sistema controlla se il numero di partita IVA immesso è corretto.
- Formato per controllo codici fiscali: in questo campo bisogna immettere uno o più formati per il controllo dei codici fiscali. In base a questi dati il sistema verifica che il codice fiscale immesso sia corretto.
- Correzione notifica riepilogativa: questo campo permette di specificare il metodo in cui devono essere effettuate le correzioni per i periodi di notifica riepilogativa dichiarati per un dato paese:
- (vuoto)
- Calendario completo novità (valore obbligatorio per l’Austria)
- Solo modifiche, storni con zero (valore obbligatorio per Germania)
- Solo modifiche, storni con valore
Formati di indirizzi consentiti
Per la definizione del formato di indirizzo sono disponibili i seguenti contrassegni:
- { name } Nome e cognome
- { street } Via, indirizzo
- { city } Città
- { postalCode } Codice postale
- { district } Quartiere
- { country, isoCode } codice ISO paese
- { country, description } Nome paese
- { country } forma abbreviata di { country, description }; può essere utilizzata come sinonimo di { country, isoCode }
- { region, code } Codice regione
- { region, description } Nome regione
- { region } forma abbreviata di { region, description }; tali forme possono essere utilizzate come sinonimi
- { poBox } casella postale
- { poBoxCity } città in cui si trova la casella postale
- { poBoxPostalCode } codice postale della città in cui si trova la casella postale
Formati consentiti per la verifica dei numeri
Per la creazione delle definizioni dei formati nei campi: Formato per controllo CAP, Formato controllo identificazione banca, Formato per controllo numero contro, Formato per controllo ID partita IVA e Formato per controllo codici fiscali, sono disponibili i seguenti caratteri:
- A per qualsiasi lettera
- A per ogni maiuscolo
- 9 per una cifra
- X per una cifra o qualsiasi lettera
- X per una cifra o maiuscolo
I seguenti separatori possono essere aggiunti a un formato:
- – meno
- / barra
- . punto
Business enitity
Per l’applicazione Paesi è importante l’unità business cisag.app.general.obj.Country, che fa parte del gruppo di unità business com.cisag.app.general.MasterData.
Autorizzazioni
Le autorizzazioni possono essere assegnate sia tramite i ruoli di autorizzazioni che tramite l’assegnazione alle organizzazioni.
Le regole di gestione delle autorizzazioni sono descritte nel documento Autorizzazioni.
Possibilità speciali
Per l’applicazione Paesi non esistono alcune possibilità speciali.
Assegnazione delle organizzazioni
L’applicazione Paesi non è collegata alla struttura organizzativa.
Funzioni speciali
Per l’applicazione Paesi non esistono alcune funzioni speciali.
Autorizzazioni per i business partner
L’applicazione Paesi non è resa disponibile per i business partner.