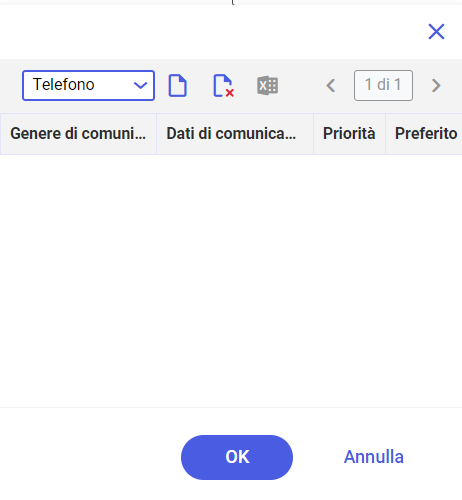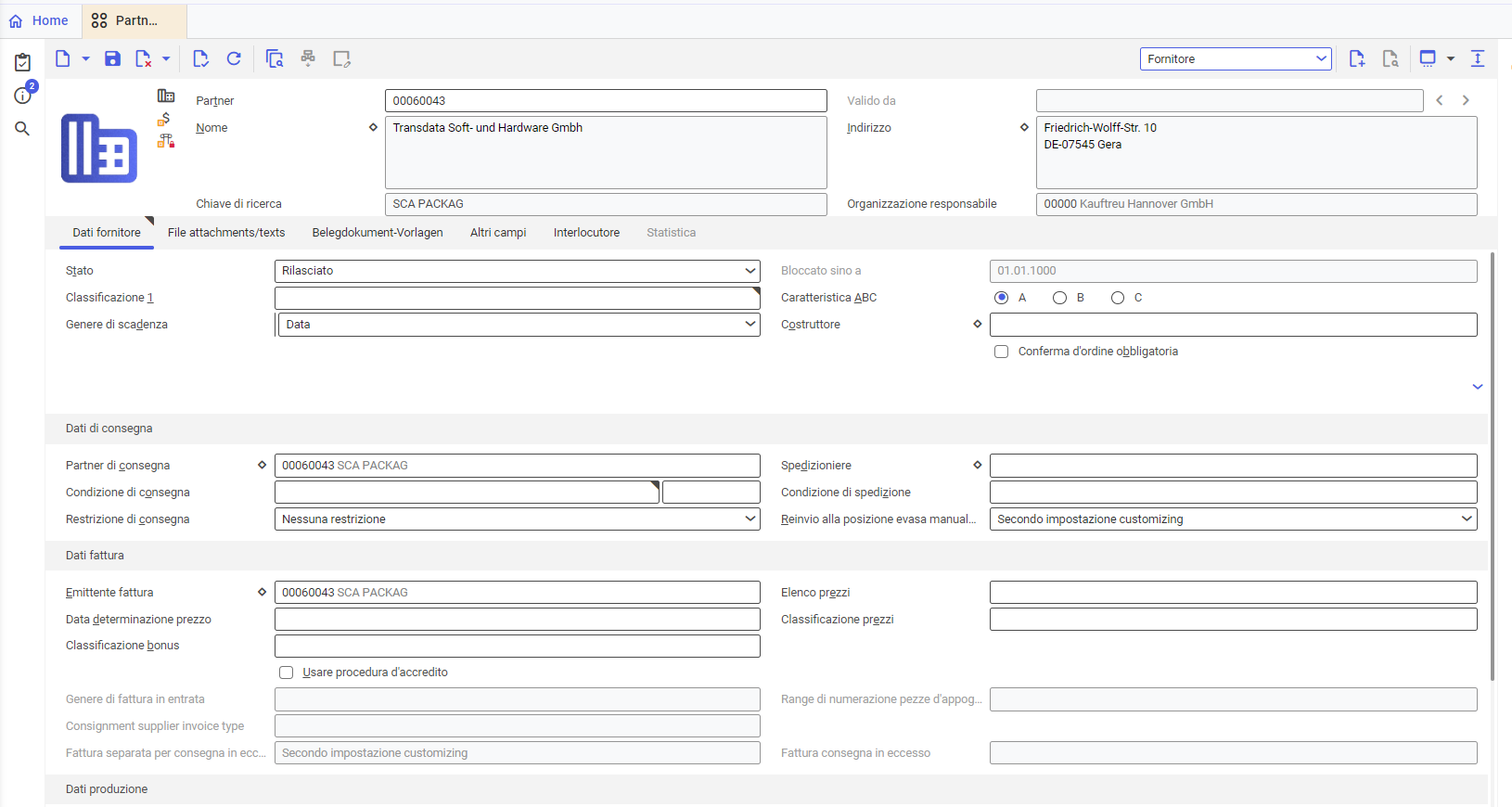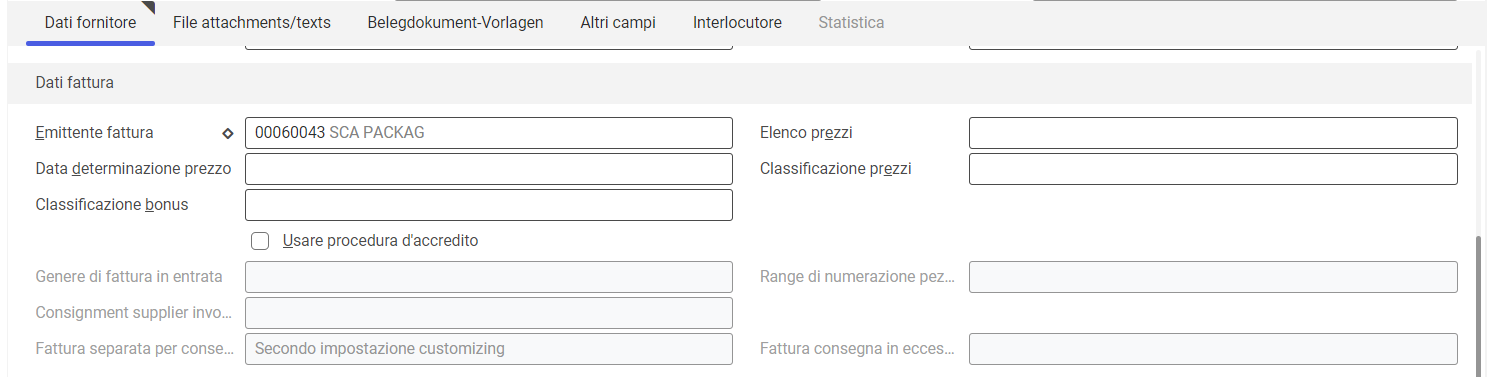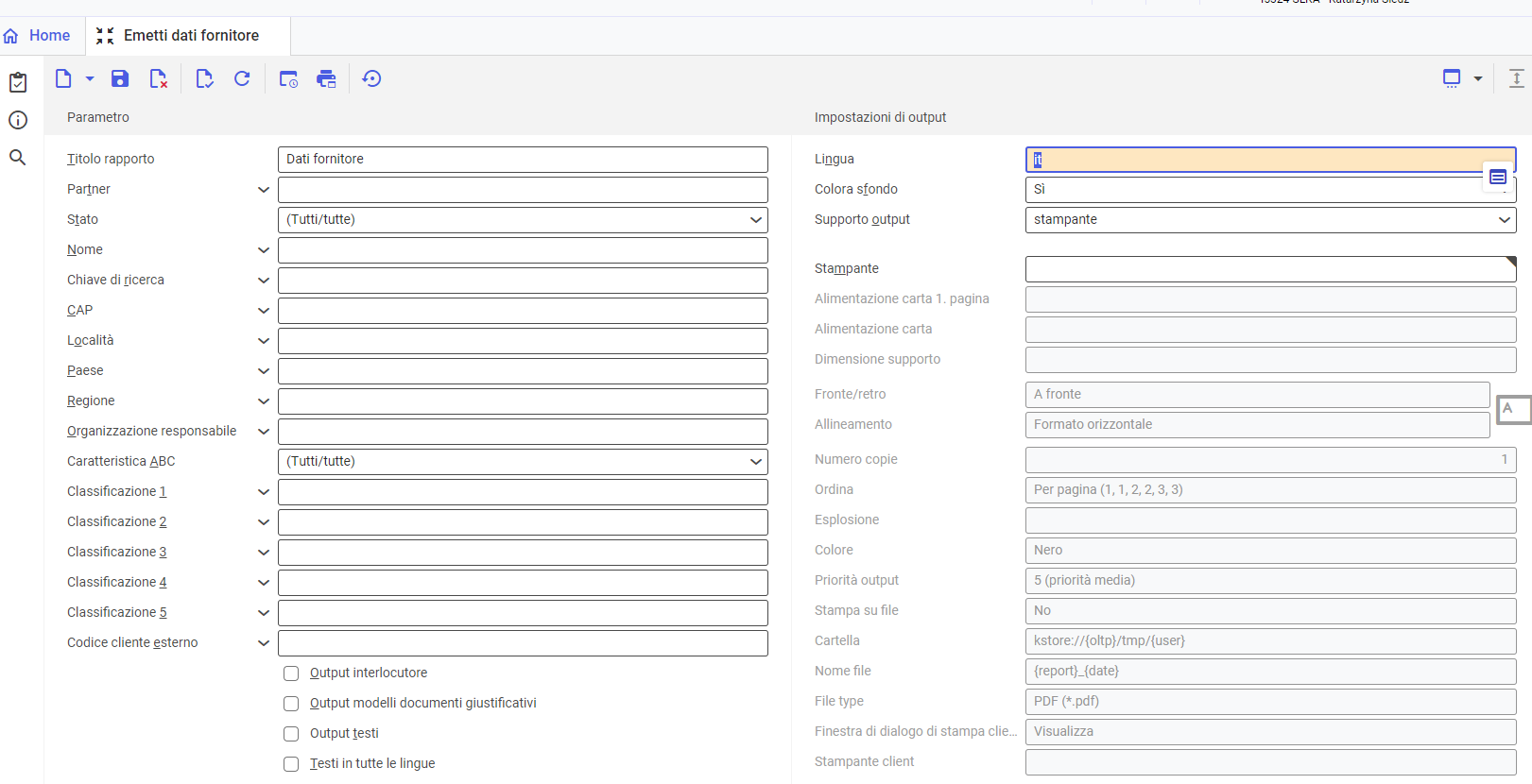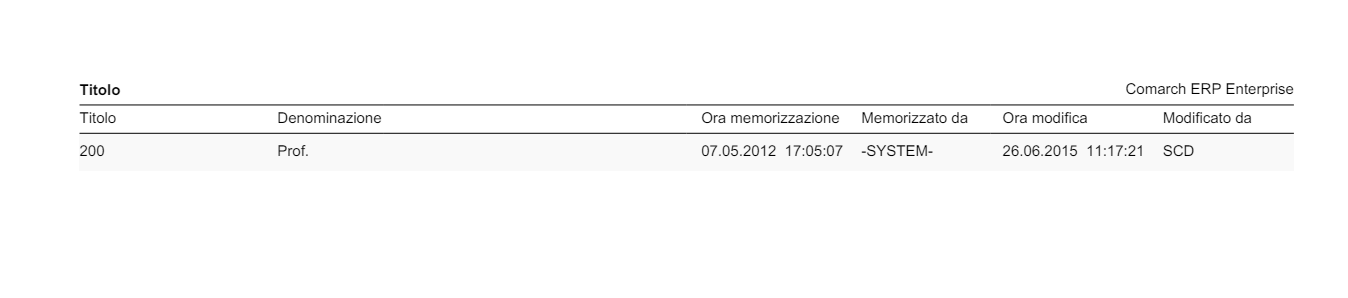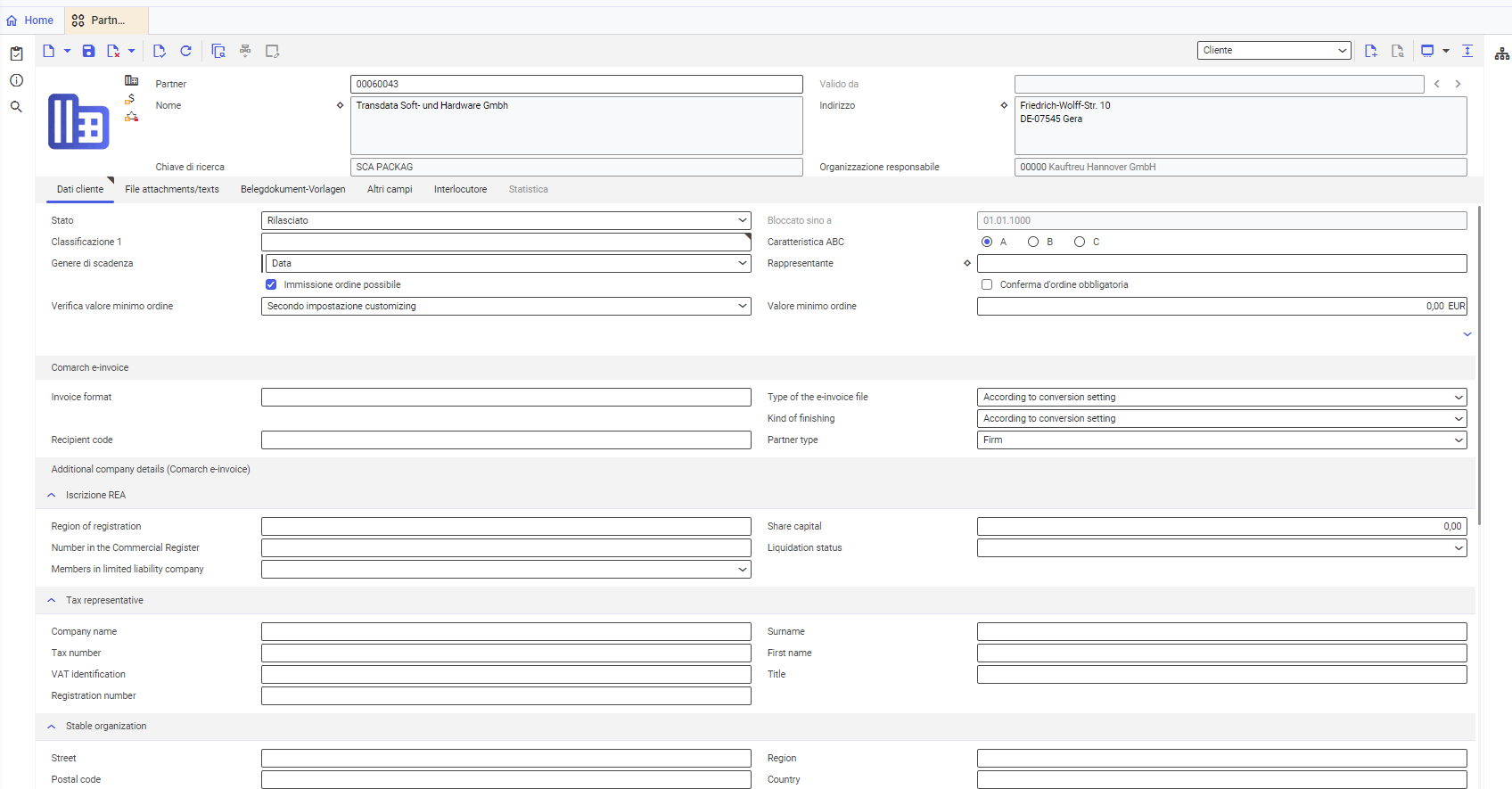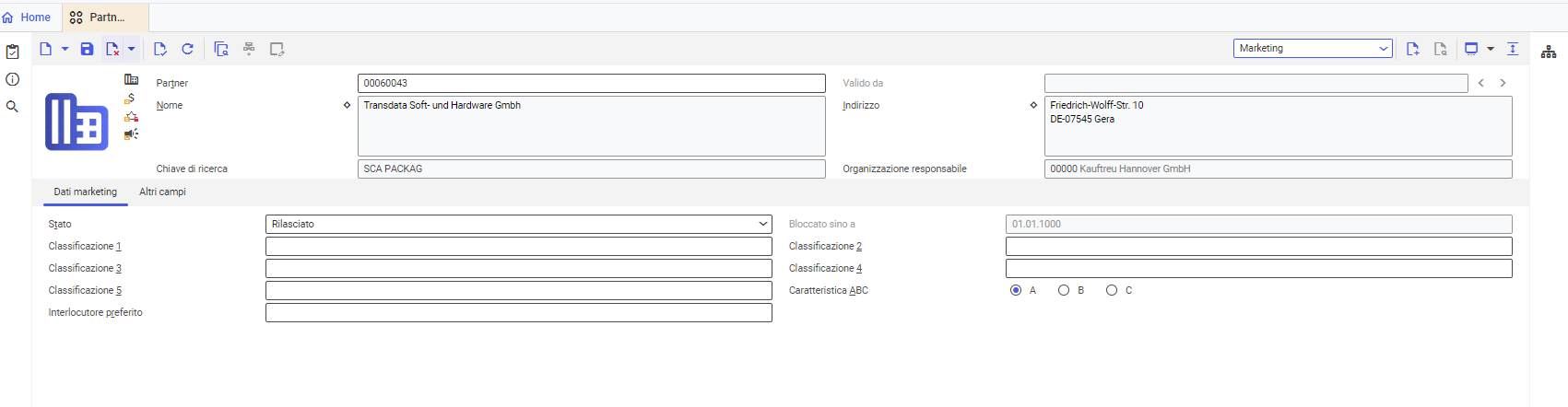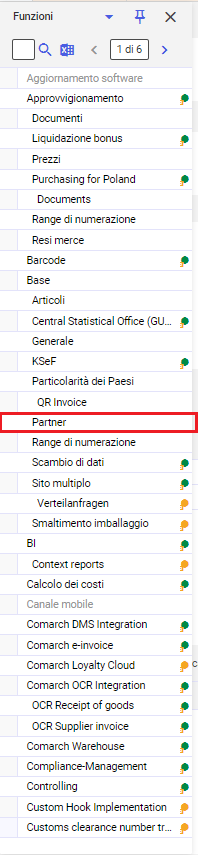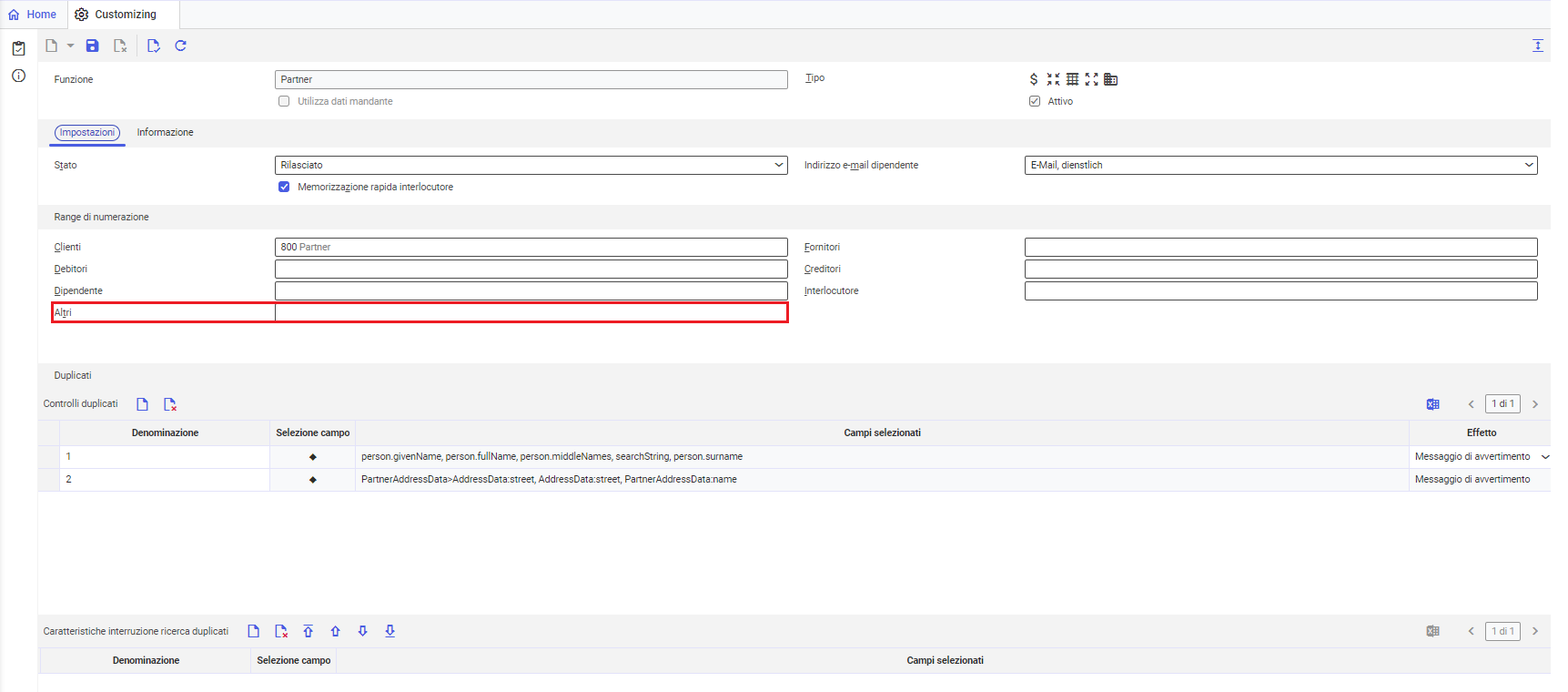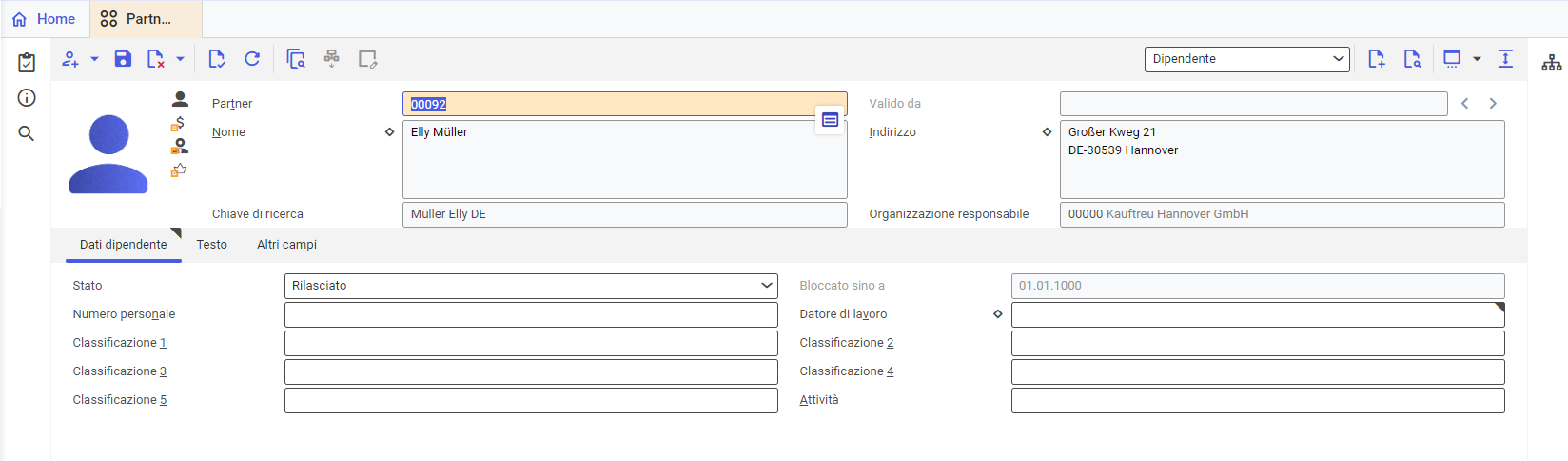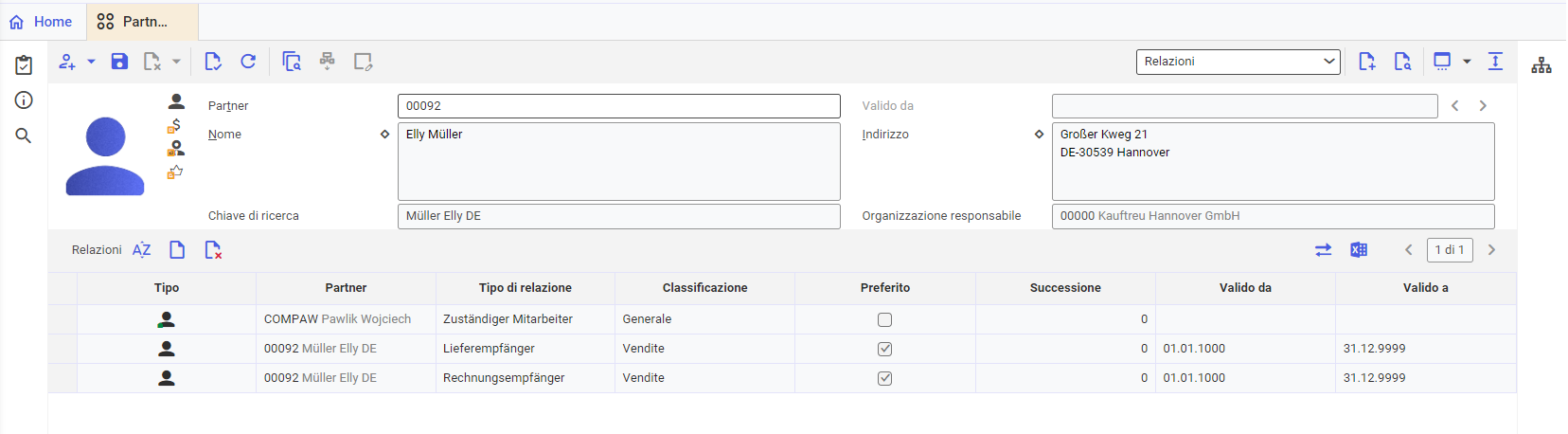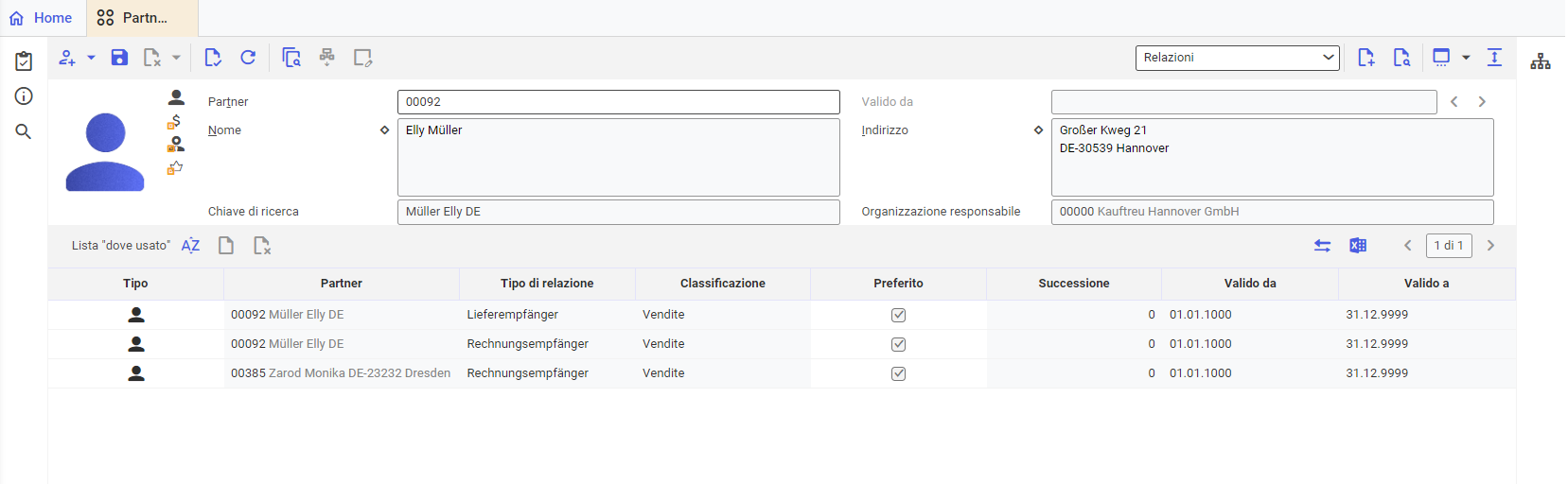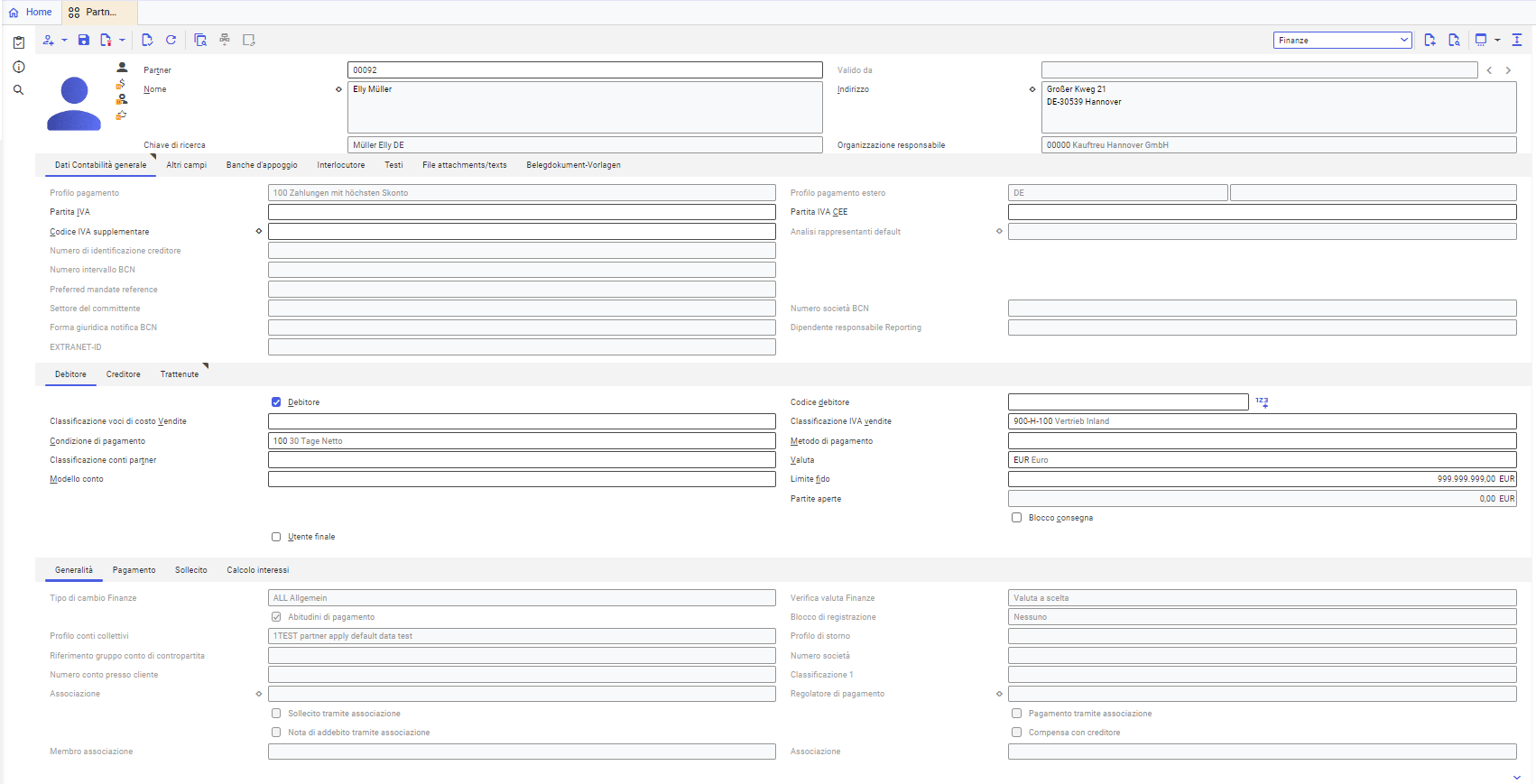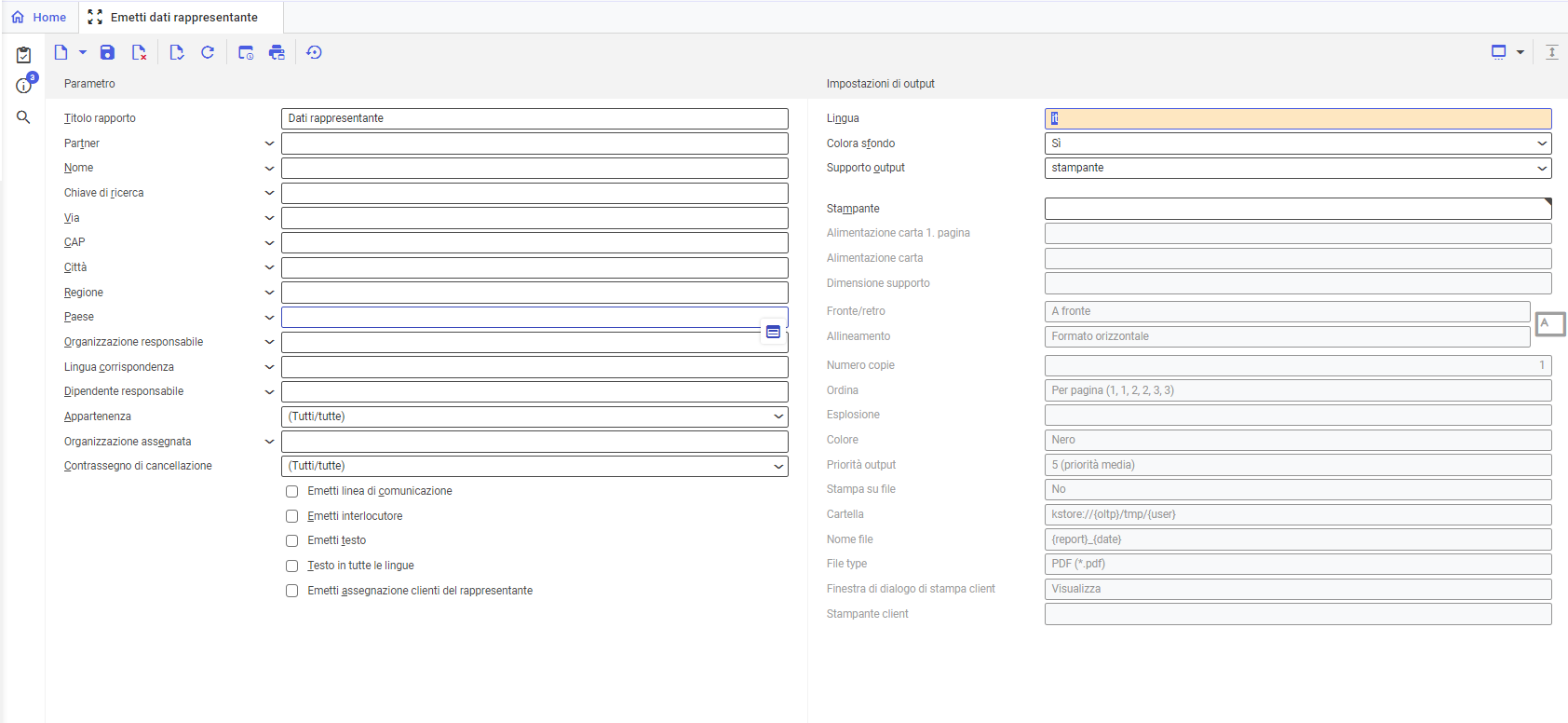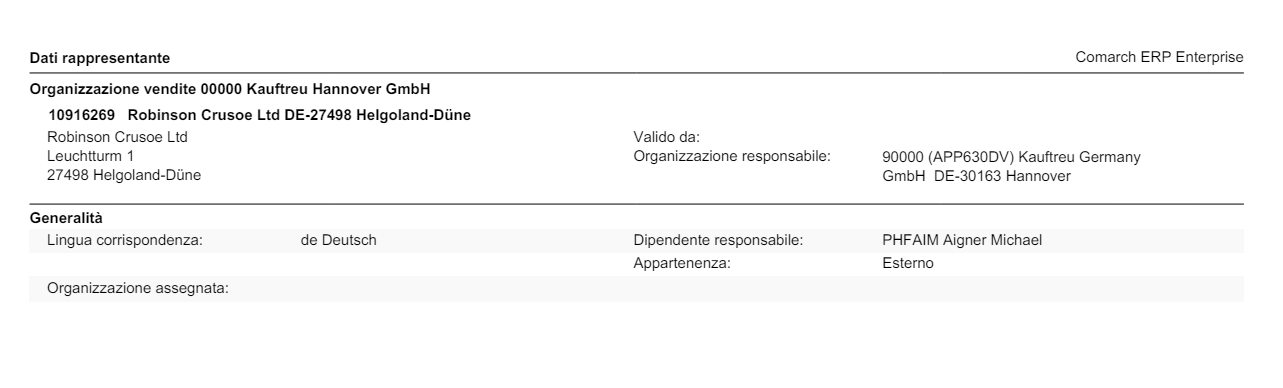Partner vista Base
Descrizione del tema
Il presente articolo contiene le informazioni riguardanti la vista Base nell’applicazione Partner.
Le informazioni dettagliate sull’applicazione Partner possono essere trovate nella documentazione Partner.
Area di lavoro: vista Base
La vista Base è composta dalle seguenti schede:
- Generalità
- Testo
- Altri campi
- Indirizzi alternativi
- Conti utenti
- Statistica
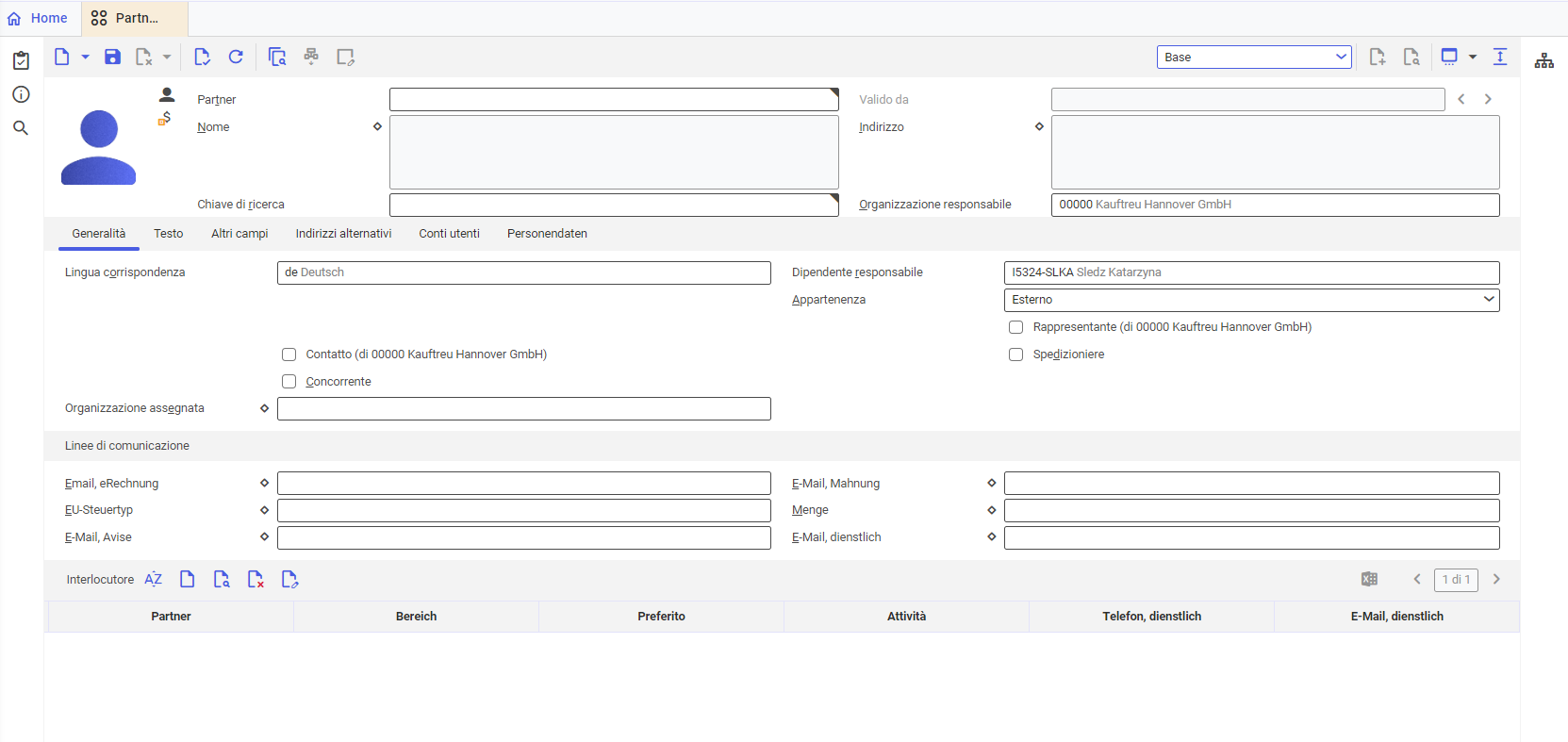
Scheda Generalità
In questa scheda vengono immessi, visualizzati e modificati i dati di base. A seconda del tipo di partner questa scheda contiene campi diversi da completare.
Scheda Generalità per il tipo di partner Organizzazione, scheda Generalità per il tipo di partner Persona.
- Lingua corrispondenza: lingua della corrispondenza per il partner che verrà utilizzato per l’invio dei documenti
- Dipendente responsabile: per impostazione predefinita, il sistema immette i dati di identificazione del dipendente che ha creato il nuovo partner
- Tipo di organizzazione: le seguenti opzioni sono disponibili da selezionare:
- Impresa (valore predefinito)
- Settore contabile
- Filiale
- Reparto
- Gruppo
- Partner fittizio
- Appartenenza: permette di decidere se il partner è un partner interno (dipendenti) o esterno (clienti, fornitori, dipendenti). Opzione predefinita durante la creazione del Partner: Esterno.
- DUNS: qui bisogna immettere il codice DUNS (sistema universale di numerazione dei dati) Questo è un codice composto da nove cifre che garantisce all’azienda un’identificazione unica e globale, utilizzato più spesso sul mercato tedesco.
- GLN: qui bisogna immettere il numero GLN (numero globale di localizzazione) del partner. Il numero permette di specificare l’identificazione unica degli indirizzi dell’impresa, di reparti particolari e di altre unità business che fanno parte dell’impresa
- Classificazione NACE: questo campo permette di immettere la classificazione NACE (classificazione statistica di attività commerciali nell’Unione Europea). La classificazione è composta da una serie di lettere e numeri e corrisponde ai cinque livelli della classificazione.
- Contatto: l’attivazione del parametro causa l’assegnazione del ruolo Contatto al Partner.
- Rappresentante: l’attivazione del parametro renderà possibile l’assegnazione del ruolo Rappresentante al partner.
- Concorrente: l’attivazione del parametro renderà possibile l’assegnazione del ruolo Concorrente al partner
- Spedizioniere: l’attivazione del parametro renderà possibile l’assegnazione del ruolo Spedizioniere al partner
- Organizzazione superiore: questo campo permette di creare strutture organizzative interne ed esterne.
- Gruppo: questo campo deve essere completato quando il Partner appartiene a un gruppo.
- Organizzazione assegnata: bisogna assegnare al partner una o più organizzazioni a cui avrà l’accesso
Sezione Linee di comunicazione

In questa sezione è possibile aggiungere i dati di contatto del Partner:
- Numeri di telefoni aziendali, privati
- Telefax
Si possono aggiungere più numeri di telefono grazie al pulsante 
La colonna Preferito indica il numero che deve essere utilizzato come preferito.
Tabella Interlocutore
In questa tabella è possibile aggiungere un interlocutore

Scheda Testo
In questa scheda è possibile creare descrizioni addizionali per il Partner. Tali testi sono utilizzati durante la stampa dei documenti.
Scheda Altri campi
La scheda Altri campi permette di introdurre campi addizionali, per esempio quando bisogna specificare i campi definiti dall’utente, per completare le informazioni. I campi definiti dall’utente sono collegati all’oggetto e devono essere definiti in modo indipendente uno dall’altro in tutte le viste.
Scheda Indirizzi alternativi
La scheda Indirizzi alternativi permette di immettere indirizzi alternativi e specificare il loro utilizzo per le fatture e le consegne.
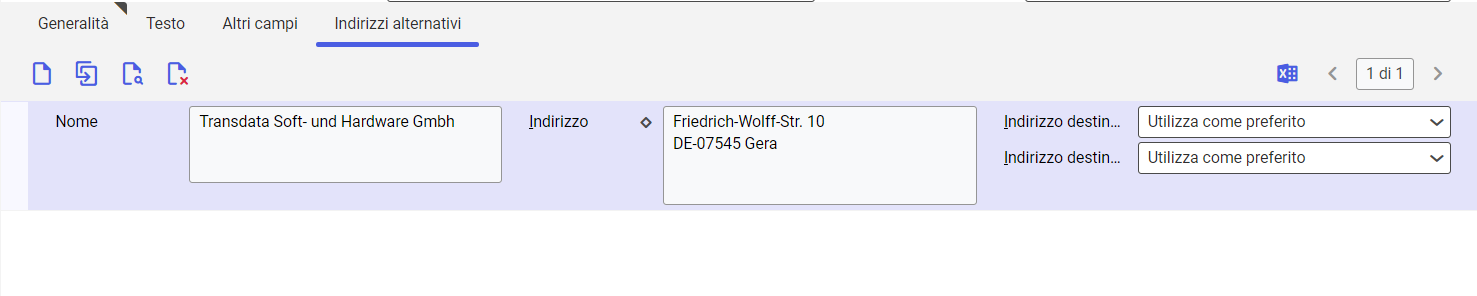
Scheda Conti utenti
In questa scheda è possibile assegnare uno o più utenti a un partner del tipo Persona. Solo un partner può essere assegnato all’utente. Per ogni utente assegnato apparirà una nuova riga.
Scheda Conti utenti per un partner del tipo Persona
Scheda Statistica
Questa scheda visualizza le statistiche di vendite per un Rappresentante selezionato. Grazie alle statistiche è possibile analizzare il fatturato generato dal rappresentante tramite una posizione sulla fattura cliente.
Scheda Statistica per un Partner con il ruolo Rappresentante
Campi disponibili:
- Livello di aggregazione: questo campo visualizza il livello di aggregazione delle statistiche del Rappresentante. Non è possibile cambiare il valore.
- Mese (campo non modificabile): visualizza il valore predefinito, cioè il mese corrente
- Valore 1: bisogna immettere la quantità di riferimento da visualizzare nelle statistiche, è possibile indicare:
- Fatturato effettivo
- Margine di contribuzione effettivo
- Valore 2: in questo campo è possibile selezionare un altro valore di riferimento
- Anno 1: in questo campo bisogna immettere l’anno di riferimento in cui saranno visualizzate le statistiche relative
- Anno 2: in questo campo è possibile visualizzare il seguente anno di riferimento, grazie a ciò è possibile visualizzare la crescita del fatturato in riferimento all’anno precedente