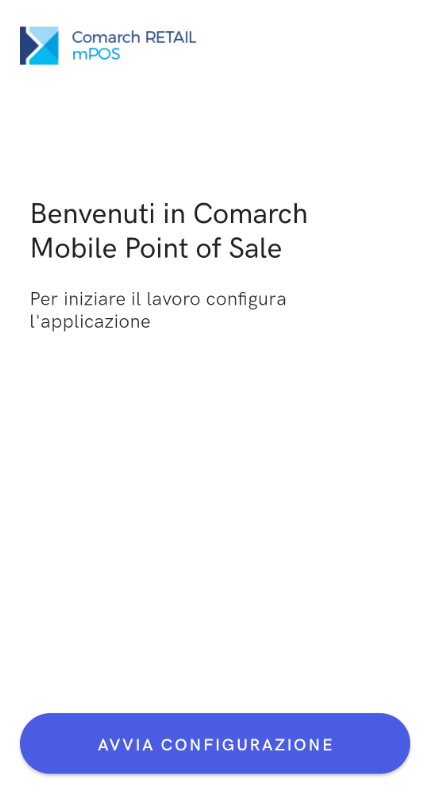Aggiornamento tramite Comarch ERP AutoUpdate
L’aggiornamento dell’applicazione mPOS può essere effettuato in due modi.
Aggiornamento manuale
L’aggiornamento manuale consiste nel caricare un nuovo file APK sul dispositivo.
Dopo il suo avvio bisogna selezionare l’opzione Installa. La versione dell’applicazione attualmente installata verrà aggiornata e tutte le impostazioni saranno conservate.
Aggiornamento tramite Comarch ERP AutoUpdate
Il primo passo consiste nell’aggiungere il componente Comarch Retail mPOS al prodotto Comarch Retail. Questo passo va effettuato una volta sul profilo di Agent.
Per farlo bisogna avviare Comarch ERP AutoUpdate e aprire la scheda Configuration (More → Configuration).
Bisogna selezionare il prodotto Comarch Retail e l’opzione Add Component. Poi indicare Comarch Retail POS, aggiungerlo, salvare le impostazioni e riavviare il servizio.
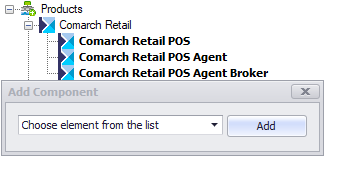
Il secondo passo consiste nel definire la postazione Comarch Retail mPOS come agente principale.
Per farlo bisogna aprire Agents Structure (More → Agents Structure).
In conformità con la struttura della propria organizzazione bisogna aggiungere l’agente principale premendo il pulsante Add.
Nella finestra bisogna inserire il codice dell’agente, cioè un codice unico per l’agente principale, ovvero mPOS, e, accanto al profilo appropriato, indicare il prodotto Comarch Retail mPOS.
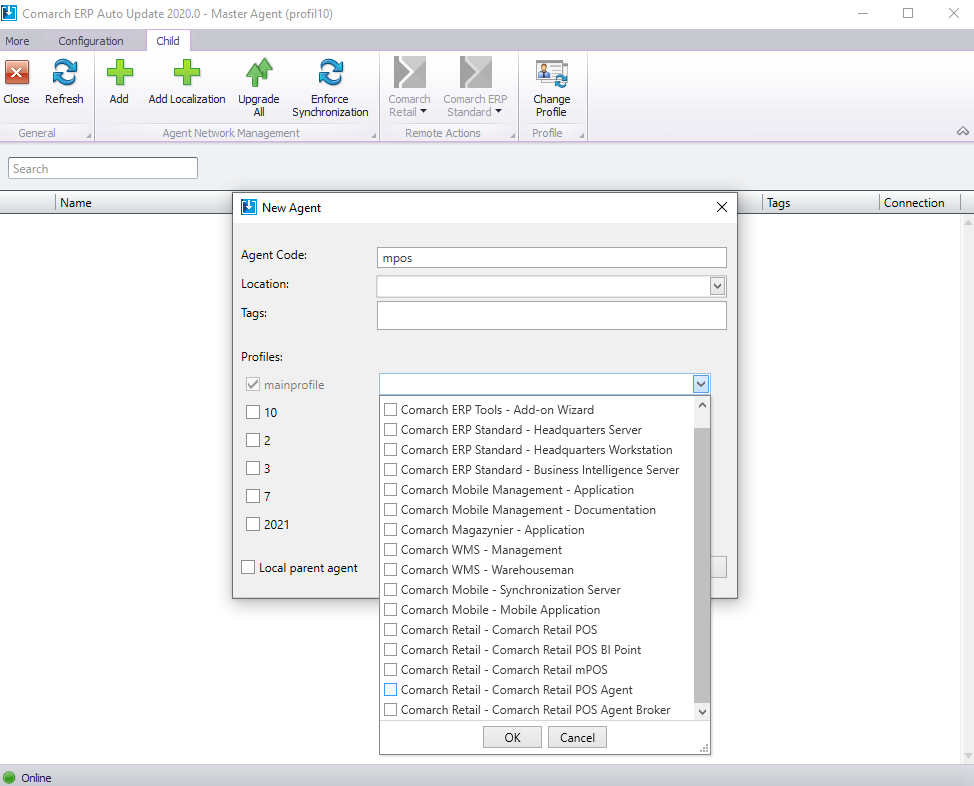
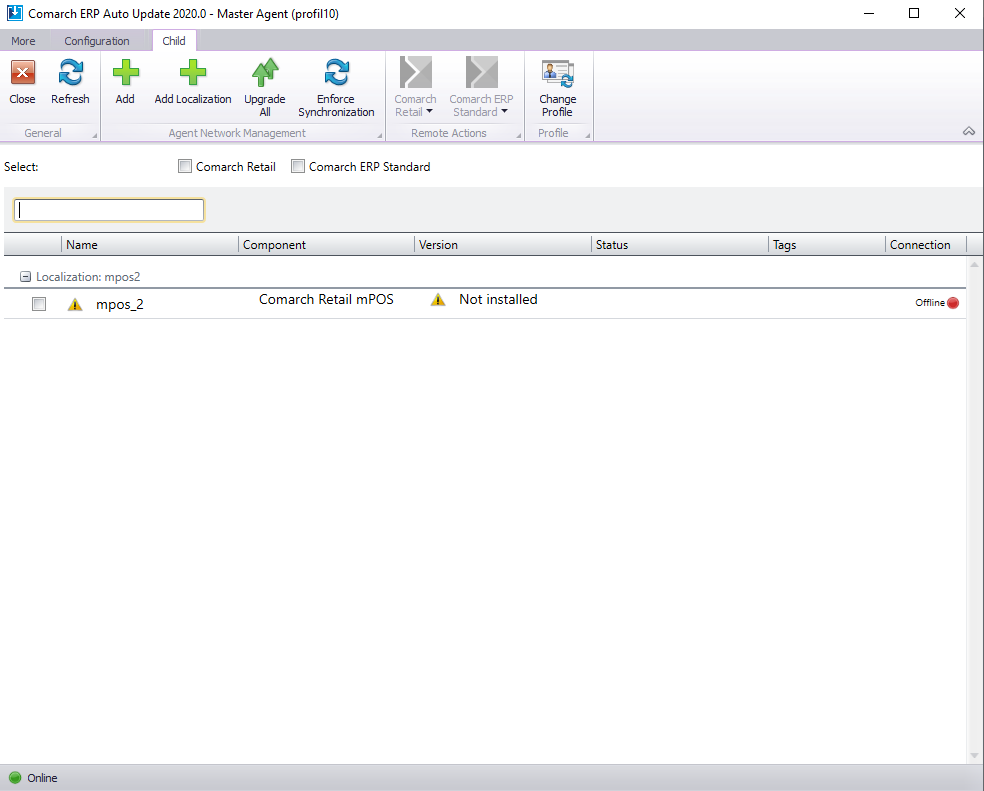
Messa a disposizione dell’aggiornamento sul dispositivo finale
Bisogna scaricare la versione di Comarch Retail mPOS che verrà messa a disposizione sul dispositvo. Per farlo bisogna aprire Agent Structure (More → Agent Structure) e selezionare l’agente secondario e po, dall’elenco Comarch Retail disponibile nel menu, selezionare Download.
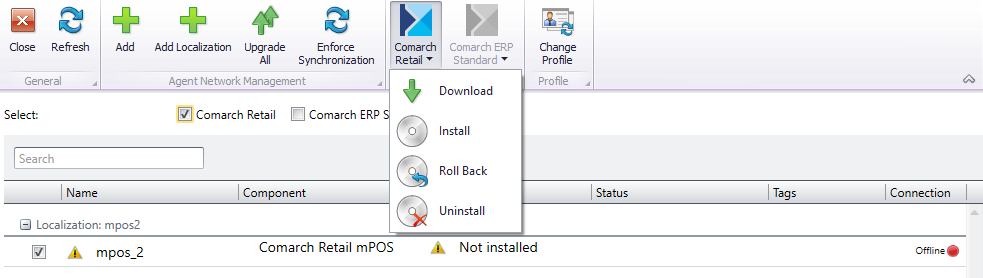
Nel passo successivo bisogna indicare la versione da scaricare sul dispositivo. Se la versione selezionata non è disponibile loclamente, cioè non era stata scaricata prima sull’agente secondario, verrà visualizzato il messaggio adeguato.
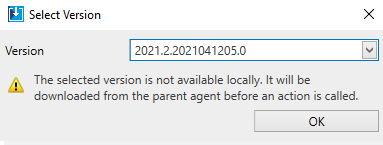
L’avvio di quest’azione consentirà di aggiornare la versione di Comarch Retail mPOS sul dispositivo finale
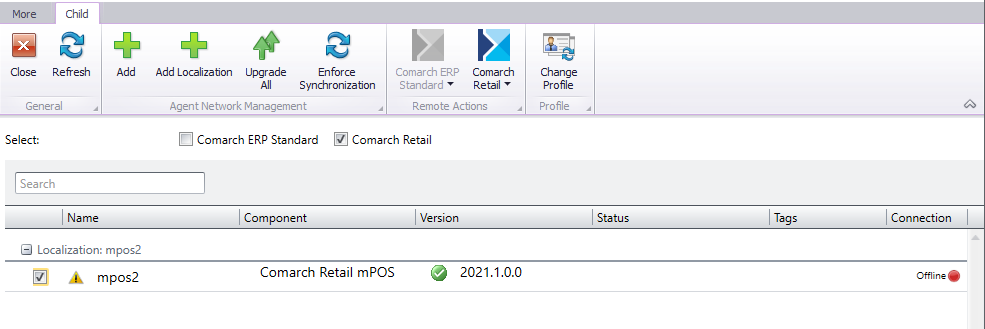
Aggiornamento di Comarch Retail mPOS sul dipositivo finale
Nel caso in cui venga messo a disposizione un aggiornamento di mPOS:
1.Se la prima sincronizzazione non è stata effettuata, il sistema controlla se è disponibile una nuova versione da scaricare usl dispositivo
2. In caso di utilizzo dell’applicazione viene visualizzata l’informazione su una nuova versione che attende l’installazione. Per installarla bisogna premere il pulsante “Aggiorna adesso”.
Bisogna consentire al dispositivo di effettuare l’aggiornamento come in caso di installazione di mPOS, cioè consentire l’installazione da quell’origine nelle impostazioni.