Inventario
L’inventario è disponibile nella vista Backoffice, grazie all’opzione Più.


Nella vista Inventario si trovano le seguenti opzioni:
- Magazzini
- Fogli
- Merci non inventariate
In aggiunta, è possibile anche cominciare il processo di inventario scansionando un articolo.
Accanto al pulsante Fogli, si trova il riepilogo del numero di fogli di inventario Aperti, Parzialmente riportati e Non chiusi riportati.
Dopo la selezione del pulsante Magazzini vene aperto l’elenco dei magazzini disponibili.
L’elenco contiene il motore di ricerca che limita i risultati a quelli che corrispondono alla frase inserita.
Accanto a ciascun magazzino si trova l’informazione sul numero di documenti in attesa.
Dopo la selezione del pulsante Articoli soggetti all’inventario vengono visualizzati tutti gli articoli inclusi in tutti i fogli di inventario in qualsiasi magazzino.
Dopo la selezione del pulsante Fogli viene visualizzato l’elenco dei fogli di inventario.

Le voci dell’elenco sono composte dalle seguenti informazioni:
- Data di creazione del foglio
- Numero del foglio
- Numero di inventario
- Campi con descrizione
In aggiunta, nell’angolo destro superiore della voce, con il simbolo rosso viene indicato il magazzino a cui si riferisce l’inventario e accanto si trova il suo stato (per es. Aperto, Riportato).

Dopo la selezione di un foglio viene aperto l’elenco degli articoli che vanno ancora conteggiati nel foglio.

Dopo la selezione del pulsante Conteggia viene aperta la finestra Ordine di conteggio. Questa finestra presenta i magazzini e il numero del foglio in cui vengono conteggiati gli articoli.
Viene visualizzato anche l’elenco degli articoli.
Inoltre, utilizzando l’icona del plus e l’icona del cestino (angolo destro superiore), è possibile aggiungere o eliminare articoli nel foglio.

Dopo la selezione di una voce si può aumentare o diminuire la sua quantità in diversi modi:
- Scansionando il codice a barre
- Cliccando sul pulsante Plus
- Inserendo un numero appropriato nella casella di modifica
- Cliccando sull’icona del Pennello e indicando un nuovo lotto
Tale conteggio può essere parcheggiato e in tal caso le quantità conteggiate non verranno riportate e la lettura potrà essere finita un’altra volta.
Dopo la selezione dell’opzione Riporta appare la domanda: Come contrassegnare gli articoli? Se verrà selezionata l’opzione Crea solo un rapporto, sarà sempre possibile apportate delle modifiche a questo foglio di inventario.

La selezione dell’opzione Crea rapporto e contrassegna come chiusi causa che il conteggio viene riportato e chiuso. Non sarà possibile continuare a conteggiare questo articolo.

Dopo l’approvazione verrà visualizzata un’informazione sulla riuscita dell’operazione.
Il pulsante Termina sposta nella vista Back office e il pulsante Inizia conteggio successivo sposta nel recentemente aperto Foglio di inventario.

Azzeramento di mancanze dopo l’inventario
Nel momento di chiusura di una voce del foglio di inventario le sue mancanze vengono sempre azzerate. Se la voce chiusa è un articolo che contiene lotti, le mancanze vengono azzerate su tutti i lotti.
Blocco della ricezione di lotti obsoleti
Durante la ricezione l’utente non può introdurre una data passata di validità di un lotto e durante la scansione di codici a barre EAN-128 non è possibile introdurre una voce la cui data di validità è scaduta. Durante il blocco di ricezione di lotti scaduti alla postazione POS viene visualizzato il messaggio: Gli articoli scaduti non possono essere ricevuti nel magazzino del negozio.
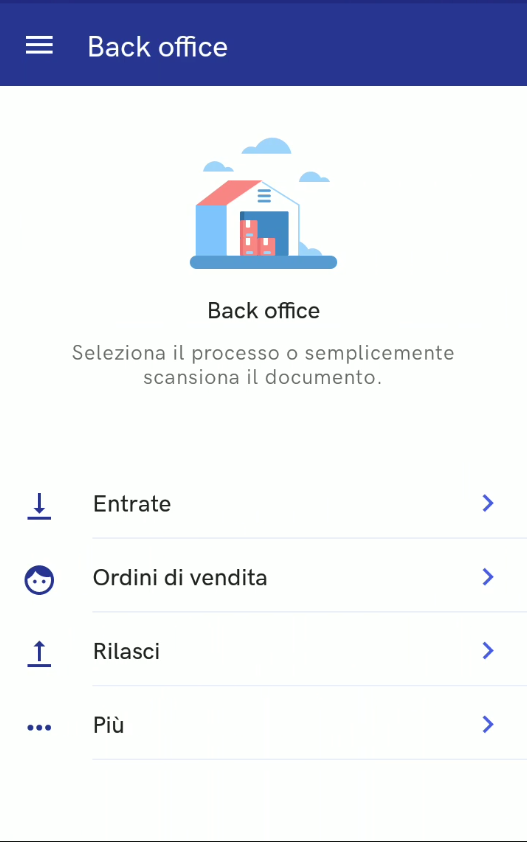
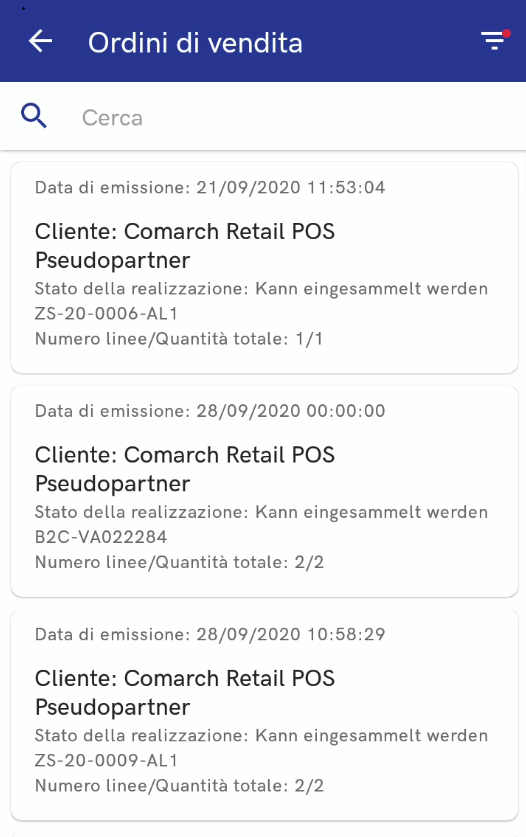
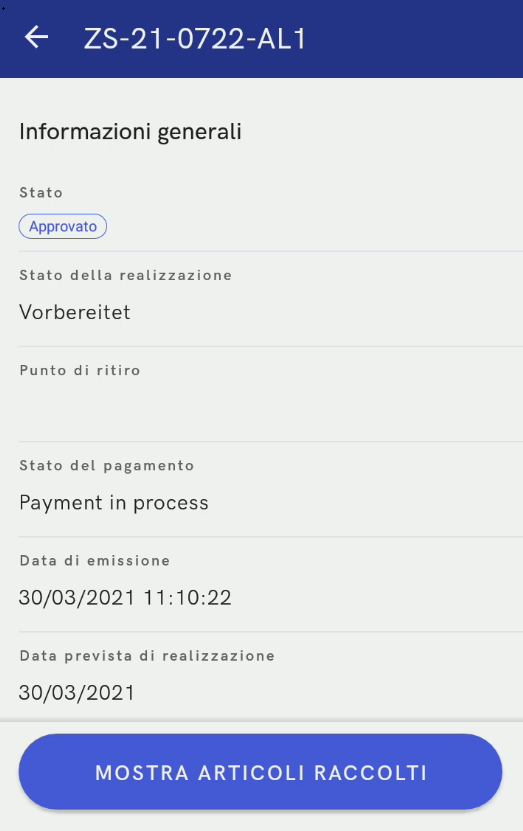
 , nella finestra di completamento dell’ordine. La descrizione viene visualizzata anche nel riepilogo del processo.
, nella finestra di completamento dell’ordine. La descrizione viene visualizzata anche nel riepilogo del processo.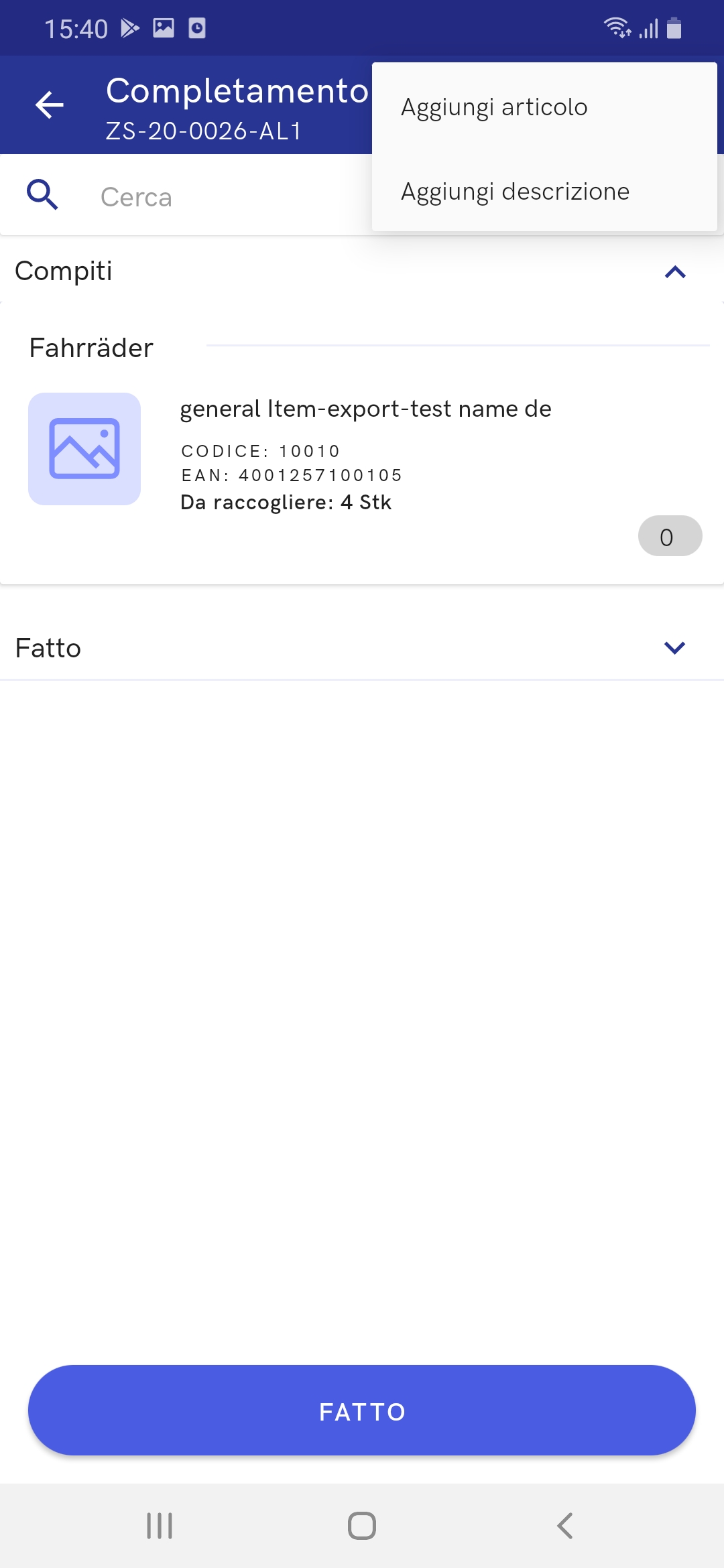
 , nell’elenco degli ordini di vendita.
, nell’elenco degli ordini di vendita.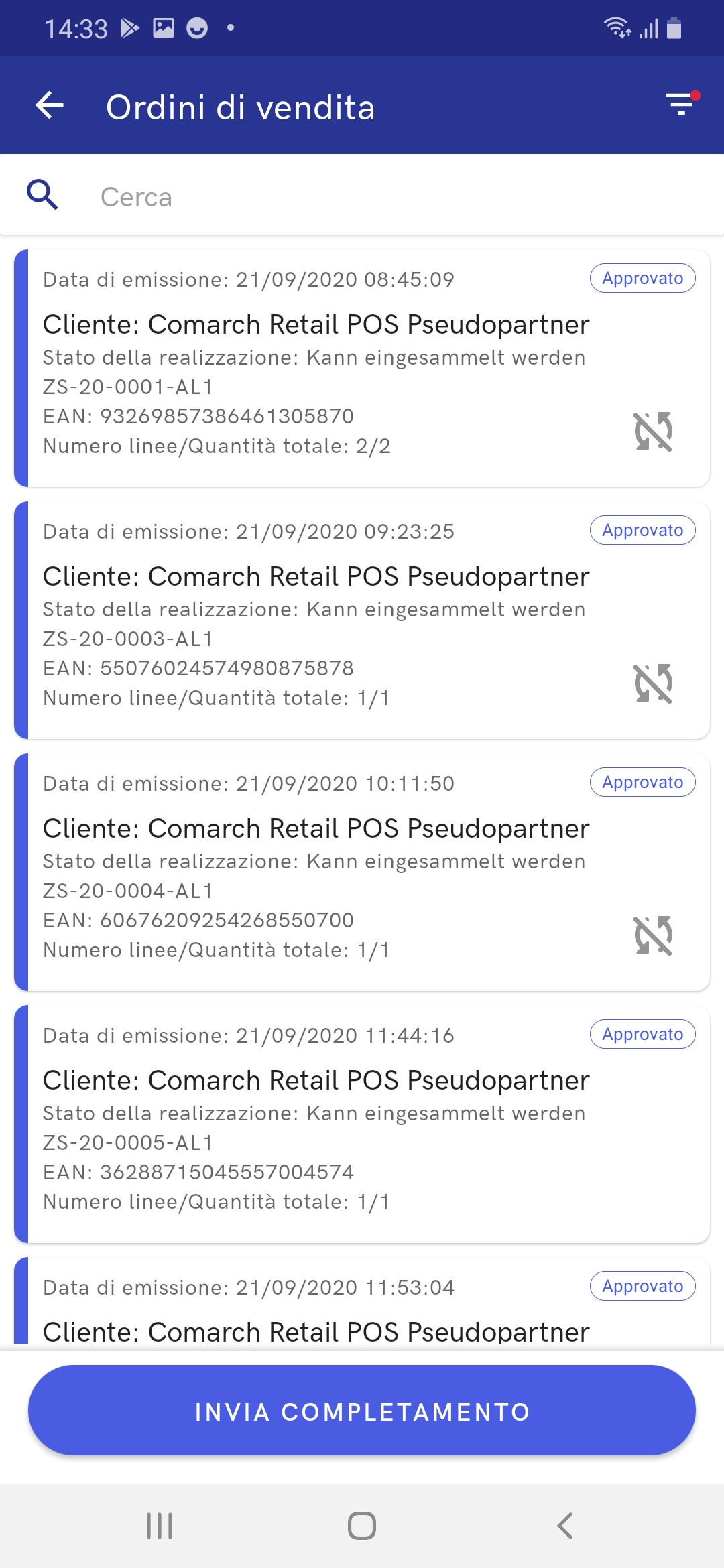
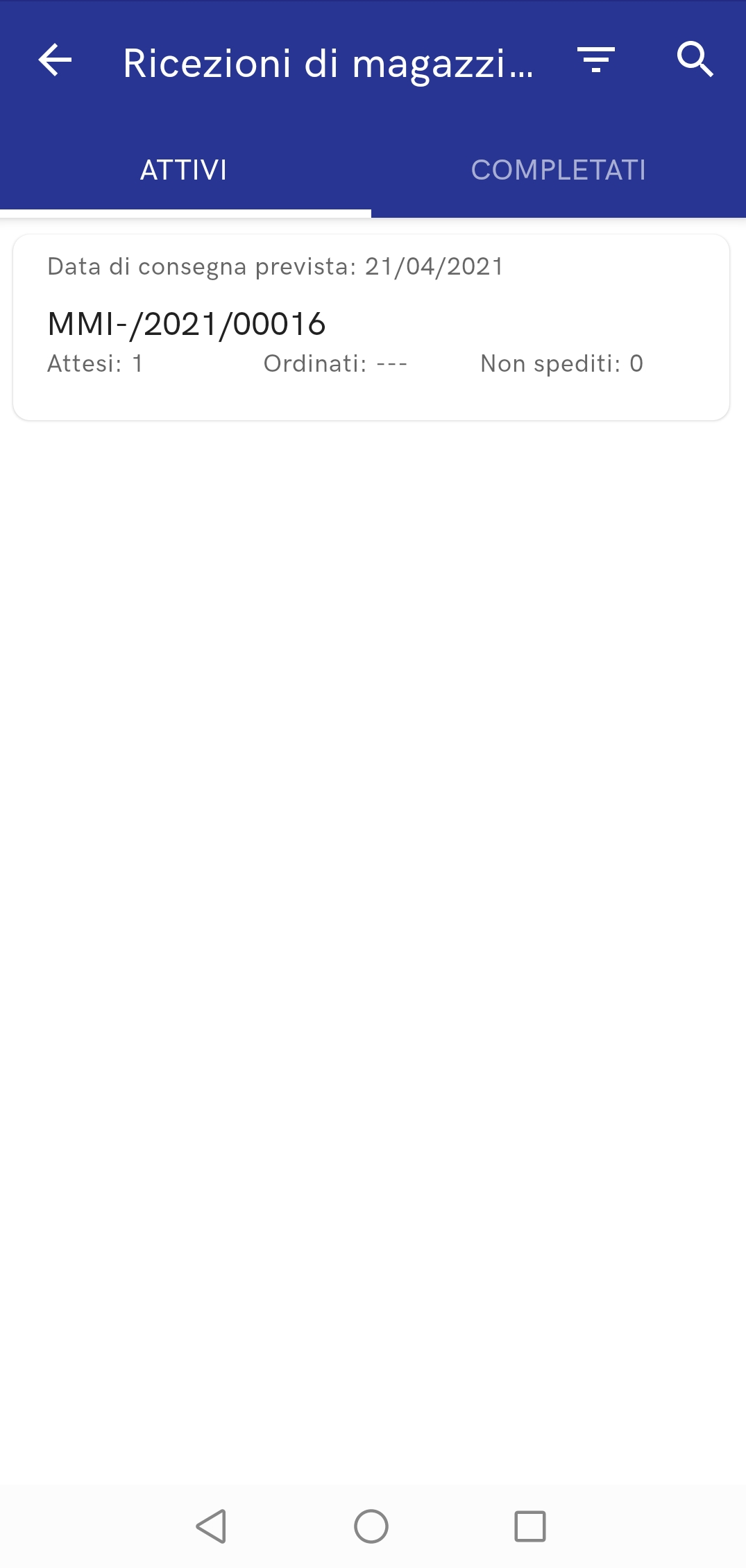
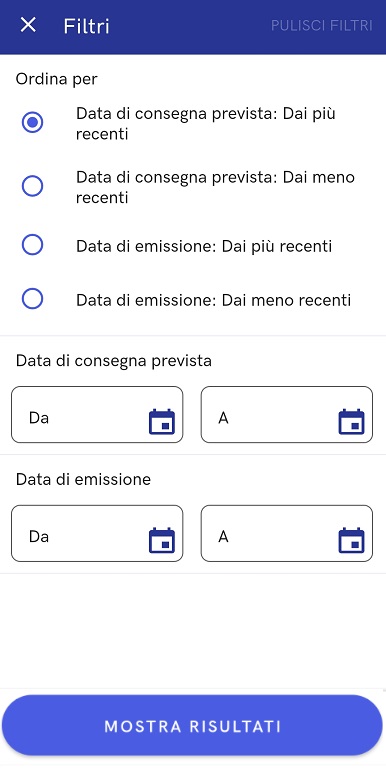
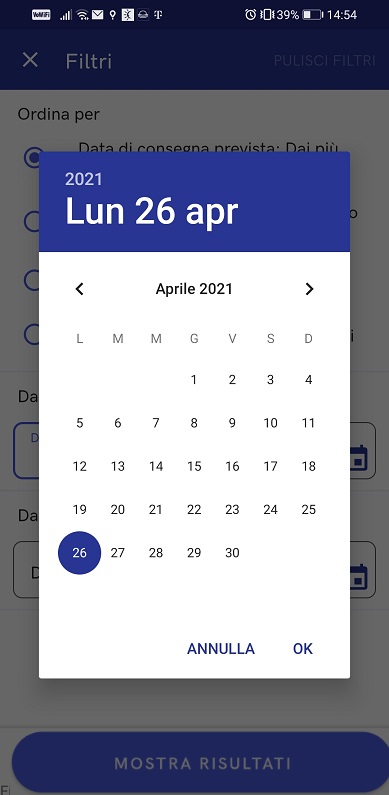
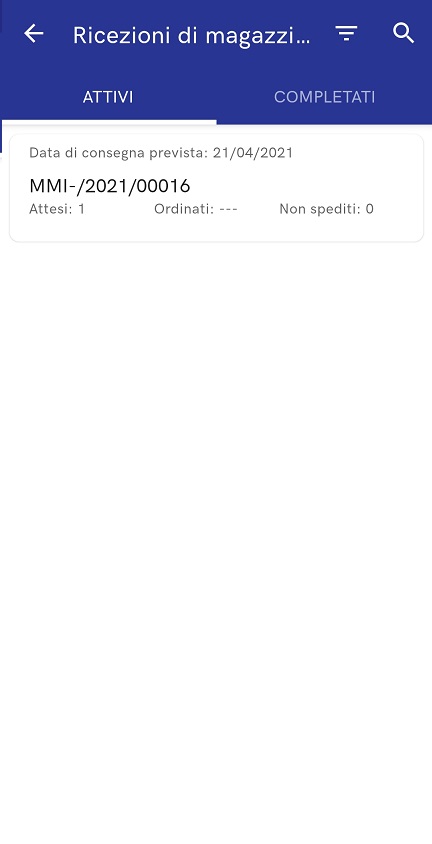
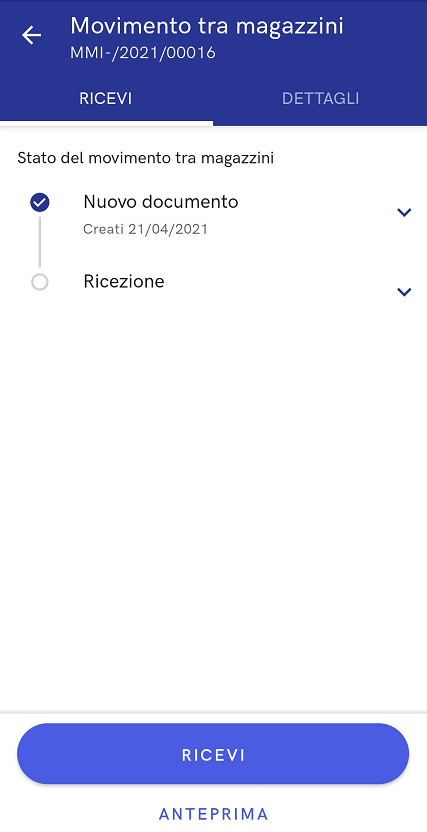
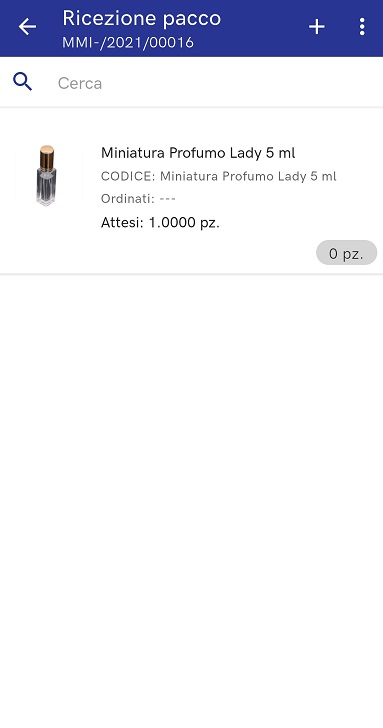
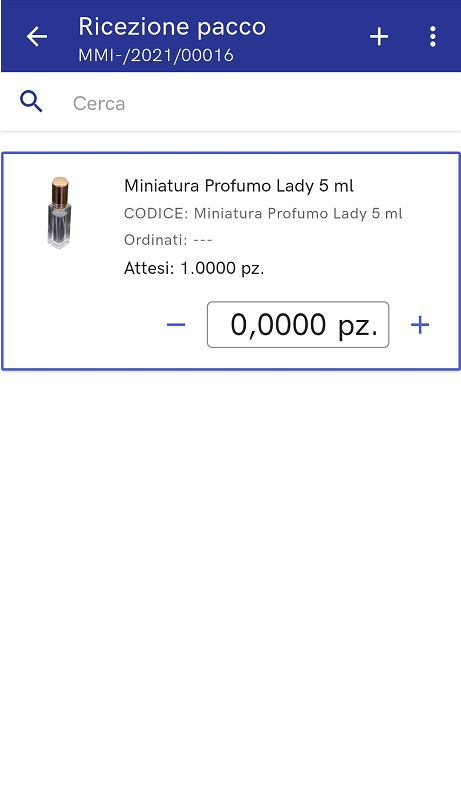
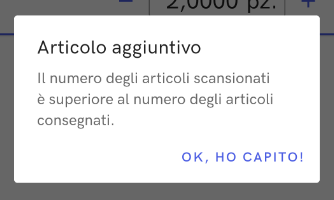
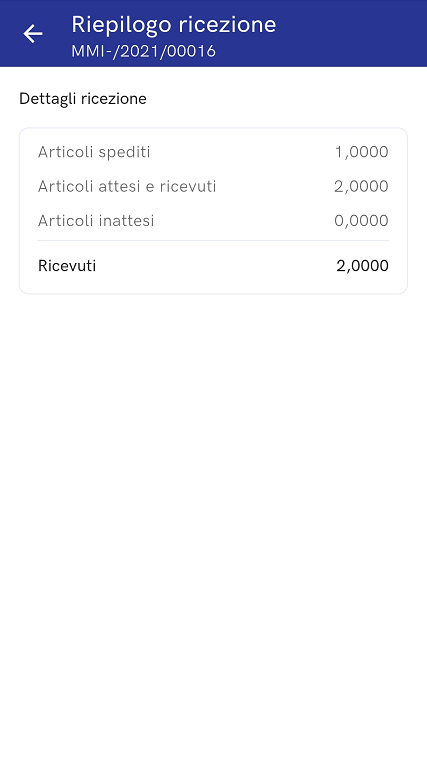
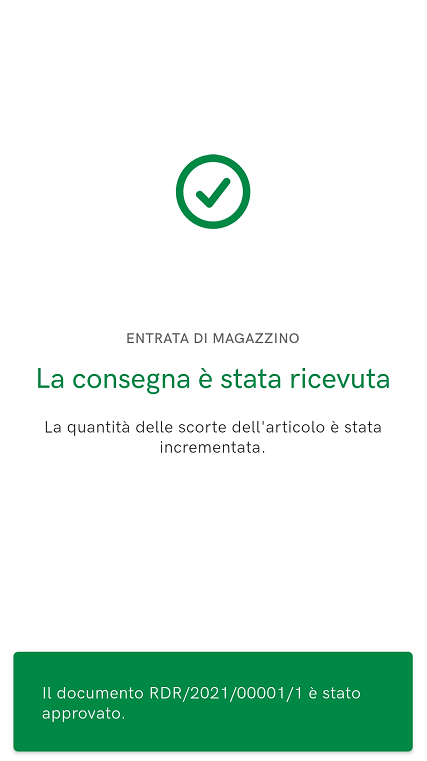
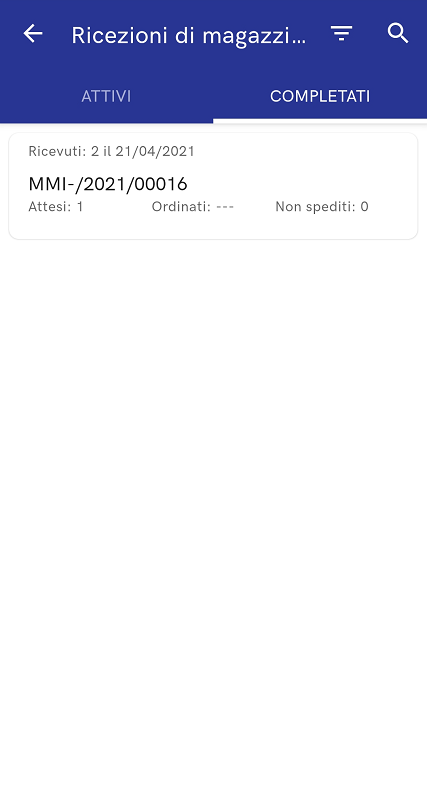

 In questa vista è possibile modificare e annullare pacchi già creati e imballare altri elementi creando un nuovo pacco. Nella finestra di creazione di un nuovo pacco è disponibile l’elenco di tutti gli articoli per cui è possibile definire quantità rilasciate.
In questa vista è possibile modificare e annullare pacchi già creati e imballare altri elementi creando un nuovo pacco. Nella finestra di creazione di un nuovo pacco è disponibile l’elenco di tutti gli articoli per cui è possibile definire quantità rilasciate.
