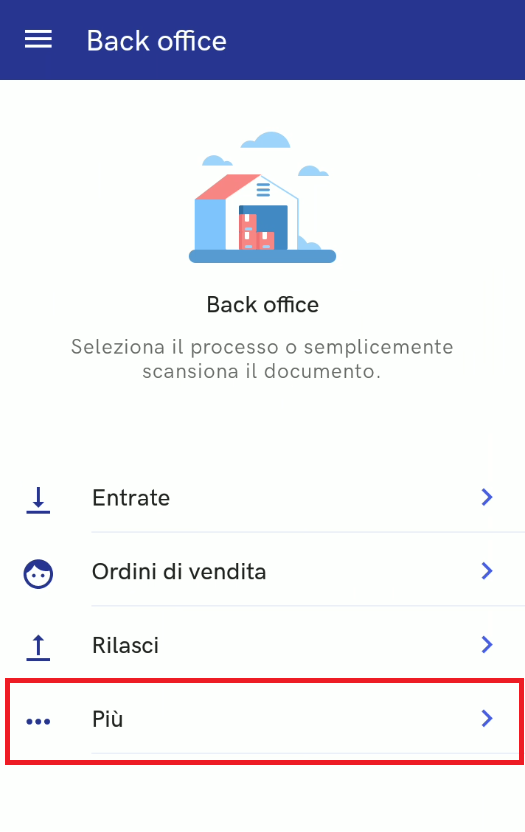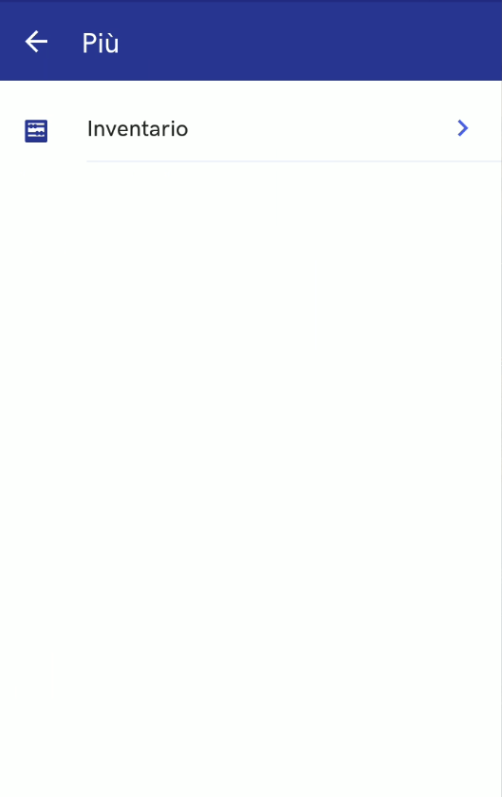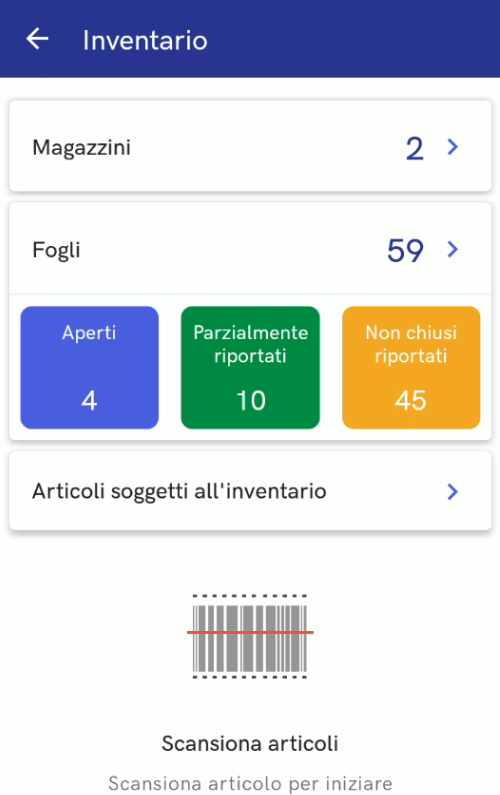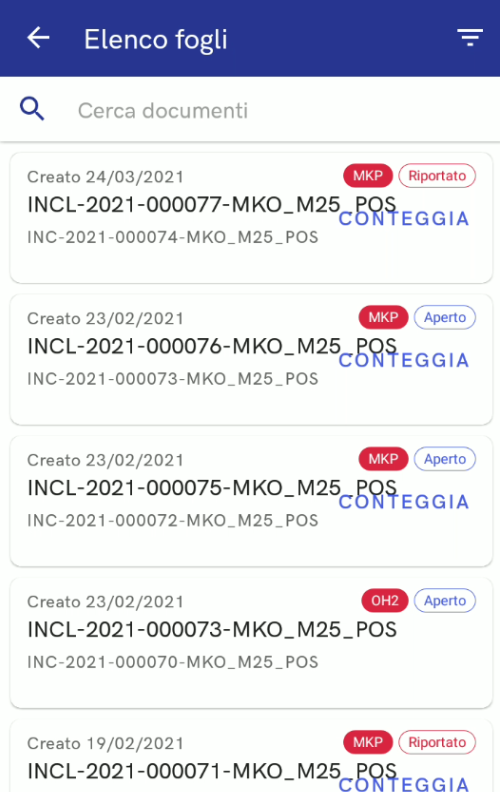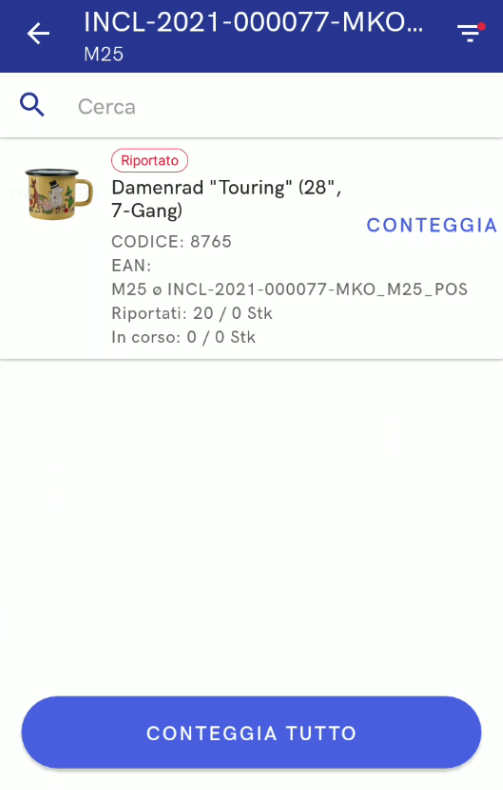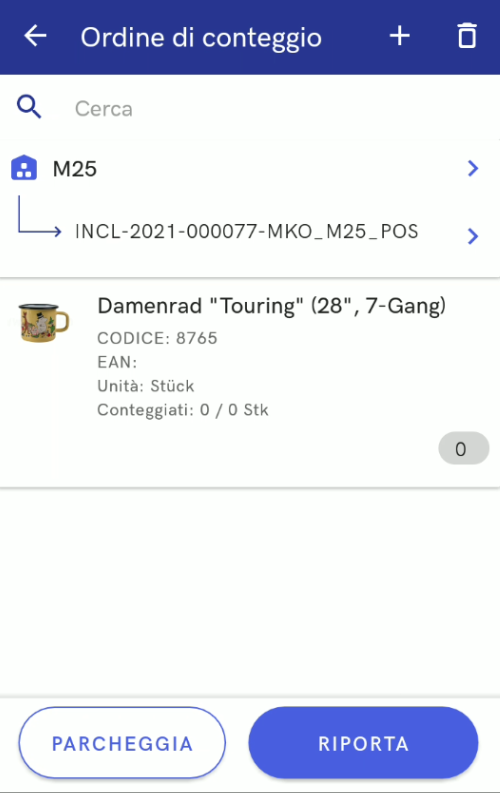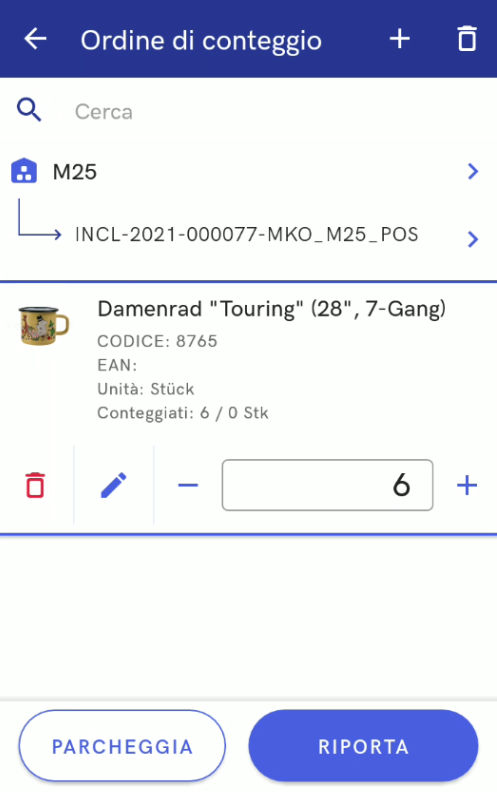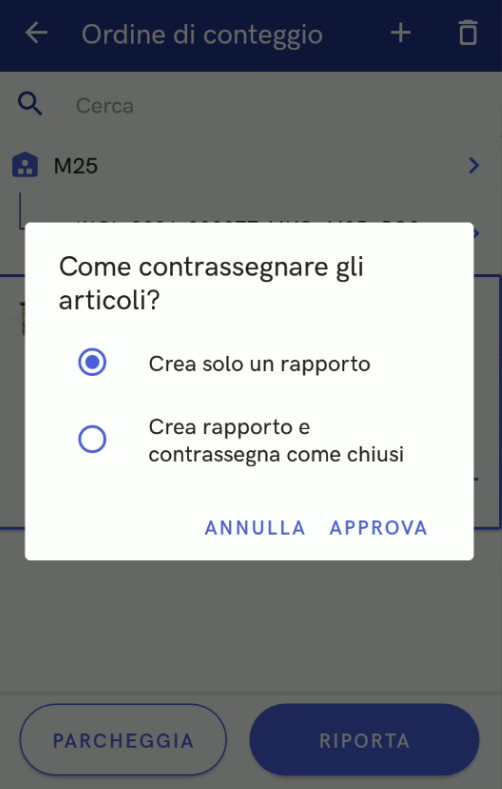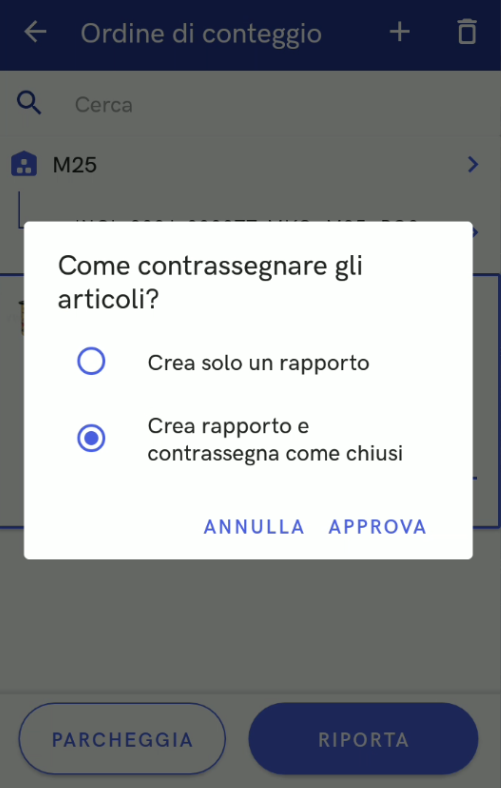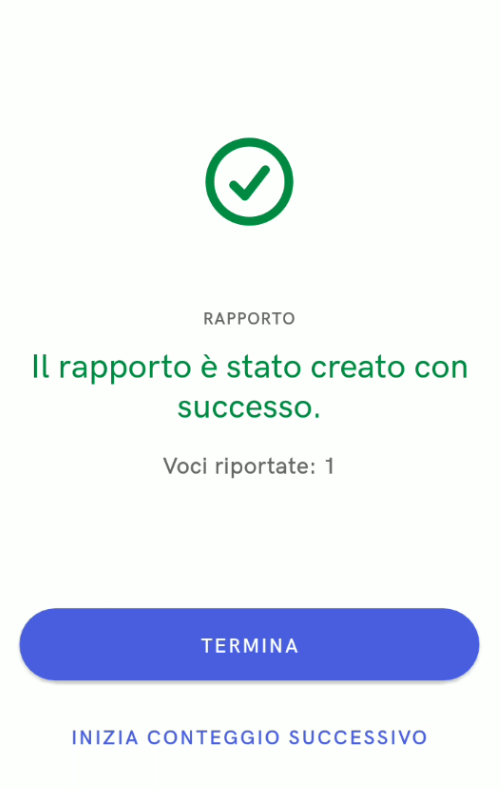Ricezioni in magazzino
Sotto il pulsante [Ricezioni in magazzino] è disponibile l’elenco delle ricezioni in magazzino. Il pulsante è disponibile dal livello:
- della finestra principale dell’applicazione → sezione Magazzino
- del menu laterale: piastrella [Magazzino]
Nell’elenco dei documenti delle ricezioni in magazzino sono disponibili i seguenti documenti da ricevere:
- MMI-: inviato da un magazzino esterno non disponibile alla postazione mPOS utilizzata
- ORA: documenti emessi nel sistema ERP per il magazzino mPOS
- EM: documenti di ricezione generati per i documenti ORA alla postazione mPOS
L’elenco dei documenti di ricezione in magazzino è diviso in due schede tra cui è possibile navigare:
- Attivi: elenco dei documenti MMI- da realizzare
- Completati: elenco dei documenti realizzati
Nell’angolo destro si trovano le icone dei filtri e dello strumento di ricerca, le loro impostazioni influenzano i risultati in entrambe le schede.
Filtri
I filtri consentono di limitare la ricerca dei documenti dal livello dell’elenco. Alla postazione mPOS è possibile filtrare i risultati secondo:
- Il termine di consegna previsto: Dai più recenti
- Il termine di consegna previsto: Dai più vecchi
- Data di emissione Dai più recenti
- Data di emissione Dai più vecchi
- Stato: opzioni disponibili:
- Non approvato
- In realizzazione
- Annullato
- Chiuso
- Realizzato
- Approvato
- Il termine di consegna previsto (come intervallo di date)
- La data di emissione (come intervallo di date)
- Tipo di documento:
- Magazzino di destinazione
- Fornitori
Ricezione MMI-
Nella finestra Ricezioni in magazzino, nella scheda Attivi, si trovano i documenti MMI- che vanno realizzati. La ricezione della consegna riguarda i documenti che:
- hanno lo stato Approvato
- hanno un documento MMI+ generato o questo documento è annullato
- hanno nel campo Magazzino di destinazione selezionato un magazzino disponibile per i documenti MMI-/MMI+ nel centro a cui è assegnata la postazione mPOS
Dopo la selezione del documento si può vedere la vista del movimento tra magazzini. La vista è divisa in due schede:
- Ricevi: mostra la tappa attuale della ricezione di un documento. Dopo l’espansione di ciascuna tappa vengono presentati i dettagli sotto forma delle statistiche riguardanti la quantità attesa di articoli da ricevere, ricezioni mancanti, ricezioni inattese.
- Dettagli: mostra i dettagli del documento (quantità di articoli attesi, magazzino di origine e di destinazione e la data di realizzazione del documento)
In basso, sono visibili i seguenti pulsanti:
- [Ricevi]: consente di elaborare il documento. Quando viene modificato un documento parcheggiato, il nome di questo pulsante diventa Continua ricezione.
- [Anteprima]: visualizza l’elenco degli articoli in attesa di ricezione. Il campo Cerca consente di trovare le voci indicate.
Dopo la selezione del pulsante [Ricevi] si apre l’elenco degli articoli che attendono la ricezione.
Dopo la selezione di una voce specifica è possibile inserire la quantità ricevuta nel magazzino. Le icone nell’angolo destro superiore consentono di:
- Icona “plus”: aggiunta di un articolo fuori dagli articoli attesi. Gli articoli aggiunti in questo modo possono essere rimosso dall’elenco della ricezione.
- Icona “più”: mostra il pulsante [Ricevi tutti], cioè la segnalazione di tutte le voci come ricevute secondo le quantità attese. Viene visualizzata la finestra di conferma della selezione.
In basso si trova la barra di avanzamento della ricezione e i seguenti pulsanti:
- [Parcheggia]: salva il documento nell’elenco dei documenti attivi. La realizzazione del documento può essere portata avanti in ogni momento.
- [Discrepanze]: vengono visualizzate le discrepanze di un dato articolo
Nella finestra di ricezione sono disponibili campi con informazioni relative alla quantità attesa di un articolo selezionato in un dato magazzino il che permette di collocare gli articoli in modo più organizzato.
- campo Da rifornire: contiene le informazioni sulla quantità specifica dell’articolo che deve essere aggiunta in un dato magazzino
- icona del carrello: comunica all’utente che esistono ancora gli articoli da completare in un dato negozio
Per ciascuna voce della consegna viene paragonata la quantità attesa sugli scaffali del negozio con la sua quantità nel magazzino. Se la quantità attesa e superiore a quella disponibile nel magazzino, accanto alla voce viene visualizzata un’adeguata icona che lo segnala.
Quando viene aggiunto un articolo che non fa parte del documento o le quantità inserite superano la quantità attesa, viene visualizzato il messaggio che informa dell’articolo aggiuntivo.
Quando le quantità dichiarate sono inferiori a quelle attese, durante la continuazione verrà visualizzato il messaggio che informa che alcune voci verranno contrassegnate come mancanti.
Dopo la selezione del pulsante [Avanti] viene visualizzata la statistica della ricezione:
- Articoli spediti: numero di articoli dichiarati come spediti
- Articoli attesi e ricevuti: numero di articoli attesi e ricevuti
- Articoli inattesi: numero di articoli che non si trovano nell’elenco delle voci del documento
- Mancanti: numero di articoli attesi mancanti nella consegna
- Ricevuti: totale degli articoli ricevuti
Con il pulsante [Approva] si può confermare la ricezione. Viene visualizzato il messaggio di conferma della ricezione della consegna. Il documento di movimento verrà spostato nella scheda Completati.
In caso di aperture del documento completato viene visualizzata la vista di modifica, uguale come per un documento attivo. In tal caso tutte le tappe saranno completate e in basso saranno disponibili i seguenti pulsanti:
- [Anteprima]: consente di visualizzare gli articoli e le loro quantità.
- [Annulla ricezione]: consente di annullare il documento
Durante la scansione degli articoli nel processo della ricezione, per gli articoli che vanno completati, verrà emesso un suono di avviso e mostrato il messaggio: Mancanza degli articoli sugli scaffali. Bisogna effettuare il rifornimento nel negozio che deve informare l’utente sulla necessità di aggiungere l’articolo.
Quando sarà necessario annullare una ricezione approvata, è possibile farlo nella scheda Completati. Bisogna selezionare un documento adeguato e cliccare su Annulla ricezione. L’annullamento va confermato nella finestra che verrà aperta.
In questo modo il documento di ricezione sarà Annullato e il documento di movimento tra magazzini tornerà nella scheda Attivi e sarà possibile realizzarlo di nuovo.
Ricezione OrA
Ordine di acquisto è un documento commerciale che contiene le merci o i servizi ordinati dai fornitori/venditori. Un documento che conferma la ricezione della merce nel magazzino dal fornitore con condizioni di acquisto specifiche è il documento di entrata merce. Questo documento causa l’incremento delle risorse nel magazzino.
Nel sistema Comarch ERP Enterprise sono state implementate le impostazioni che consentono di gestire questa funzionalità. Nell’applicazione Customizing → Multi-channel sales → Comarch Retail POS: sono stati aggiunti:
- campo Reception: Send purchase order con lo stato:
- Order status: Ordered
- Order status: Released without order document
Il campo specifica la configurazione con cui l’ordine di acquisto deve essere inviato alla postazione mPOS.
- parametro Receipt all Purchasing reception
L’attivazione del parametro consente di visualizzare alla postazione mPOS il pulsante [Ricevi tutto] che permette di ricevere tutti gli elementi dell’ordine.
In caso di creazione dell’ordine di acquisto nel sistema Comarch ERP Enterprise bisogna ricordare di eseguire l’esportazione con l’utilizzo dell’applicazione: POS update warehouse documents perché il documento venga trasferito alla postazione POS.
L’elenco dei documenti OrA ed EM è disponibile nell’elenco delle ricezioni di magazzino
Le entrate merce riguardano i documenti OrA che:
- sono stati generati nel sistema ERP
- hanno lo stato Approvato o In realizzazione
- non hanno un documento EM generato nel sistema ERP
- hanno nel campo Magazzino di destinazione selezionato un magazzino disponibile per i documenti OrA nel centro a cui è assegnata la postazione mPOS
Nota
L’utente alla postazione mPOS non può cambiare manualmente lo stato del documento dell’ordine di acquisto.
Dal livello dell’elenco con i documenti OrA è possibile aprire un documento OrA da cui livello è possibile:
- ricevere un ordine di acquisto utilizzando il pulsante [Ricevi]
- vedere l’anteprima di un articolo del documento OrA utilizzando il pulsante [Anteprima]
- vedere i dettagli di un documento entrando nella scheda Dettagli
Nella finestra principale del documento è visibile lo Stato dell’entrata merce con le sezioni:
- Nuovo documento: viene presentato il numero totale di articoli che si trovano sull’ordine di acquisto
- Ricezione: viene visualizzato il riepilogo degli articoli ricevuti:
- In attesa: numero di articoli che si trovano nel documento OrA che attendono la ricezione
- Mancanti: numero di articoli mancanti
- Inatteso ricevuto: numero di articoli addizionalmente al documento OrA
- Tutti ricevuti: numero di tutti gli articoli ricevuti finora
Dal livello dell’anteprima del documento OrA è possibile anche passare alla scheda Dettagli, in cui vengono presentate le informazioni sul documento, cioè:
- Stato
- Data di realizzazione
- Cliente: dal livello dei dettagli del documento OrA, quando si seleziona il cliente, viene aperta la finestra con i dettagli del cliente dove si trovano le seguenti informazioni:
- Dati del cliente, e.g. nome e cognome, numero della carta di fedeltà
- Numero di telefono
- E-mail
- Codice postale
- Città
- Via
- Numero civico
- Numero di appartamento
- Magazzino di destinazione
- Documenti di ricezione: vengono presentati tutti i documenti EM associati al documento OrA, da questo livello è possibile visualizzare l’anteprima del documento EM selezionato. Sul documento sono visibili:
- Stato
- Finestra di ricezione
- Riepilogo della ricezione, in ciò:
- Articoli ordinati
- Articoli inattesi
- Articoli rifiutati
- Tutti gli articoli ricevuti
- Articoli ricevuti: è possibile selezionare il pulsante [Più] per passare ai dettagli dell’elenco degli articoli
Dal livello dell’anteprima del documento OrA, dopo la selezione del pulsante [Anteprima] è disponibile l’elenco degli articoli dell’ordine di acquisto
Dopo la selezione del pulsante [Ricevi] viene aperta la finestra Ricezione ordine in cui è possibile:
- cambiare il numero di articoli
- scansionare gli articoli ricevuti
- rifiutare articoli selezionati
- aggiungere nuovi articoli
- visualizzare i dettagli di una voce
- aggiungere una variante di un articolo dal livello dei dettagli di una voce
Dopo l’approvazione della ricezione il sistema crea un nuovo documento EM che cambia lo stato dell’ordine in Realizzato o In realizzazione, se non tutti gli articoli dall’ordine sono stati ricevuti.
Convalida del numero del nuovo lotto creato alla postazione mPOS
Per evitare i problemi che possano risultare da numeri creati in modo scorretto per nuovi lotti creati nell’applicazione Comarch mPOS, è stata introdotta la possibilità di convalidare i numeri di lotti inseriti.
Nel sistema ERP, nell’applicazione Customizing → nella funzione Comarch POS è stato aggiunto il campo Batches: Convert lot number letters case con le seguenti opzioni:
- To upper case
- To lower case
- No conversion
Il campo consente di evitare la situazione in cui esistano due lotti con lo stesso numero che differiscano soltanto per quanto concerne la dimensione dei caratteri.
Il valore impostato in questo campo viene sincronizzato verso tutti i dispositivi su cui è installata l’applicazione. A seconda dell’opzione selezionata, tutte le lettere vengono cambiate in minuscoli, maiuscoli o rimangono così come sono state inserite dall’utente.
È stata aggiunta anche la possibilità di definire i caratteri disponibili per utilizzare durante la creazione di un nuovo numero di lotto e definire la lunghezza ammissibile del numero. Grazie a questo cambiamento viene eliminato il rischio che l’utente crei un numero lotto con caratteri non supportati dal sistema ERP o con un numero di lunghezza non valida.
Notificatore acustico nel processo di ricezione
La funzionalità della notifica sonora migliora il lavoro dell’utente durante la scansione di articoli. Grazie a un aggiuntivo avviso acustico è possibile immediatamente controllare quanti articoli vanno disposti nel negozio. L’avviso sonoro informa l’utente sulla necessità di guardare lo schermo del dispositivo.
Il nuovo identificatore sonoro è stato aggiunto nella finestra di ricezione, se viene visualizzata l’icona del carrello che comunica all’utente che esistono ancora gli articoli da completare in un dato magazzino.
Esempio
Prima della scansione :
L’articolo A viene visualizzato nella finestra di ricezione con l’icona del carrello perché le sue risorse nel magazzino sono pari a 2 pezzi e la quantità ricevuta finora è pari a 0 pezzi.
L’articolo B viene visualizzato nella finestra di ricezione con l’icona del carrello perché le sue risorse nel magazzino sono pari a 1 pezzi e la quantità ricevuta finora è pari a 0 pezzi.
Nel campo Da rifornire per l’articolo A si trova il valore 10 pezzi
Nel campo Da rifornire per l’articolo B si trova il valore 5 pezzi
Caso 1: Dopo la scansione di 10 pezzi dell’articolo A:
Risultato: avviso sonoro alla postazione mPOS a mancanza dell’icona del carrello perché le risorse nel magazzino sono pari a 2 pezzi e la quantità ricevuta è di 10 pezzi, il che fa 12 pezzi e bisogna rifornire 10 pezzi.
Caso 2: Dopo la scansione di 2 pezzi dell’articolo B:
Risultato: avviso sonoro alla postazione mPOS e l’icona del carrello è visibile perché risorse nel magazzino sono pari a 1 pezzo e la quantità ricevuta è di 2 pezzi, il che fa 3 pezzi e bisogna rifornire 5 pezzi.
Caso 3: Dopo la scansione di 12 pezzi dell’articolo A:
Risultato: mancanza dell’avviso sonoro alla postazione mPOS a mancanza dell’icona del carrello perché le risorse nel magazzino sono pari a 2 pezzi e la quantità ricevuta è di 12 pezzi, il che fa 14 pezzi, invece bisognava rifornire 10 pezzi