Informazioni di base
L’adapter di Comarch POS richiede:
- motore del sistema ERP nella versione CIS600PB-Fix17 o superiore
- applicazione Multichannel sales nella versione 2.18:6.0.0
- applicazione Comarch Financials Enterprise nella versione 20.2:6.0.0 o superiore
Per il corretto funzionamento dell’adapter sono richieste, in aggiunta, le seguenti librerie Java (devono trovarsi nella directory lib/ext):
- jackson-core-asl-1.9.13.jar (The Apache Software License, versione 2.0)
- jackson-jaxrs-1.9.13.jar (The Apache Software License, versione 2.0)
- jackson-mapper-asl-1.9.13.jar (The Apache Software License, versione 0)
Questa versione dell’adapter Comarch POS nel sistema ERP Enterprise è compatibile con l’applicazione Comarch mPOS nella versione:
- 0
- 1
- 2
- 5
- 6
- 0
- 1
- 5
A partire dalla versione 2021.0 Comarch mPOS, per la collaborazione con il sistema Comarch ERP Enterprise è necessario l’utilizzo del nuovo componente Comarch POS Agent.
Il componente va installato tramite Comarch ERP Auto Update insieme all’installazione del prodotto Comarch Retail.
- Comarch mPOS: gestione mobile dei processi nel negozio, l’utente può condurre le attività di vendita utilizzando lo smartphone, il tablet o il collettore mobile. Tale soluzione può essere utilizzata sia dai commessi che i dipendenti che lavorano nel retrobottega del negozio e gestiscono le ricezioni e i rilasci delle merci e i movimenti degli articoli tra il retrobottega e il negozio.
- Comarch POS Agent: servizio che fornisce informazioni aggiornate sugli stati delle scorte a ogni postazione durante il rilascio dei documenti. Le informazioni vengono presentate tenendo conto di ciascun magazzino. Tutti i processi potranno avvenire in modalità offline con la centrale, grazie a ciò l’utilizzo del servizio garantisce la completa indipendenza del negozio grazie al fatto che gli stati delle scorte sono sempre aggiornati.
- Servizio di sincronizzazione: grazie a questo servizio è possibile effettuare la sincronizzazione tra il sistema ERP e l’applicazione POS. Il nome del servizio e la sua porta vengono definiti nel sistema ERP. Mancanza del servizio rende impossibile il lavoro con l’applicazione Comarch POS.
Requisiti hardware
Requisiti hardware di Comarch mPOS:
- Sistema Android in versione: 9.0
- Memoria RAM: 4 GB (o più)
- Memoria interna: 16 GB (o più)
Un dispositivo con scanner dei codici a barre incorporato migliorerà l’utilizzo dell’applicazione.
Dispositivi raccomandati:
- Zebra TC52
- Zebra TC57
- Honeywell CT40
- Honeywell CT60
- Unitech PA760
Installazione
L’installazione dell’applicazione mPOS servizio Comarch Retail POS Agent viene effettuata tramite lo strumento Comarch ERP Auto Update.
Installazione e configurazione del servizio POS Agent
Dopo l’avvio di Comarch ERP Auto Update bisogna eseguire i seguenti passi:
- Nella scheda Configuration aggiungere il prodotto Comarch Retail.
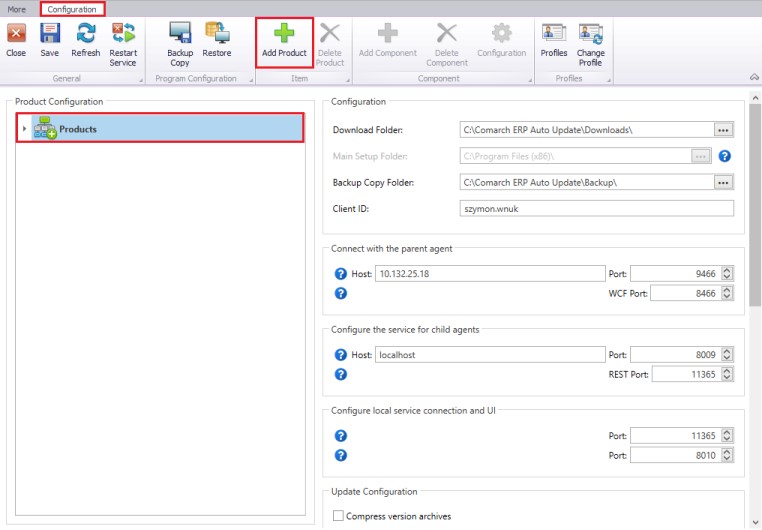
- Per il prodotto Comarch Retail aggiungere il componente Comarch POS Agent.
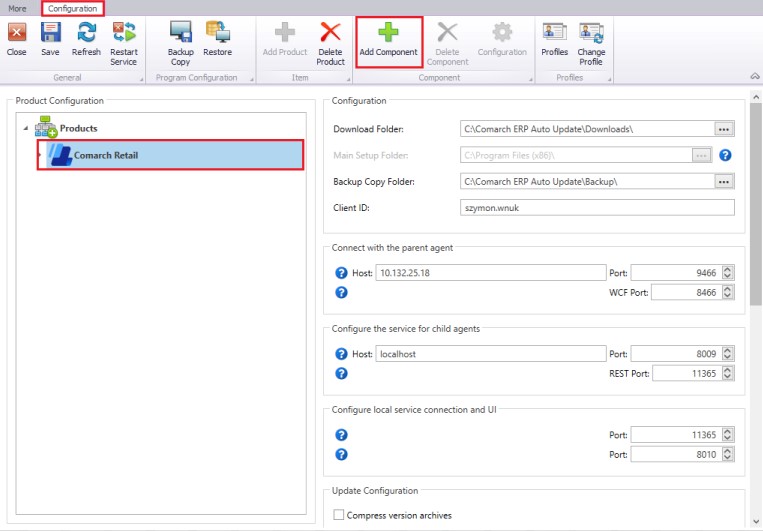
- Configurare il componente Comarch POS Agent. La finestra di configurazione viene aperta tramite la selezione del componente e la selezione del pulsante [Configurazione] dal menu. In questa finestra bisogna specificare i dati per stabilire la connessione al server Microsoft SQL Server Management Studio su cui verrà installato il database POS Agent.
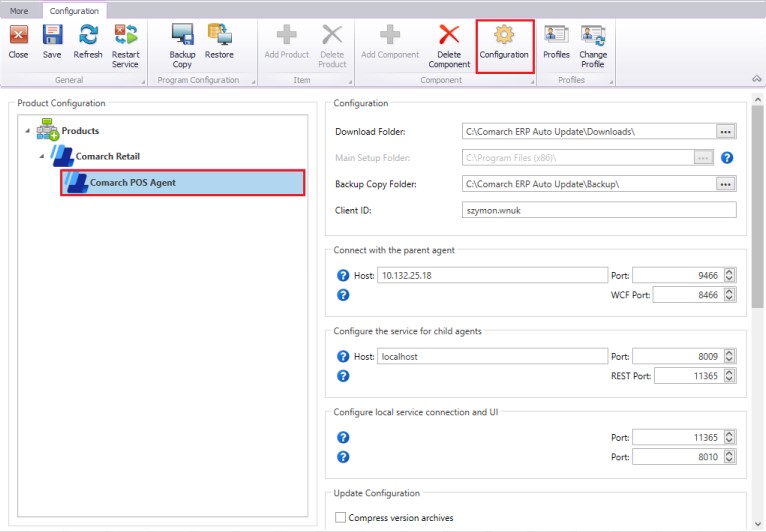
- Server Name: nome del server insieme all’istanza su cui verrà installato il database
- Database Name: per impostazione predefinita viene suggerito il nome POSAgent_[codice profilo]
- Login Credentials: nome utente e password per SQL server
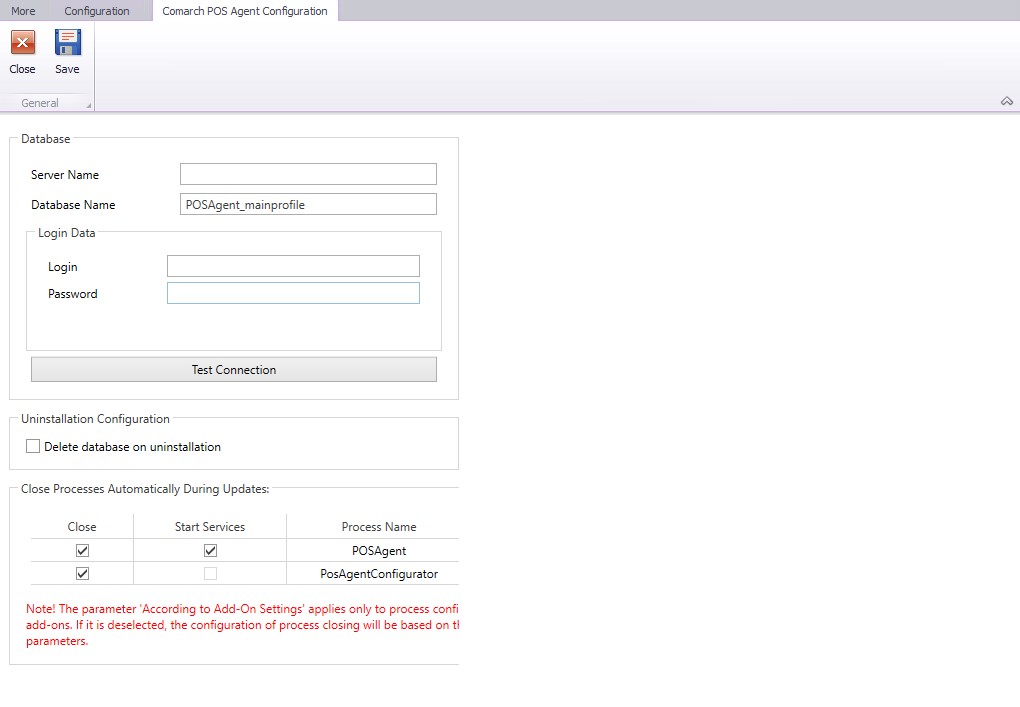
Il pulsante [Connection Test] consente di controllare lo stabilimento della connessione al server specificato.
- In seguito bisogna salvare le modifiche e chiudere la finestra di configurazione del componente selezionando i pulsanti [Save] e [Chiudi].
- Con l’utilizzo del pulsante [Advanced actions], disponibile nella finestra principale dello strumento Comarch ERP Auto Update, bisogna scaricare e selezionare una versione specifica del prodotto Comarch POS Agent.
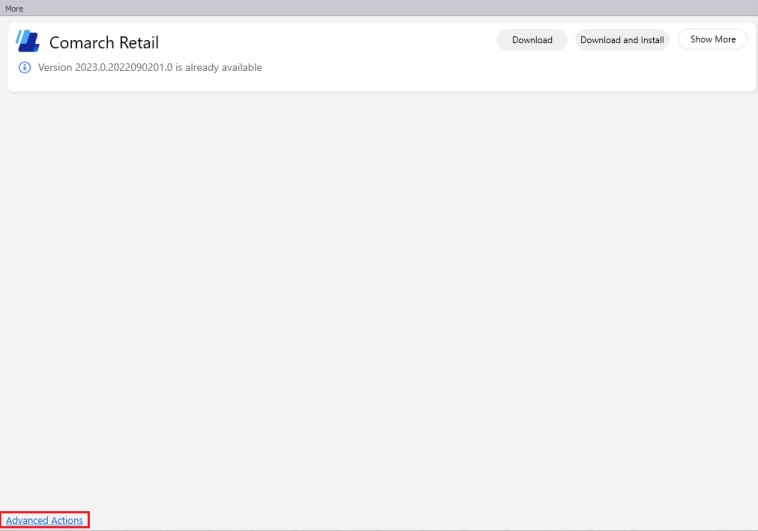

Dopo la selezione del pulsante [New] i dati nella testata vengono puliti, perciò è possibile specificare i valori nei seguenti campi:
- Code (campo obbligatorio): codice del servizio Comarch POS Agent (che va inserito nello strumento di configurazione del servizio Comarch POS Agent)
- Host: indirizzo IP del servizio Comarch POS Agent (indirizzo del computer su cui è installato il servizio Comarch POS Agent. Valore immodificabile, impostato automaticamente durante la registrazione del servizio).
- Reconciliation timeout (s): tempo (espresso in secondi) necessario per effettuare lo scambio delle informazioni riguardanti gli stati tra il sistema ERP e il servizio Comarch POS Agent
- Reconciliation lock time: il campo contiene le informazioni sulla data dell’ultimo avvio del processo di riconciliazione delle scorte. Il valore viene aggiornato durante il successivo avvio del processo di riconciliazione delle scorte.
- Time schedule stock reconciliation: Il campo consente di pianificare l’avvio automatico della riconciliazione delle scorte di magazzino da POS. Le pianificazioni vengono definite nell’applicazione Time schedules.
- Descrizione: campo di informazione che consente di inserire informazioni aggiuntive su un dato servizio Comarch POS Agent, descrizione di esempio: POS Agent per il canale di vendita PS1
- Porta: porta del servizio Comarch POS Agent (definito nello strumento di configurazione del servizio Comarch POS Agent) Valore immodificabile, impostato automaticamente durante la registrazione del servizio).
- Registrato: specifica la registrazione del servizio Comarch POS Agent dall’agente principale. Il parametro viene selezionato automaticamente dopo la registrazione del servizio.
- Timeout (ms) for synchronization: tempo necessario per effettuare l’intera sincronizzazione tra ERP e Comarch POS Agent (espresso in millisecondi). Il valore 0 in questo campo significa la mancanza del limite
Dopo l’introduzione delle impostazioni bisogna salvarli cliccando su [Save].
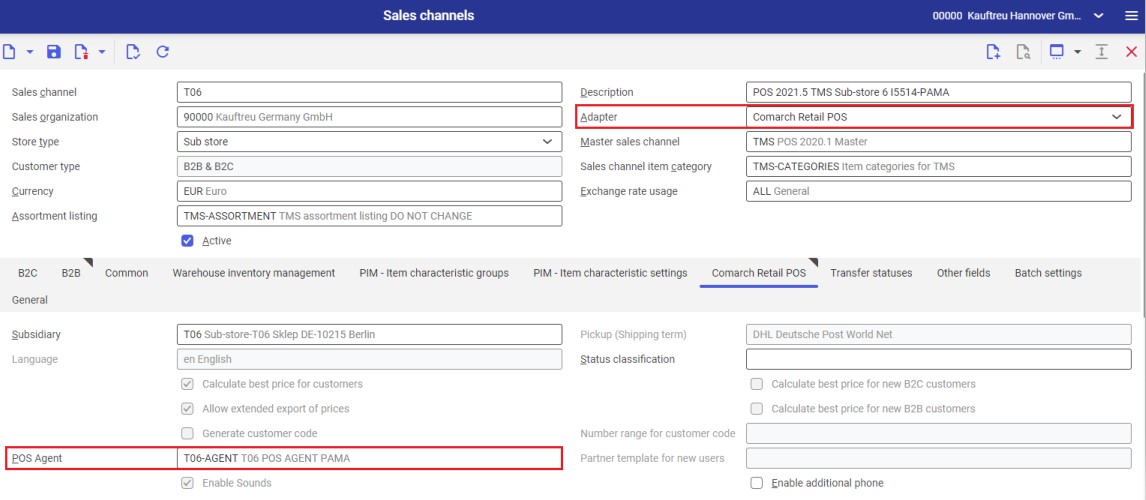
Per condividere i dati alla postazione mPOS bisogna avviare l’applicazione Comarch Retail POS Transfer metadata.
Se nel sistema ERP è definito il codice di POS Agent bisogna aprire la directory di installazione Comarch POS Agent e avviare l’applicazione PosAgentConfigurator.exe.
- Dopo la selezione della lingua vengono caricati i parametri.
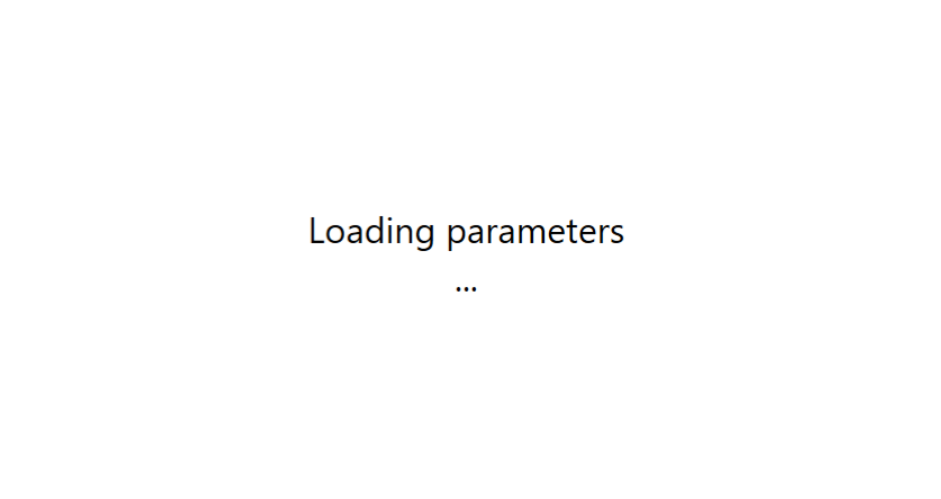
- Dopo il caricamento dei parametri viene aperta la finestra dello strumento di configurazione.
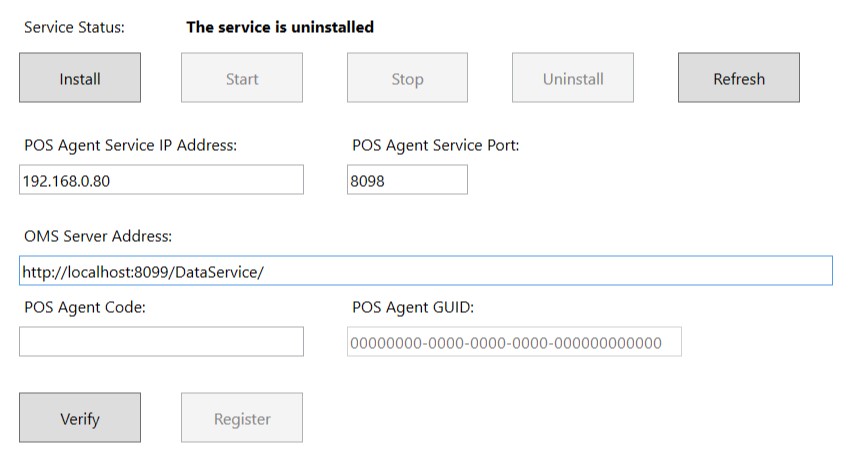
- Nell’applicazione bisogna specificare:
- Indirizzo IP del servizio POS Agent: indirizzo IP del computer su cui è installato il componente Comarch POS Agent
- Porta del servizio POS Agent: porta inserita nel sistema Comarch ERP
- Indirizzo del server OMS: l’indirizzo predefinito è http://localhost:8099/DataService/
- Codice di POS Agent: codice di POS Agent inserito nel sistema ERP
- GUID: valore assegnato automaticamente
- Il servizio viene installato con l’utilizzo del pulsante [Installa].
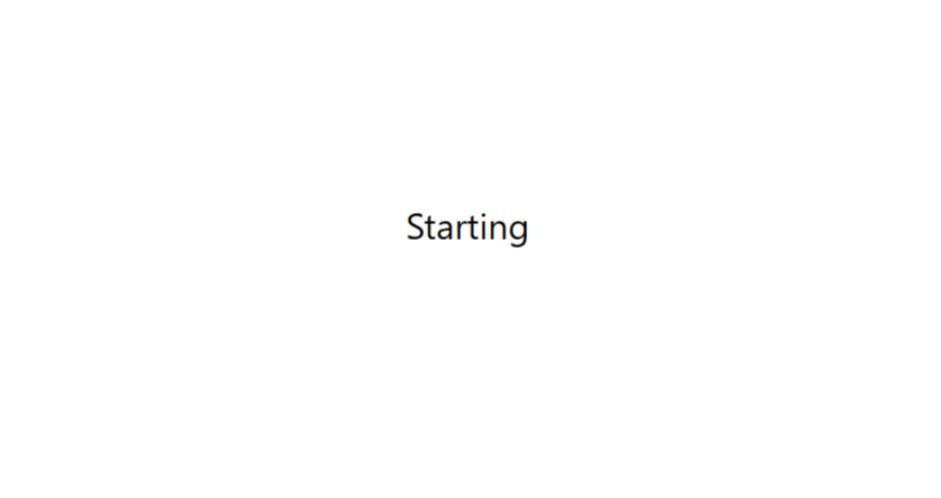
- La correttezza dei dati inseriti può essere controllata grazie al pulsante [Controlla]. Invece il pulsante [Registra] serve a registrare il servizio POS Agent.
- Per verificare che il processo sia stato completato in modo corretto bisogna aprire l’applicazione Comarch POS Agent nel sistema CEE e controllare che le inserzioni nei seguenti campi siano state aggiornate: Host, Port e Guid
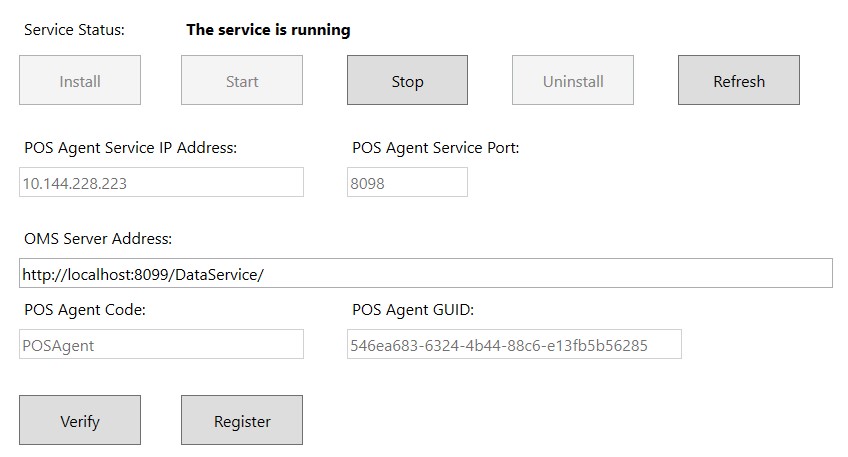
Installazione e configurazione del componente Comarch mPOS
Per eseguire la prima installazione di Comarch mPOS bisogna:
- aggiungere il prodotto Comarch Retail nell’agente principale Comarch ERP Auto Update
- aggiungere il componente Comarch mPOS
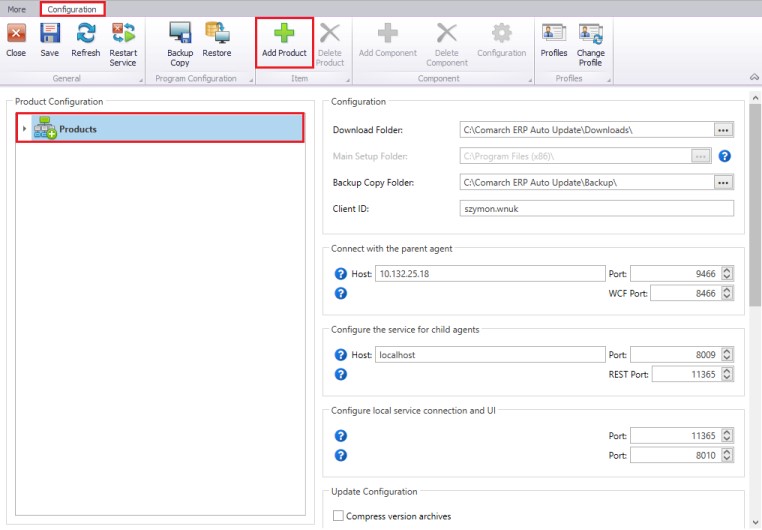
- con l’utilizzo del pulsante [Advanced actions], disponibile nella finestra principale dello strumento Comarch ERP Auto Update, bisogna scaricare e selezionare una versione sepcifica del prodotto Comarch mPOS.
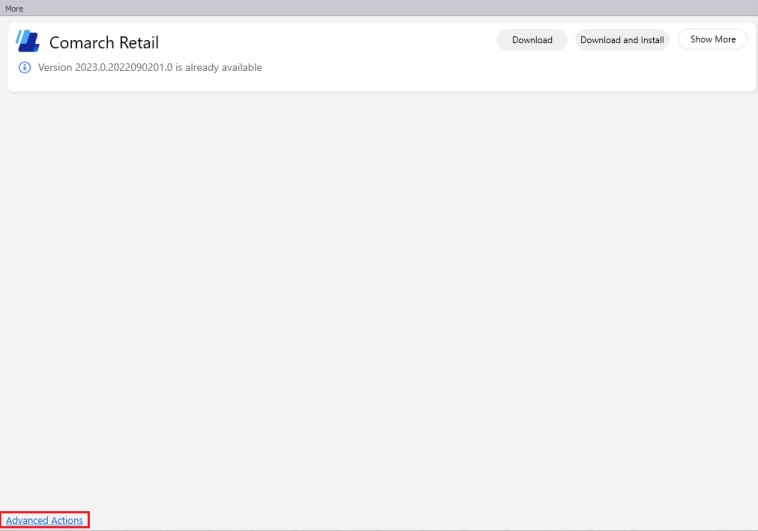
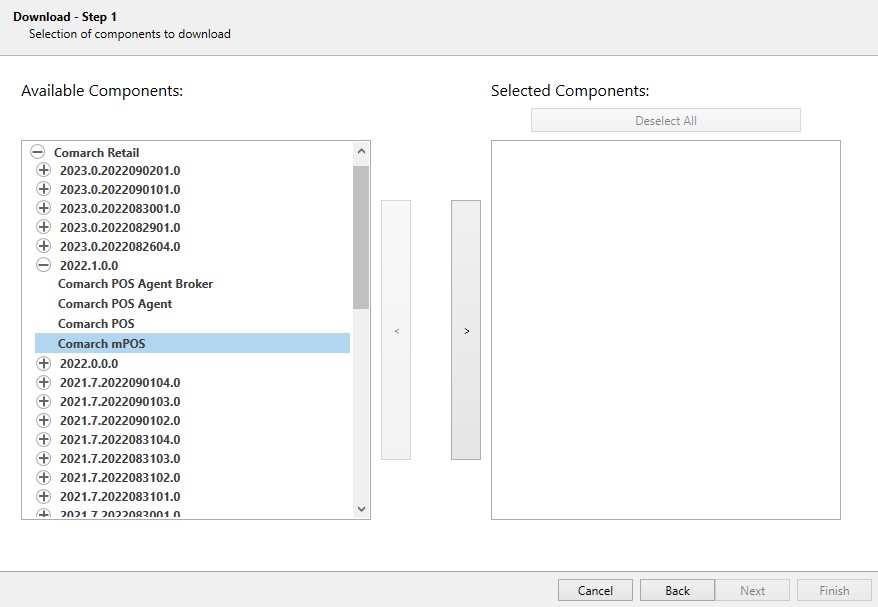
- dopo il corretto scaricamento del componente bisogna trovare il file zip nella localizzazione C:\Comarch ERP Auto Update\Downloads\Comarch Retail\[nome_profilo\[numero_versione]\Comarch Retail mPOS
- decomprimere il file Setup.zip
Nel file decompresso si trova il file con l’estensione APK. Bisogna trasferirlo sul dispositivo, per es. utilizzando il cavo USB. Sul dispositivo, utilizzando un’applicazione adeguata (per es. Esplora file), bisogna avviare il file APK scaricato.
Se l’applicazione tramite cui viene avviato lo strumento di installazione non è autorizzata a installare applicazioni provenienti da origini sconosciute, verrà visualizzata l’informazione sull’impossibilità di installare il file. Il messaggio conterrà il pulsante [Impostazioni] che sposta l’utente nella sezione adeguata delle impostazioni del sistema. Bisogna consentire l’installazione da quest’origine.
Dopo l’installazione di Comarch mPOS tale consenso può essere annullato nelle impostazioni del sistema.
Dopo l’installazione l’applicazione sarà disponibile da tutte le applicazioni.
Installazione dei certificati
In caso di integrazione del componente Comarch mPOS con il sistema Comarch ERP Enterprise bisogna possedere certificati validi che consentono di effettuare la configurazione e di lavorare con l’applicazione Comarch mPOS.
Certificati necessari per il lavoro con l’applicazione
- CEE-ROOT-CA.cer
- CEE-SUPPORT-CA.cer
- your-certificate.pfx
Per spostare i certificati dal computer al dispositivo mobile bisogna:
- connettere il dispositivo mobile al computer utilizzando, per esempio, il cavo USB
- selezionale la trasferta dei file
- copiare il certificato: „CEE-ROOT-CA.cer” e „CEE-SUPPORT-CA.cer” nella cartella Memoria interna del dispositivo mobile
- copiare il certificato “your-certificate.pfx” nella cartella mPOS che si trova nella cartella Memoria interna
- aprire l’applicazione Impostazioni del dispositivo mobile e poi – Wi-Fi → Impostazioni aggiuntive → Installa certificati
- dopo la selezione dell’opzione Installa certificati bisogna trovare i certificati .cer e .pfx
- dopo la selezione di un dato certificato viene aperta la finestra del programma di installazione del certificato dove bisogna specificare:
- qualsiasi nome del certificato
- Nella sezione dedicata alla destinazione dei dati di accesso bisogna selezionare l’opzione: VPN e applicazioni
Dopo l’installazione corretta dei certificati, per verificare la connessione all’ambiente bisogna aprire il browser e inserire i dati dell’ambiente Comarch ERP Enterprise. Dopo l’inserimento dell’indirizzo viene visualizzata la finestra con la selezione del certificato e , in seguito, il sito con i database del sistema ERP. In caso di una installazione non corretta dei certificati la pagina non verrà caricata e verrà visualizzato il messaggio sull’errore.
