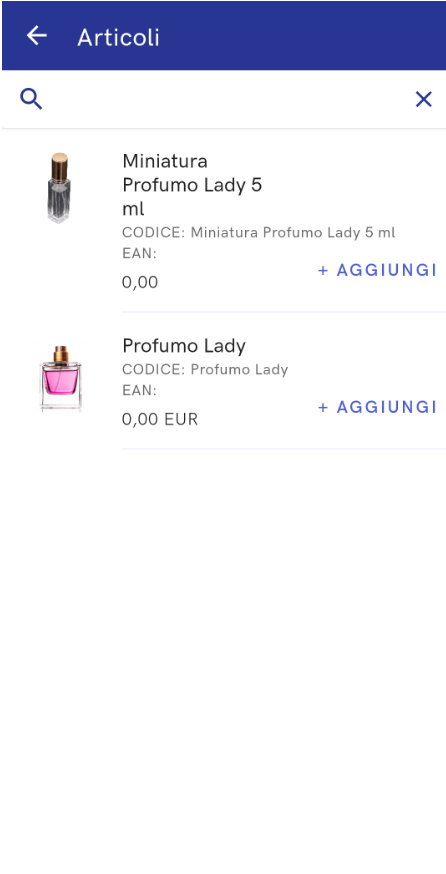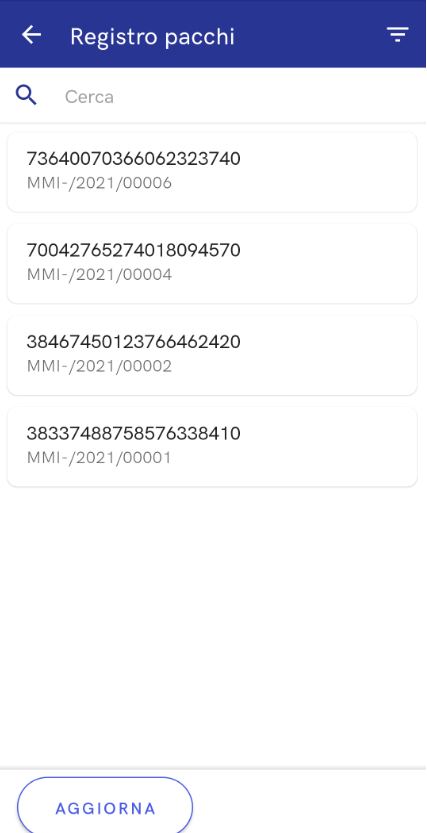Ricezioni
Ricezione del documento di movimento tra magazzini
Per ricevere una consegna in base a un documento di movimento tra magazzini bisogna selezionare l’opzione Ricezioni nella vista Back office.
Lo schermo è diviso in due schede tra cui si può navigare.
- Attivi: elenco dei documenti MMI- che richiedono la realizzazione
- Completati: elenco dei documenti realizzati

Nell’angolo destro superiore si trovano le icone dei filtri e del motore di ricerca. Le loro impostazioni influenzano i risultati in entrambe le schede.
Filtri
I filtri consentono di ordinare le voci secondo:
- La data di consegna prevista: Dalle più recenti
- La data di consegna prevista: Dalle più vecchie
- La data di emissione: Dalle più recenti
- La data di emissione: Dalle più vecchie
Campi che limitano i risultati agli intervalli di tempo indicati:
- Data di consegna prevista:
- Data di emissione:


Realizzazione di una ricezione attiva
Nella vista Ricezioni di magazzino e nella scheda Attivi bisogna indicare il documento da realizzare.

Dopo la selezione del documento si vede la vista di movimento tra magazzini. La vista è divisa in due schede:
Ricevi: presenta la tappa attuale della ricezione del documento. Espandendo ciascuna tappa si può vedere i dettagli sotto forma di statistiche, per es. la quantità prevista di articoli da ricevere, ricezioni mancanti, ricezioni inattese.
Dettagli: presenta i dettagli del documento (numero di articoli attesi, magazzino di origine e di destinazione e la data di realizzazione).


In basso si trovano i seguenti pulsanti:
- Ricevi: rende possibile l’elaborazione del documento. Nel caso in cui venga modificato un documento parcheggiato, il nome del pulsante cambia in Continua ricezione
- Anteprima: presenta l’elenco degli articoli in attesa per la ricezione. Il campo Cerca consente di trovare voci indicate.
Dopo la selezione del pulsante Ricevi viene aperto l’elenco degli articoli che attendono la ricezione.
Dopo la selezione di una voce specifica è possibile inserire la quantità ricevuta nel magazzino.
Le icone che si trovano nell’angolo destro superiore consentono di:
- Icona del plus: aggiungere un articolo che non si trova nell’elenco degli articoli attesi. Gli articoli aggiunti in questo modo possono essere eliminati dall’elenco di ricezione.
- Icona più: mostra il pulsante Ricevi tutti che contrassegna tutte le voci come ricevute in conformità con le quantità attese. Verrà visualizzata la finestra con l’approvazione della selezione.
In basso si trova la barra di stato e i seguenti pulsanti:
- Parcheggia: salva il documento nell’elenco dei documenti attivi. L’emissione può essere continuata in ogni momento.
- Avanti: finisce una tappa di dichiarazione delle quantità ricevute e continua l’elaborazione della ricezione.

Nel caso in cui venga aggiunto un documento che non si trova nell’elenco o le quantità ricevute superino le quantità attese, viene visualizzata un’informazione sull’articolo aggiuntivo.

Se le quantità dichiarate sono inferiori a quelle attese, quando l’utente va avanti, viene visualizzato un messaggio con l’informazione che alcune voci verranno contrassegnate come mancanti.
Dopo la selezione del pulsante Avanti vengono aperte le statistiche della ricezione:
- Articoli spediti: quantità di articoli dichiarati come spediti
- Articoli attesi e ricevuti: quantità di articoli attesi e ricevuti
- Articoli inattesi: articoli non inclusi nell’elenco delle voci del documento
- Mancanti: quantità di articoli attesi mancanti nella consegna
- Ricevuti: totale degli articoli ricevuti

Utilizzando il pulsante Approva si può confermare la ricezione. In tal caso viene visualizzato il messaggio di conferma della ricezione della consegna. Il documento di movimento verrà spostato nella scheda Completati.


Se un documento completato verrà aperto, apparirà la stessa vista di modifica come per un documento attivo. In tal caso tutte le tappe saranno terminate e in basso si troveranno i pulsanti:
- Anteprima: consente di guardare gli articoli ricevuti e le loro quantità.
- Annulla ricezione: consente di annullare il documento
Annullamento della ricezione
Se bisogna annullare una ricezione approvata, è possibile farlo nella scheda Completati. Bisogna indicare il documento appropriato e, in seguito, selezionare l’opzione Annulla ricezione. L’annullamento va confermato nella finestra che apparirà in seguito.
Così il documento di ricezione verrà annullato e il documento di movimento tra magazzini ritornerà nella scheda Attivi e potrà essere realizzato di nuovo.
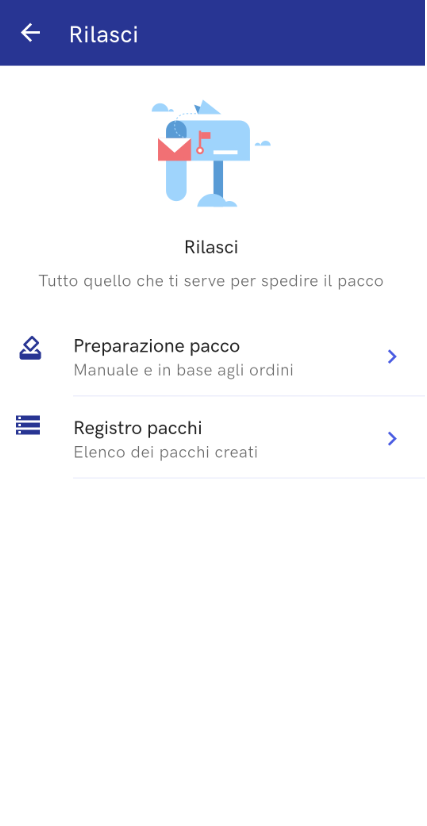
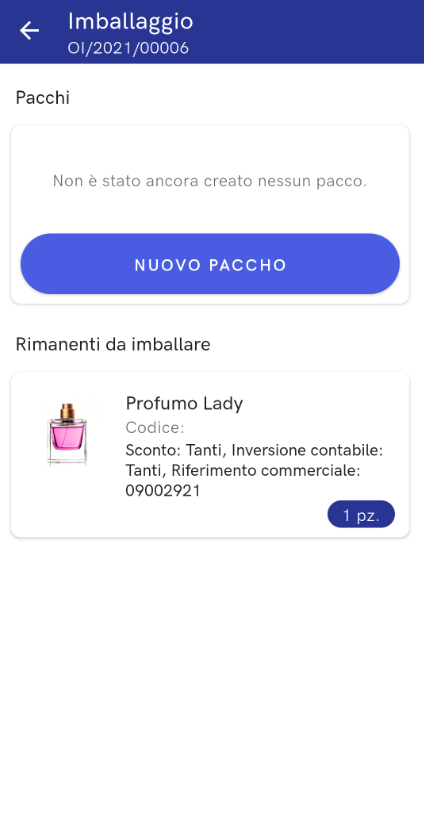 In questa vista è possibile modificare e annullare pacchi già creati e imballare altri elementi creando un nuovo pacco. Nella finestra di creazione di un nuovo pacco è disponibile l’elenco di tutti gli articoli per cui è possibile definire quantità rilasciate.
In questa vista è possibile modificare e annullare pacchi già creati e imballare altri elementi creando un nuovo pacco. Nella finestra di creazione di un nuovo pacco è disponibile l’elenco di tutti gli articoli per cui è possibile definire quantità rilasciate.