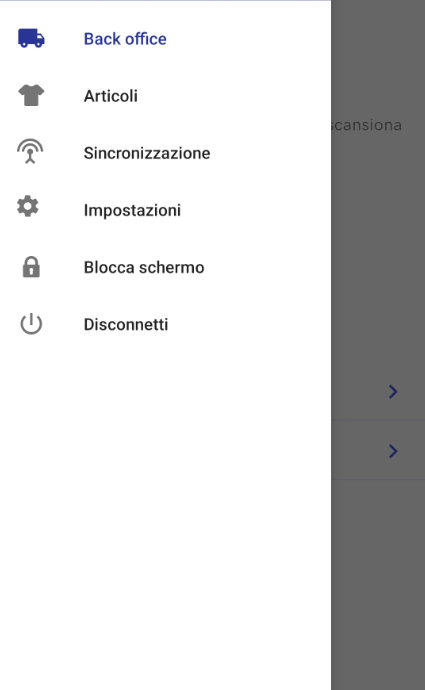Articoli
La vista Articoli presenta l’elenco degli articoli disponibili nell’applicazione. Le voci dell’elenco contengono:
- la miniatura della foto (se presente)
- nome dell’articolo
- ID dell’articolo (in conformità con il sistema ERP)
- codice EAN
- proprietà
- prezzo
L’elenco degli articoli è anche disponibile nel menu laterale.
Nella parte superiore della vista è disponibile la barra Cerca che consente di limitare l’elenco alle voci che corrispondono alla frase inserita. Il campo di ricerca filtra tutte le proprietà sopracitate.
Anteprima del modulo dell’articolo
Per visualizzare l’anteprima del modulo dell’articolo è possibile passare al menù Start → Articoli o anche nella vista di un documento, per es. durante la creazione dell’offerta di vendita l’operatore può selezionare l’etichetta specifica di un articolo.
La finestra dell’anteprima del modulo dell’articolo contiene i seguenti elementi:
- nome dell’articolo
- codice EAN
- immagine
- descrizione
- scheda Gruppi: presenta le categorie degli articoli insieme ai gruppi assegnati e il percorso, per es. Gruppo principale → Categoria: Assortimento
- scheda Prioprietà: presenta, tra l’altro, l’aliquota IVA e il tipo di articolo, per es. Articolo, Servizio
- scheda Listini prezzi: presenta i listini prezzi a cui è assegnato l’articolo
- scheda Risorse: presenta la quantità disponibile dell’articolo
- scheda Articoli associati: presenta articoli associati del tipo: Articolo alternativo, Sostituto, Articolo principale, Accessorio
- scheda Elementi del set: visibile soltanto per gli articoli del tipo Set
Scheda Gruppi
La scheda Gruppi presenta i grupi di articoli a cui appartiene un dato articolo. L’elenco dei gruppi contiene le seguenti informazioni:
- Gruppo
- Categoria
- Percorso: specifica la localizzazione del gruppo di articoli nell’albero delle categorie di divisione dei gruppi di articoli
Scheda Proprietà
La scheda Proprietà presenta:
- aliquota IVA
- tipo di articolo: Merce, Servizio, Set, Buono acquisto
- valori delle proprietà dell’articolo: per es. numero commerciale
- inversione contabile: informazione se l’articolo è soggetto alla procedura dell’inversione contabile
- valori degli attributi di un dato articolo
Scheda Listini prezzi
La scheda Listini prezzi presenta:
- Listino prezzi: nome del listino prezzi da cui è stato scaricato il prezzo
- Tipo di prezzo
- Unità
- Prezzo netto
- Valore lordo
- Valuta
Scheda Risorse
La scheda Risorse presenta:
- Magazzino: nome del magazzino che è attivo e disponibile in un dato centro
- Quantità
- Prenotazioni
- Mancanze
- Quantità disponibile: quantità della merce dopo l’inclusione delle prenotazioni
Nella scheda Risorse è disponibile il pulsante [Mostra dettagli lotto]. Dopo la selezione del pulsante [Mostra dettagli lotto] viene aperta una finestra con una ripartizione dettagliata in tutti i lotti dell’articolo.
Scheda Articoli associati
La scheda Articoli associati è disponibile nel caso in cui l’articolo possieda almeno una posizione associata. L’elenco degli articoli associati presenta:
- Nome
- Tipo di associazione: tipi di associazione possibili:
- Suggerito per vendita
- Accessorio
- Sostituto
- Articolo principale
- Gruppo merce: gruppo predefinito nel sistema ERP
- Prezzo di base: valore lordo
Scheda Elementi del set
La scheda Elementi del set presenta le informazioni riguardanti gli articoli che fanno parte del set.
- Immagine
- Nome
- Tipo di articolo: Merce, Servizio, Set, Buono acquisto
- Listino prezzi: nome del listino prezzi da cui è stato scaricato il prezzo
- Tipo di prezzo
- Prezzo netto
- Valore lordo
- Valuta
- Aliquota IVA
- Quantità