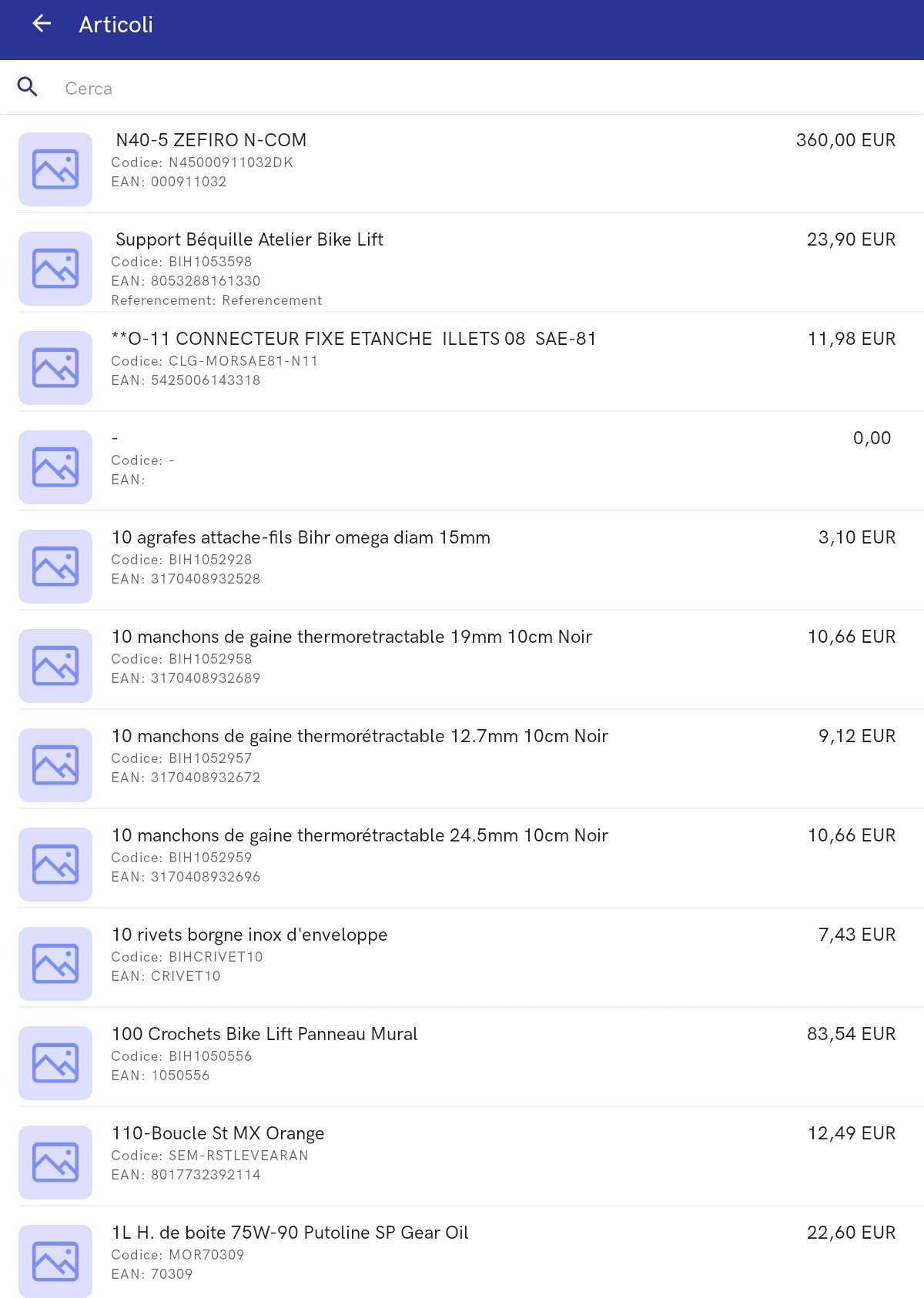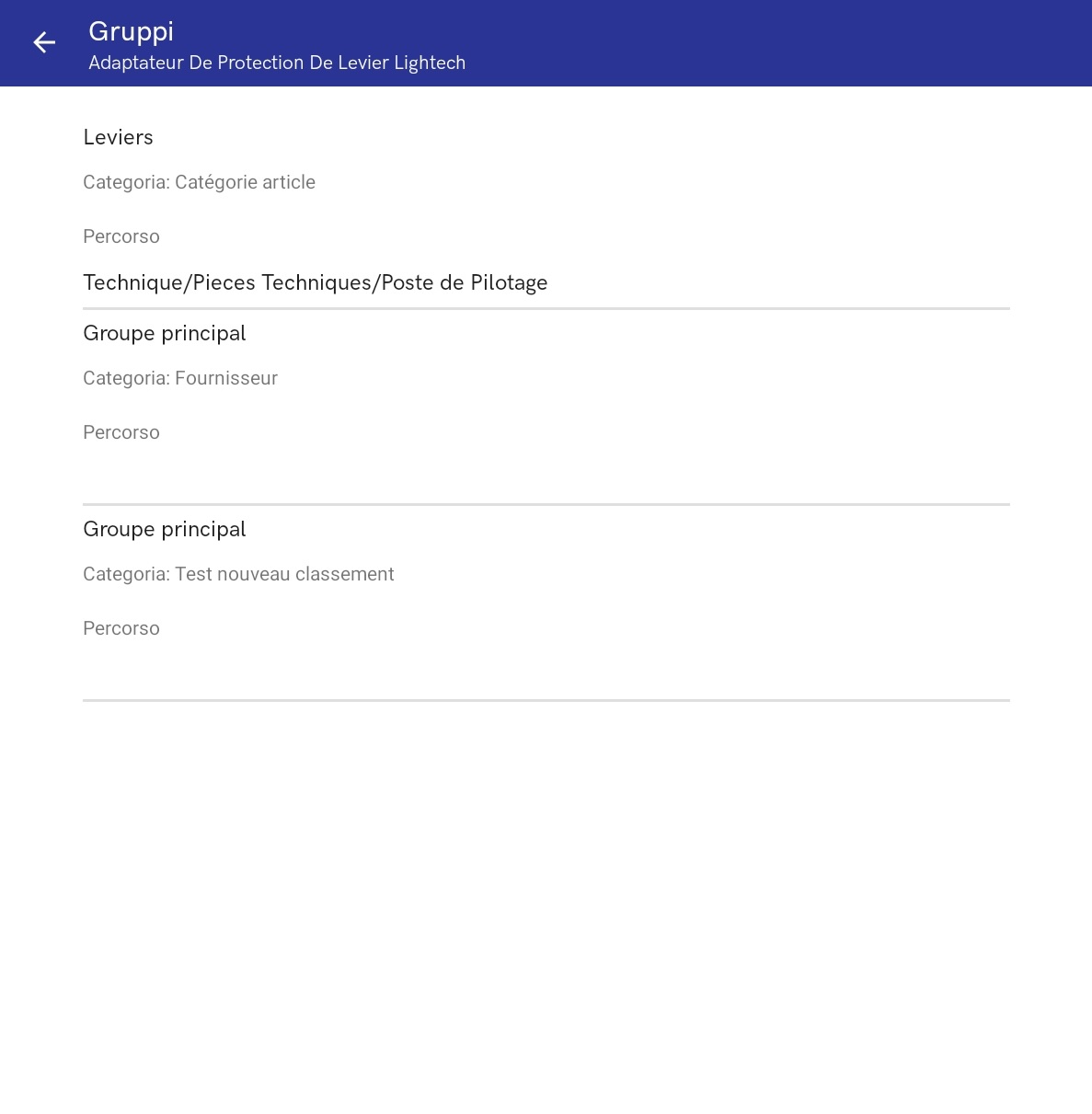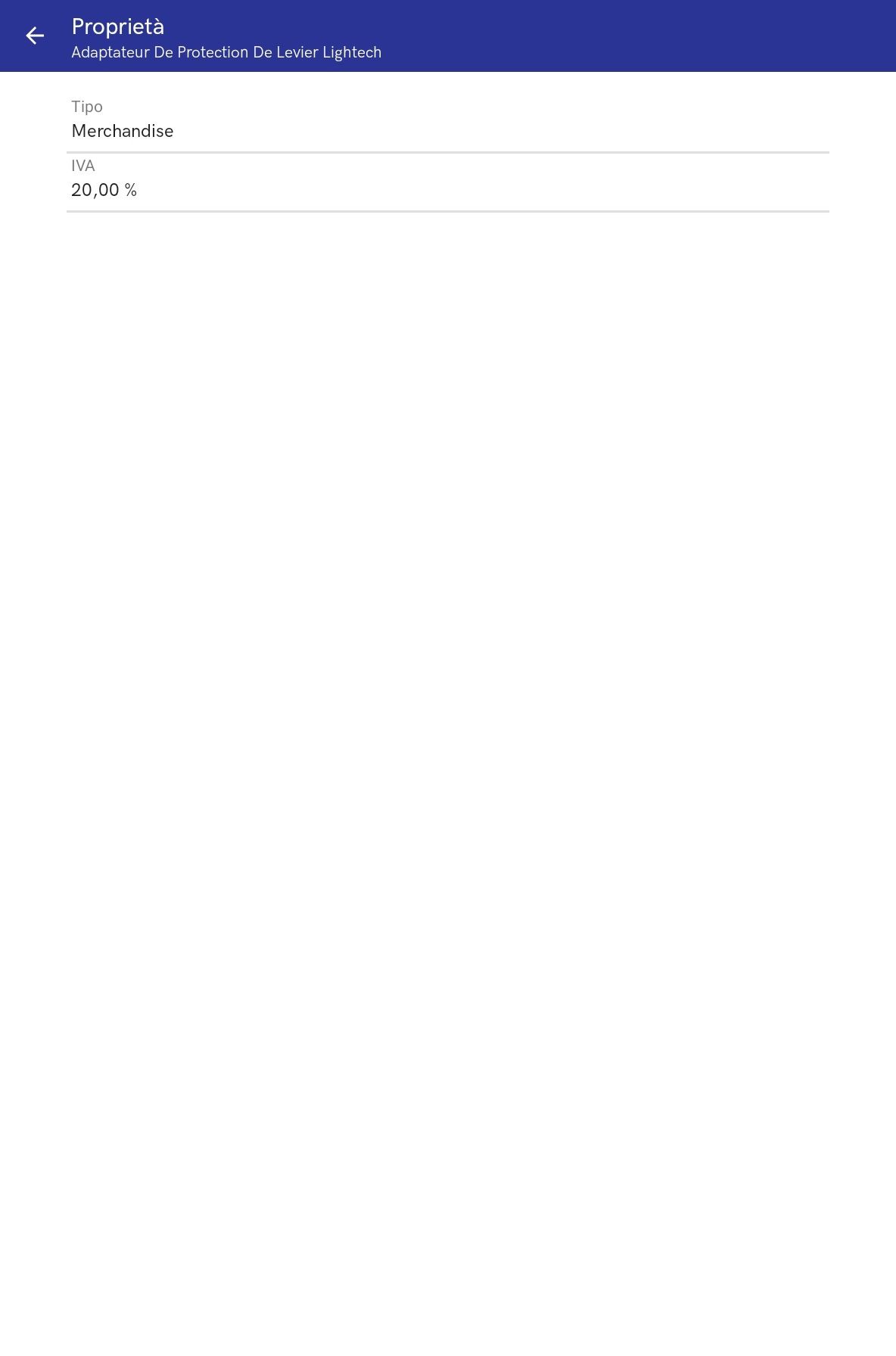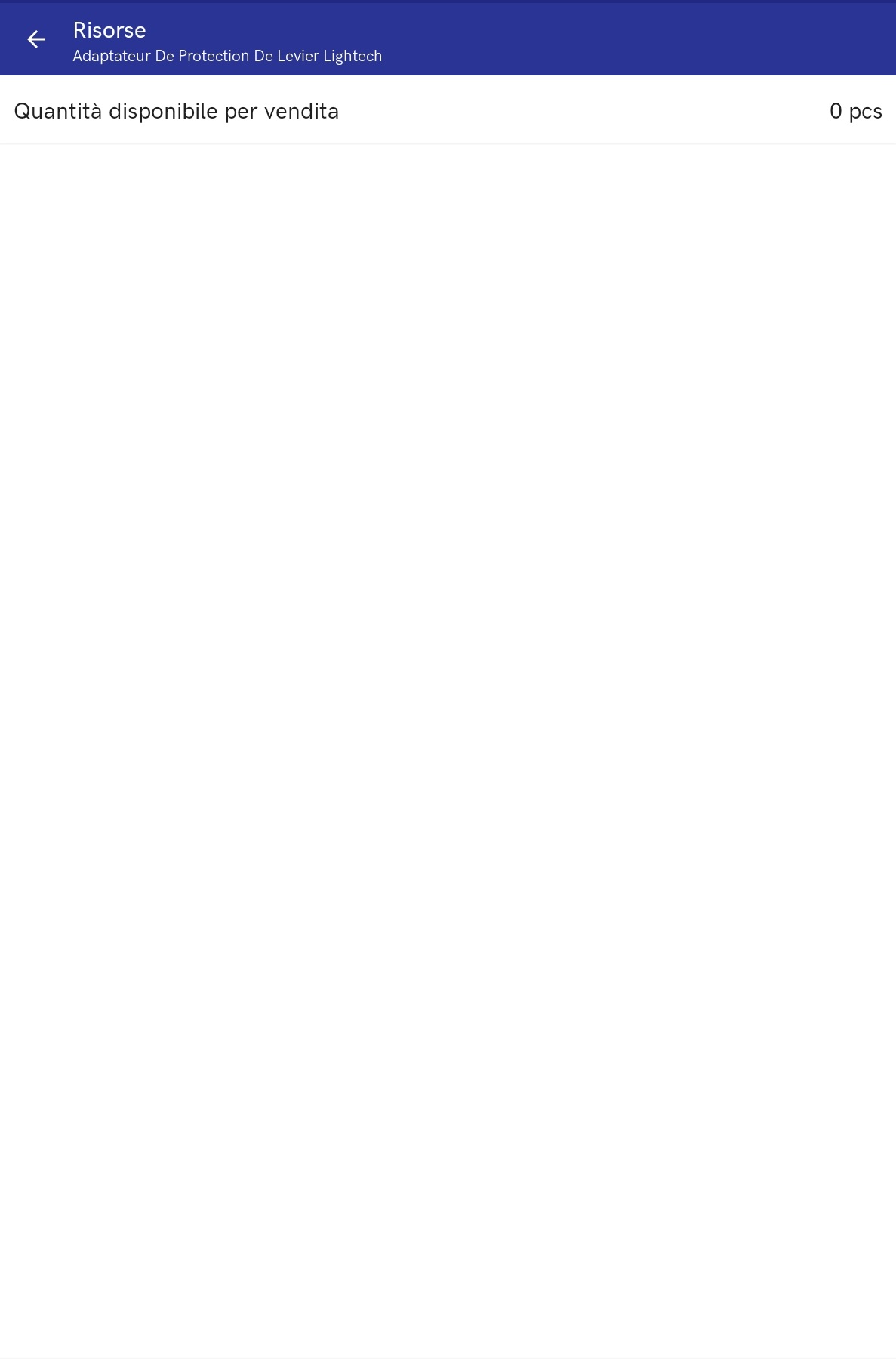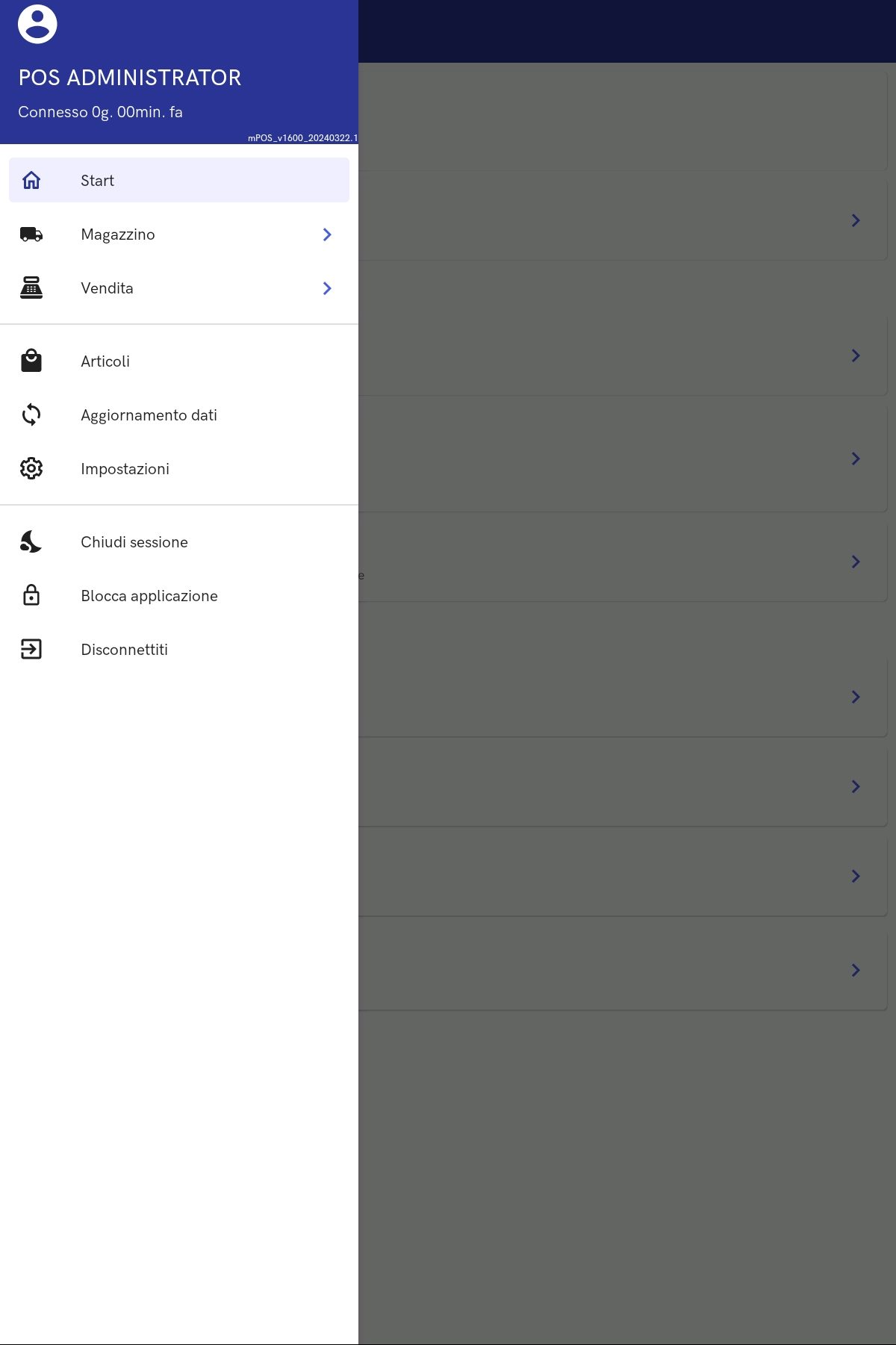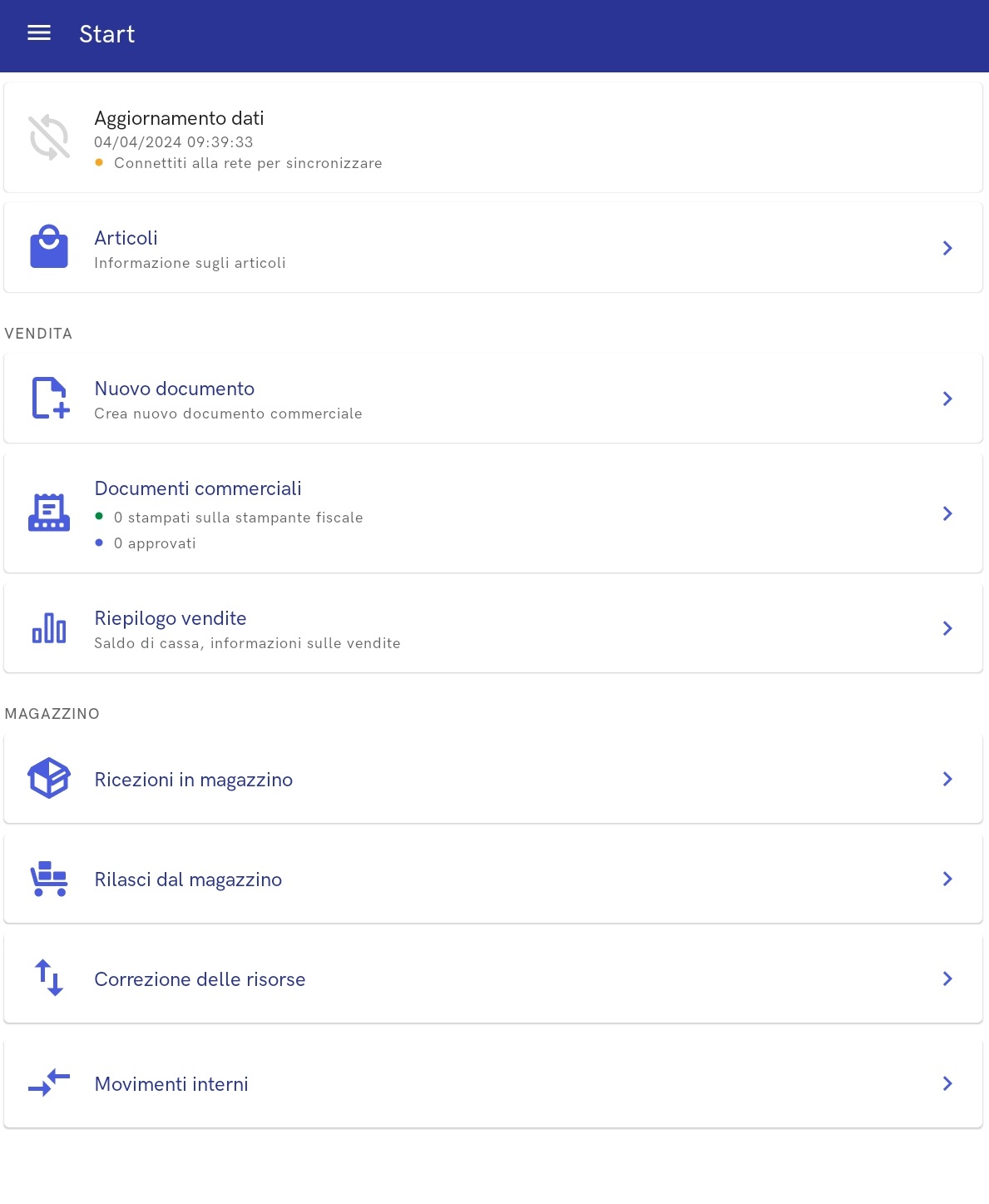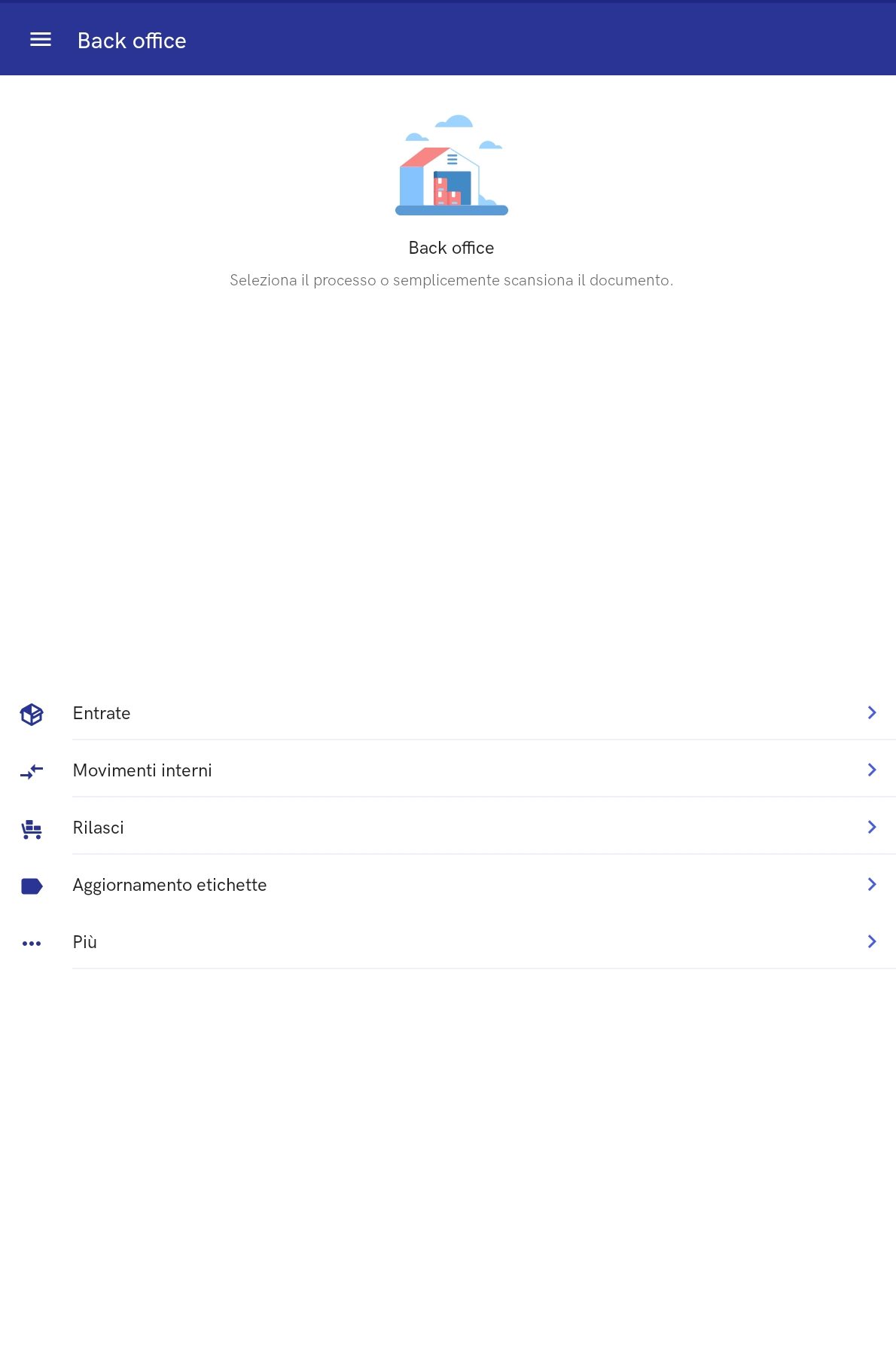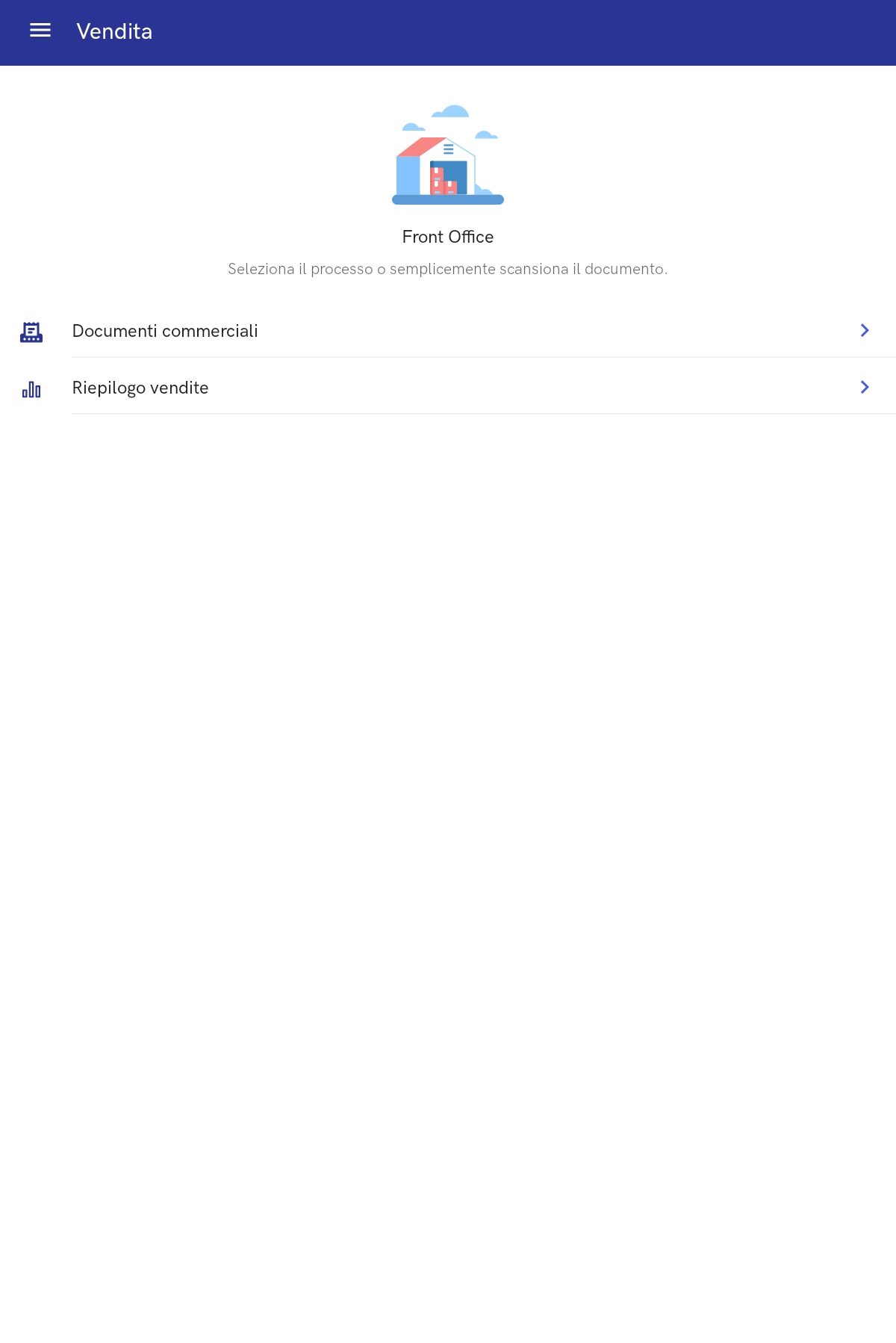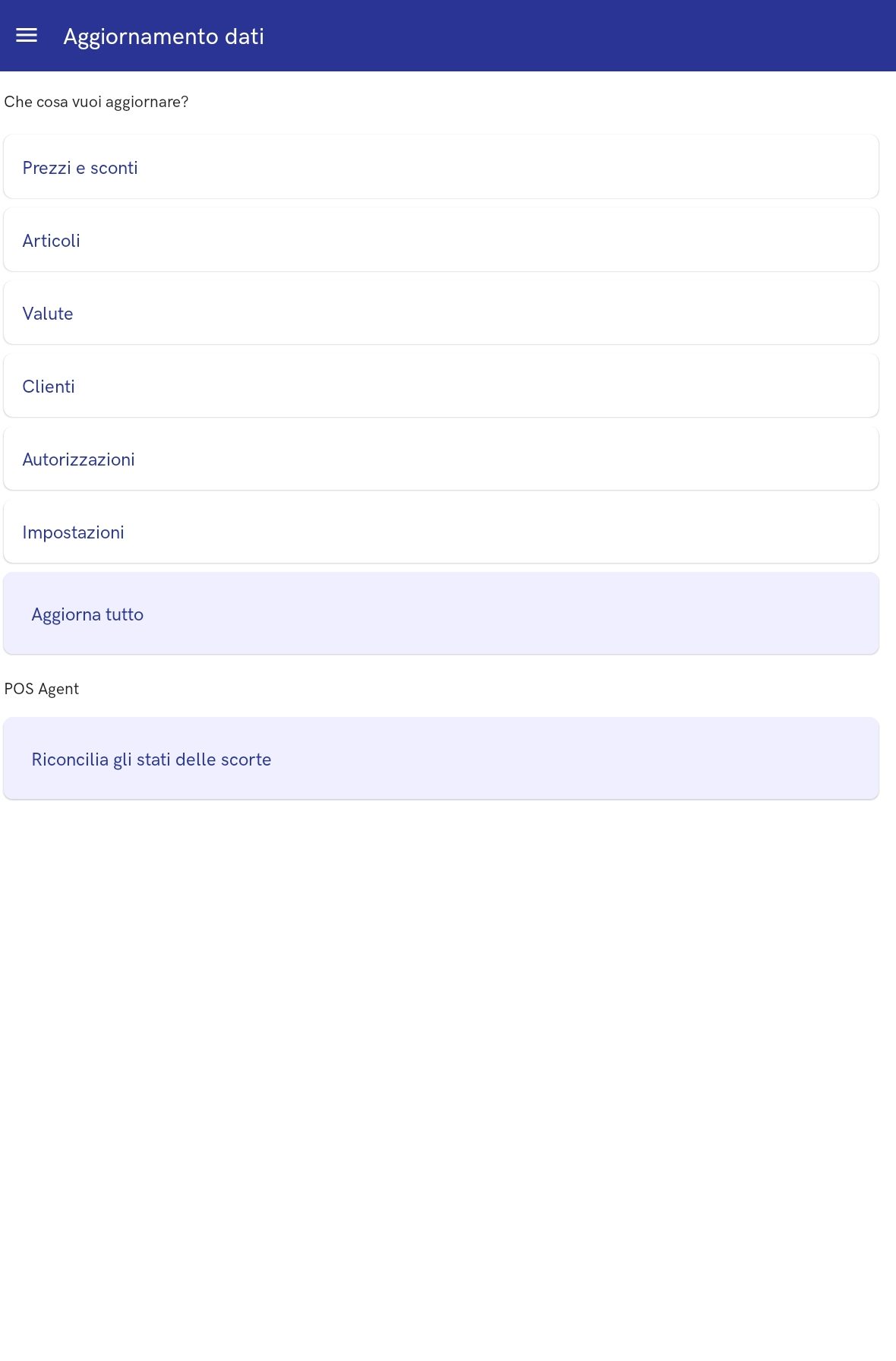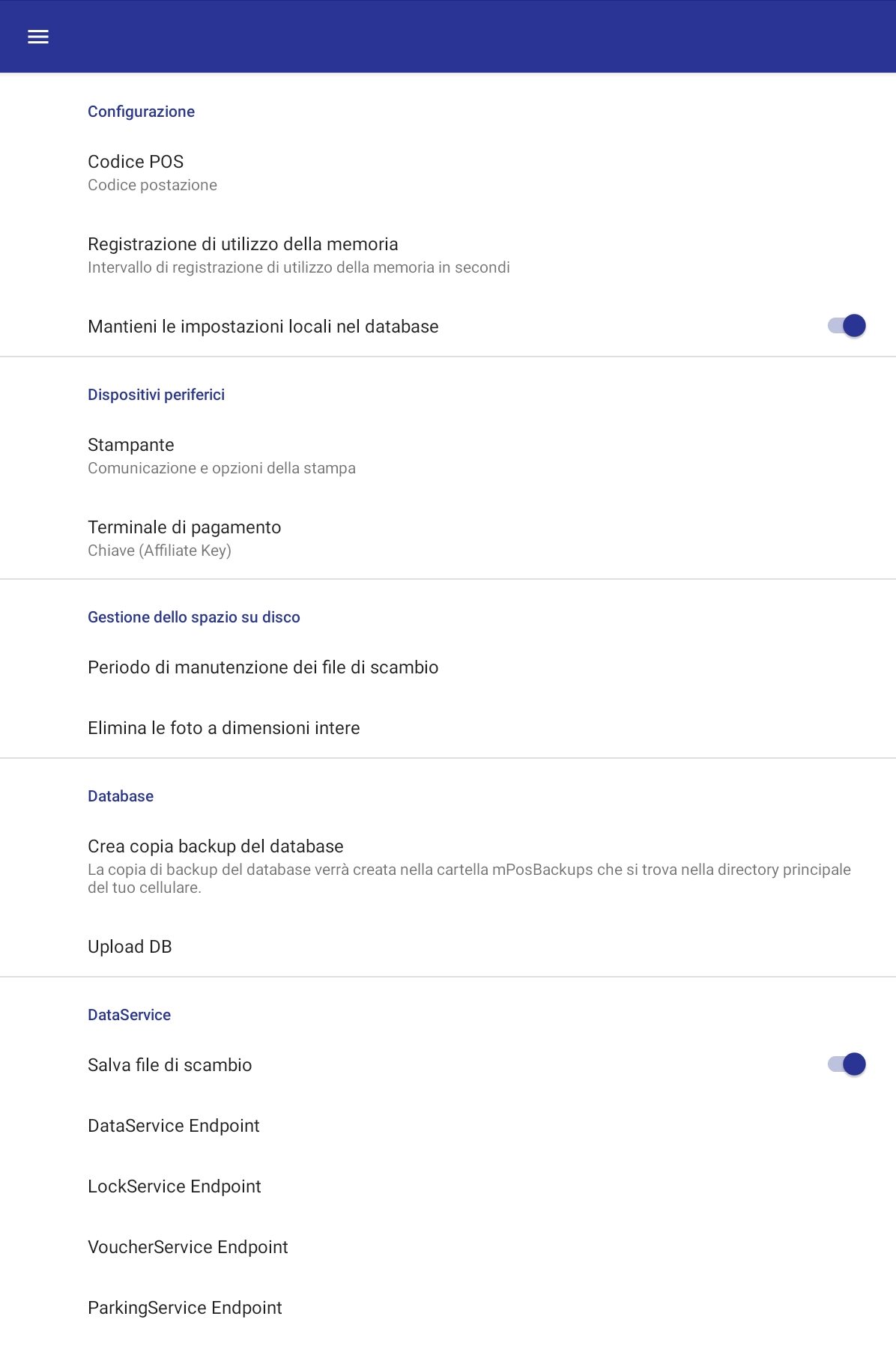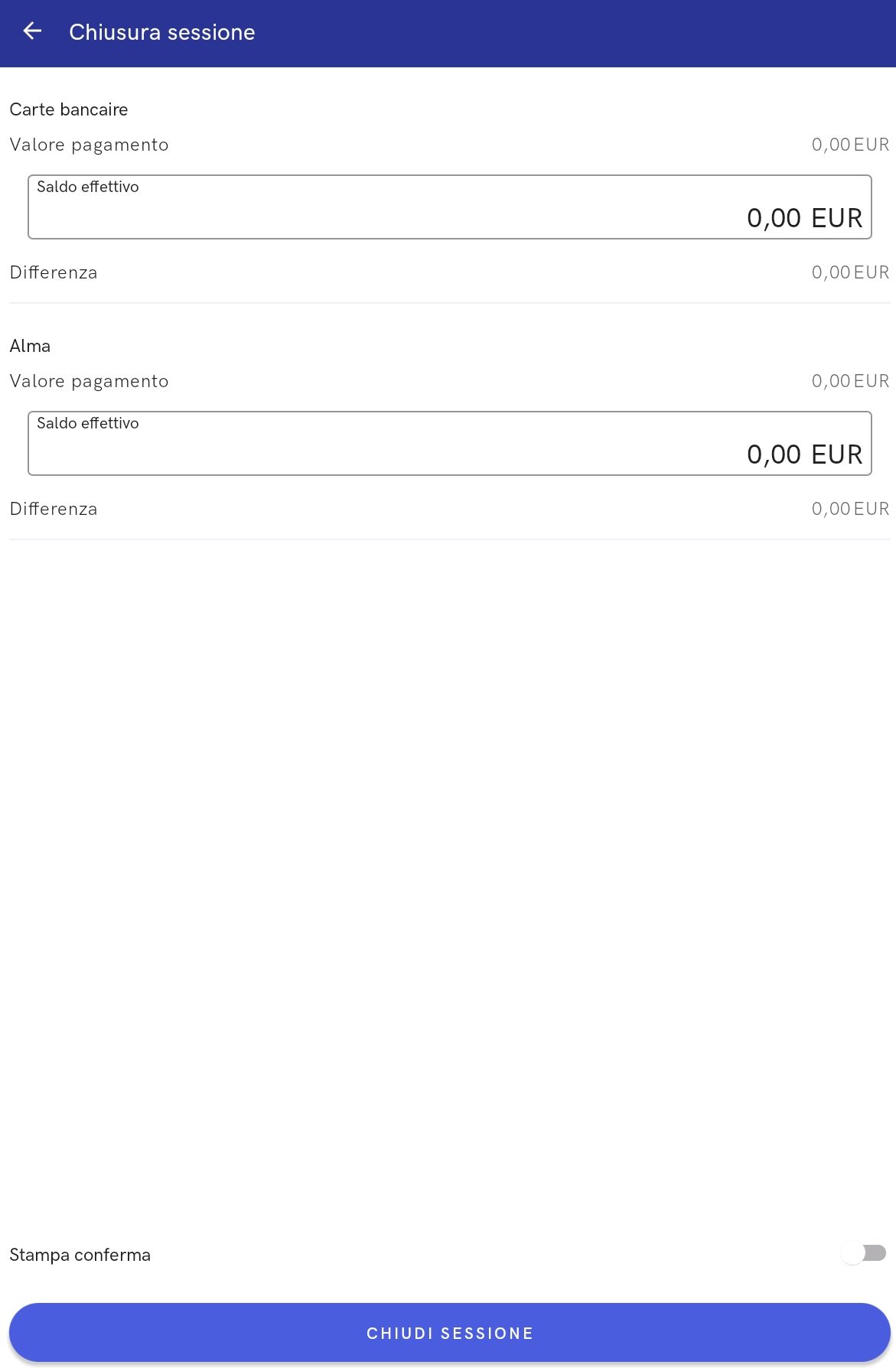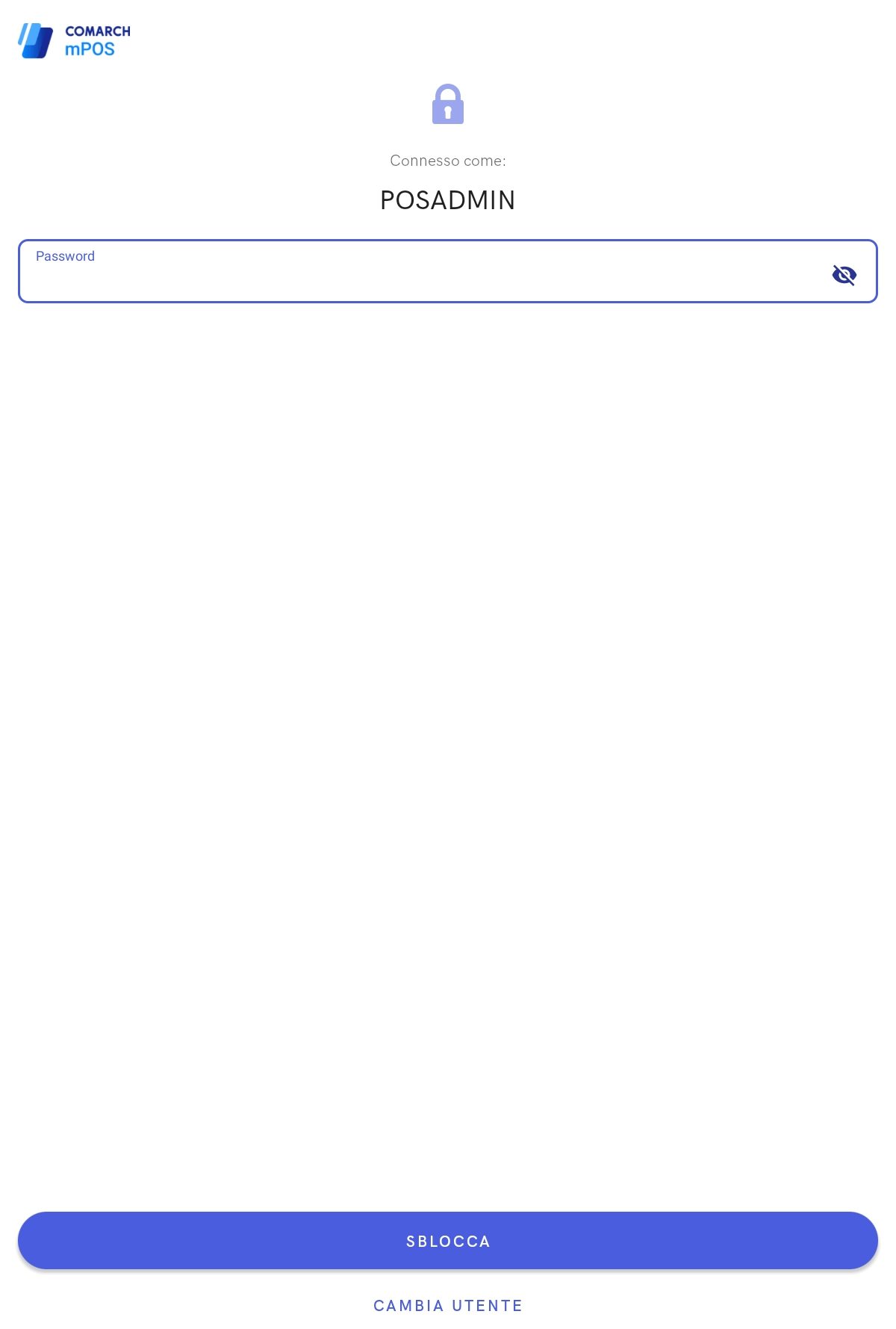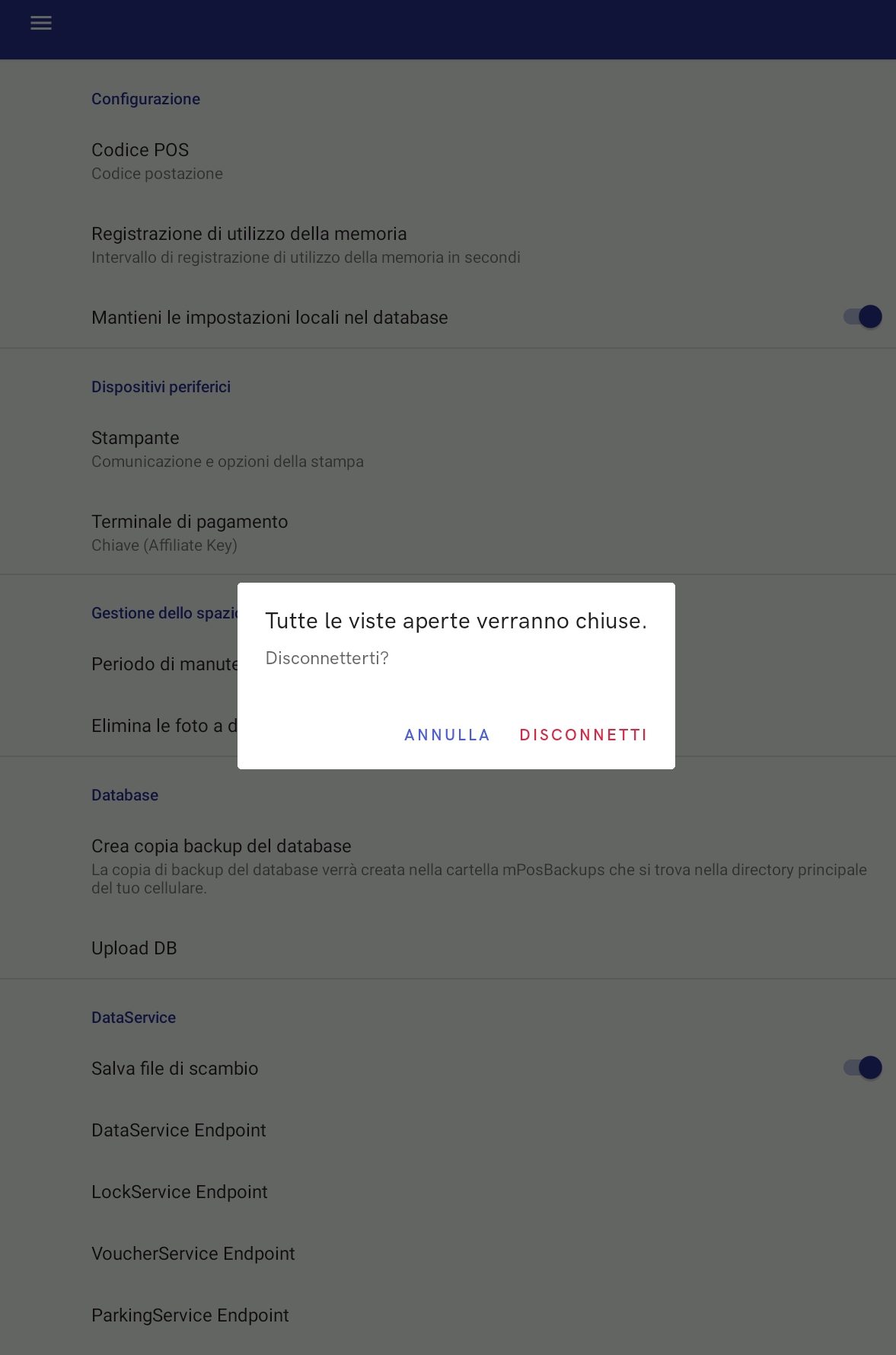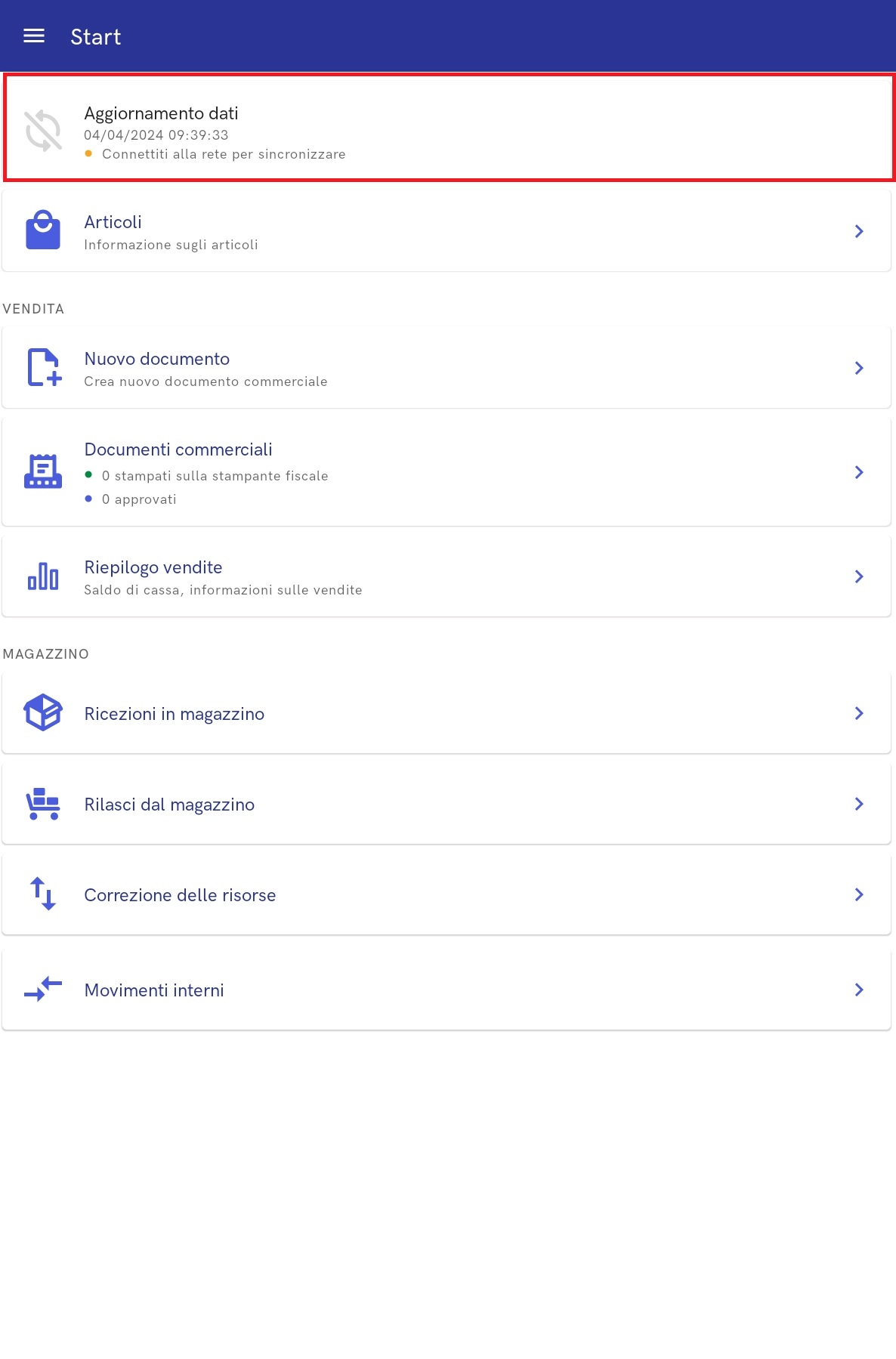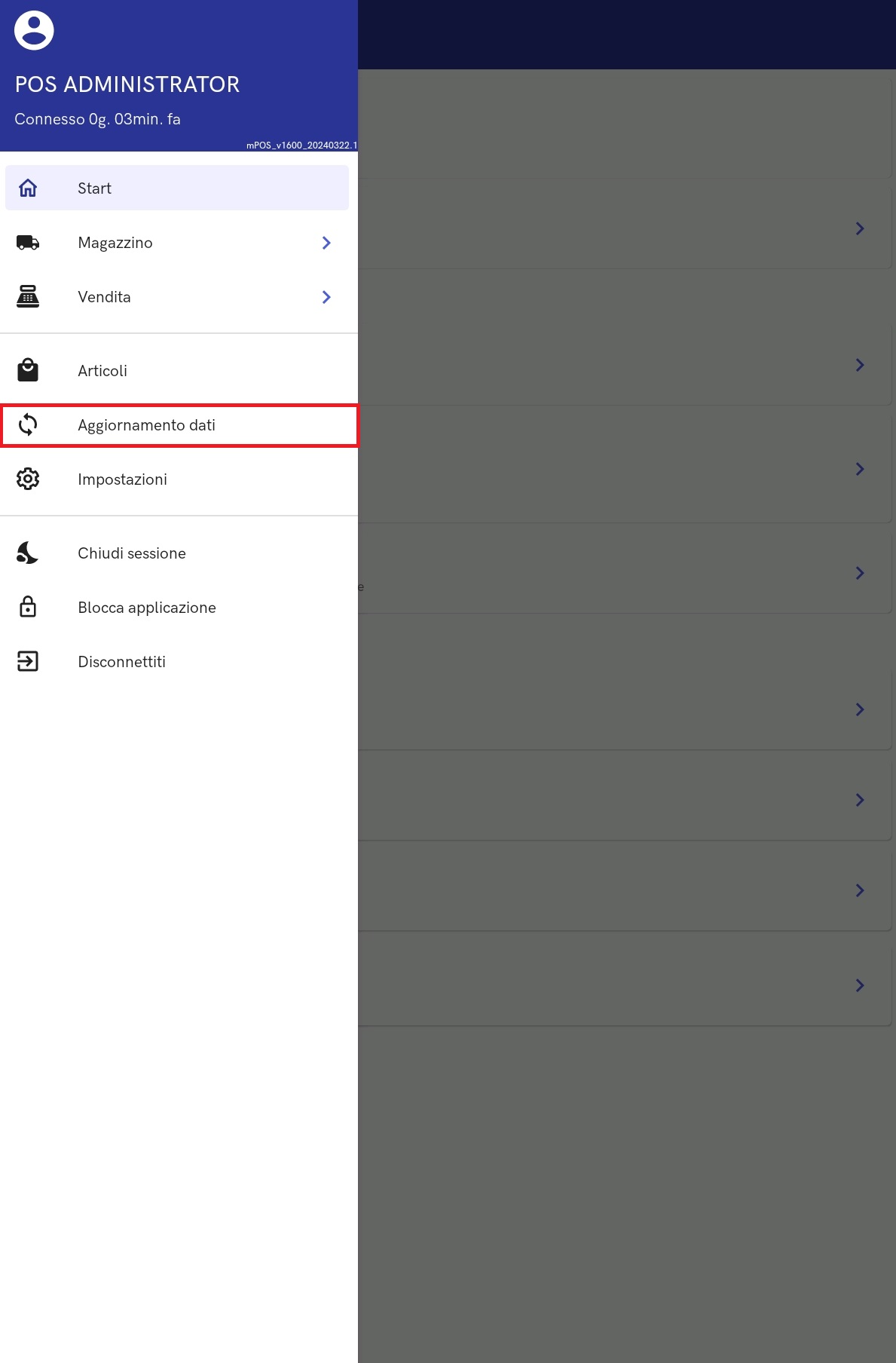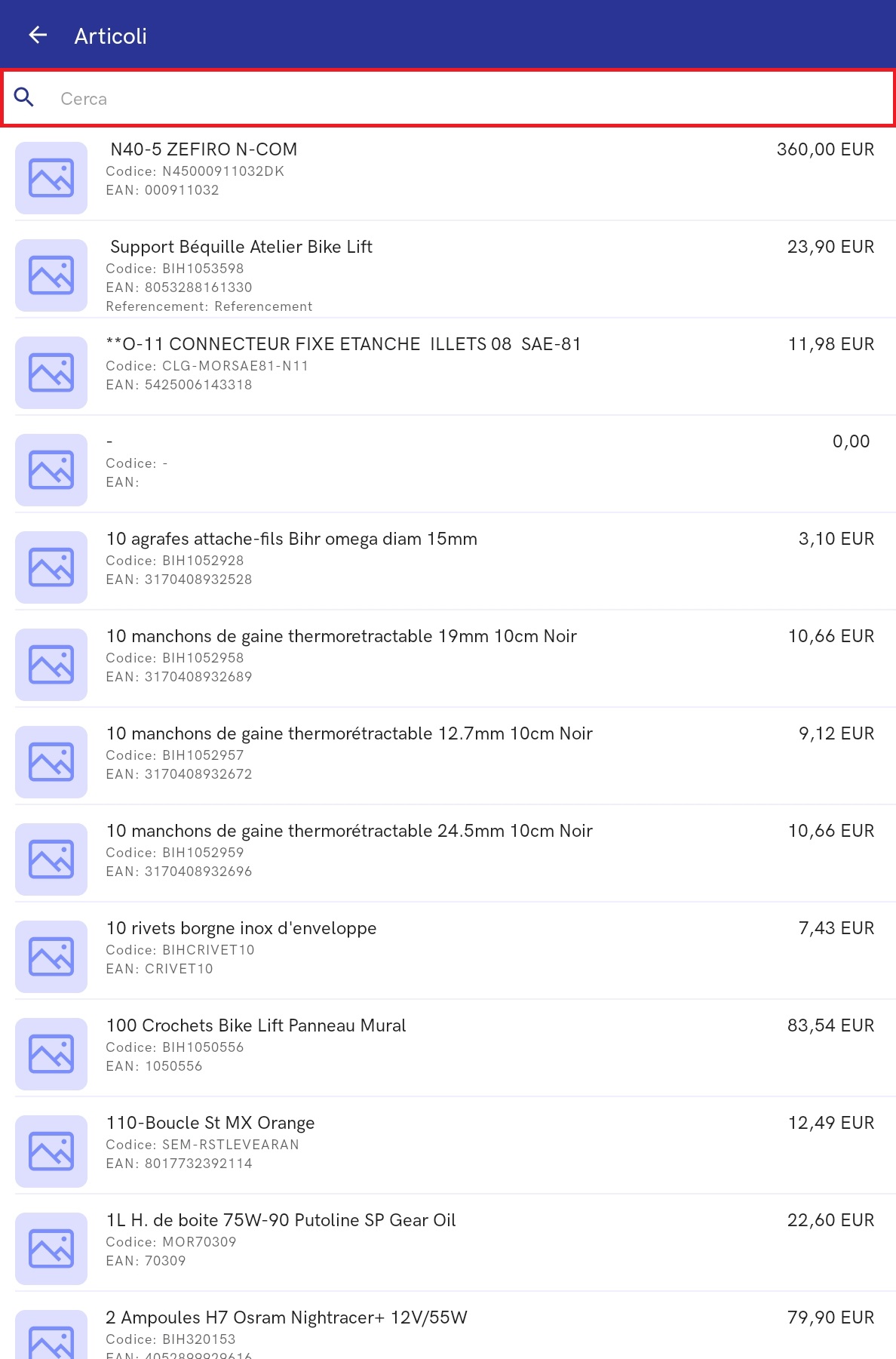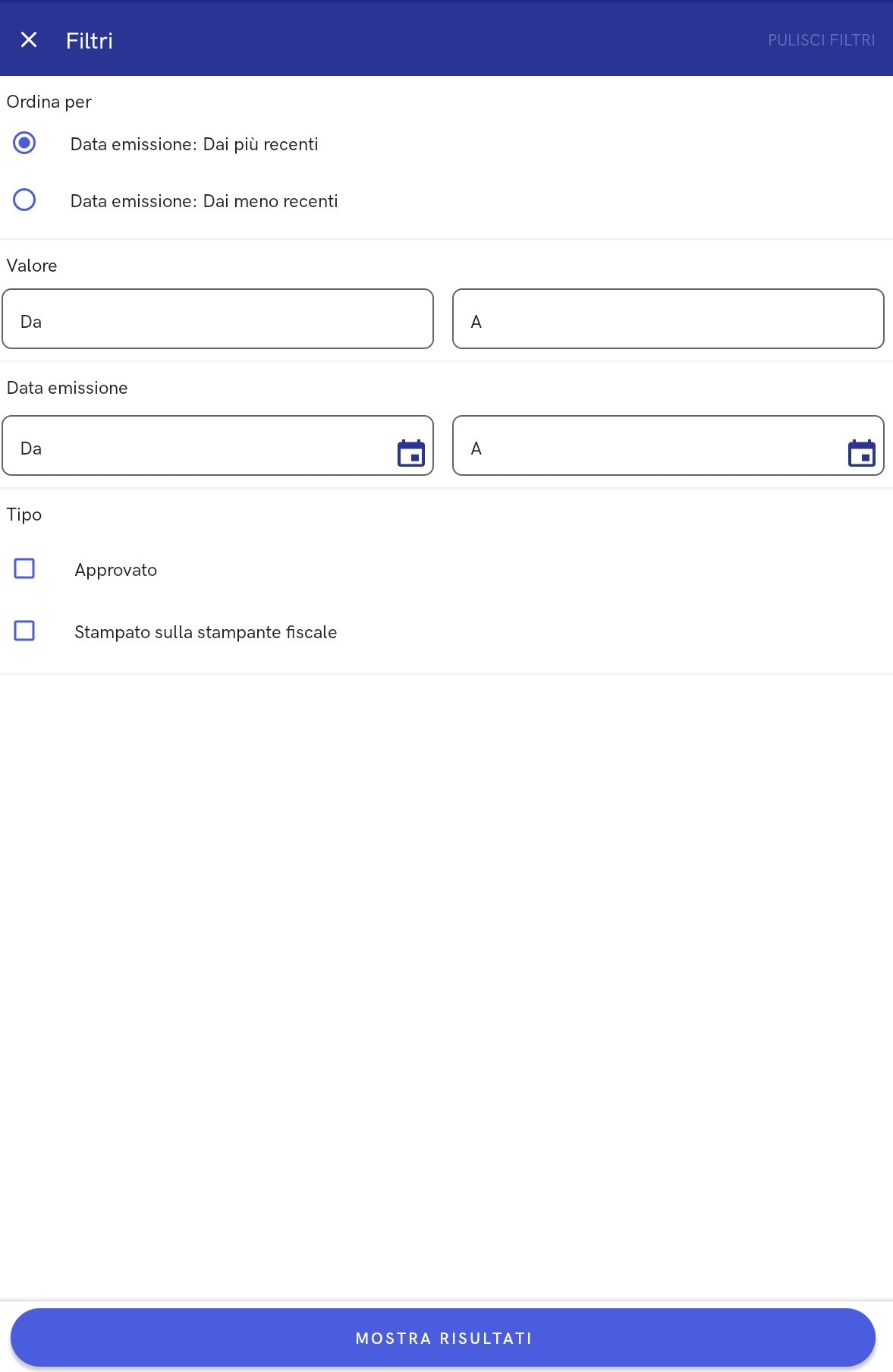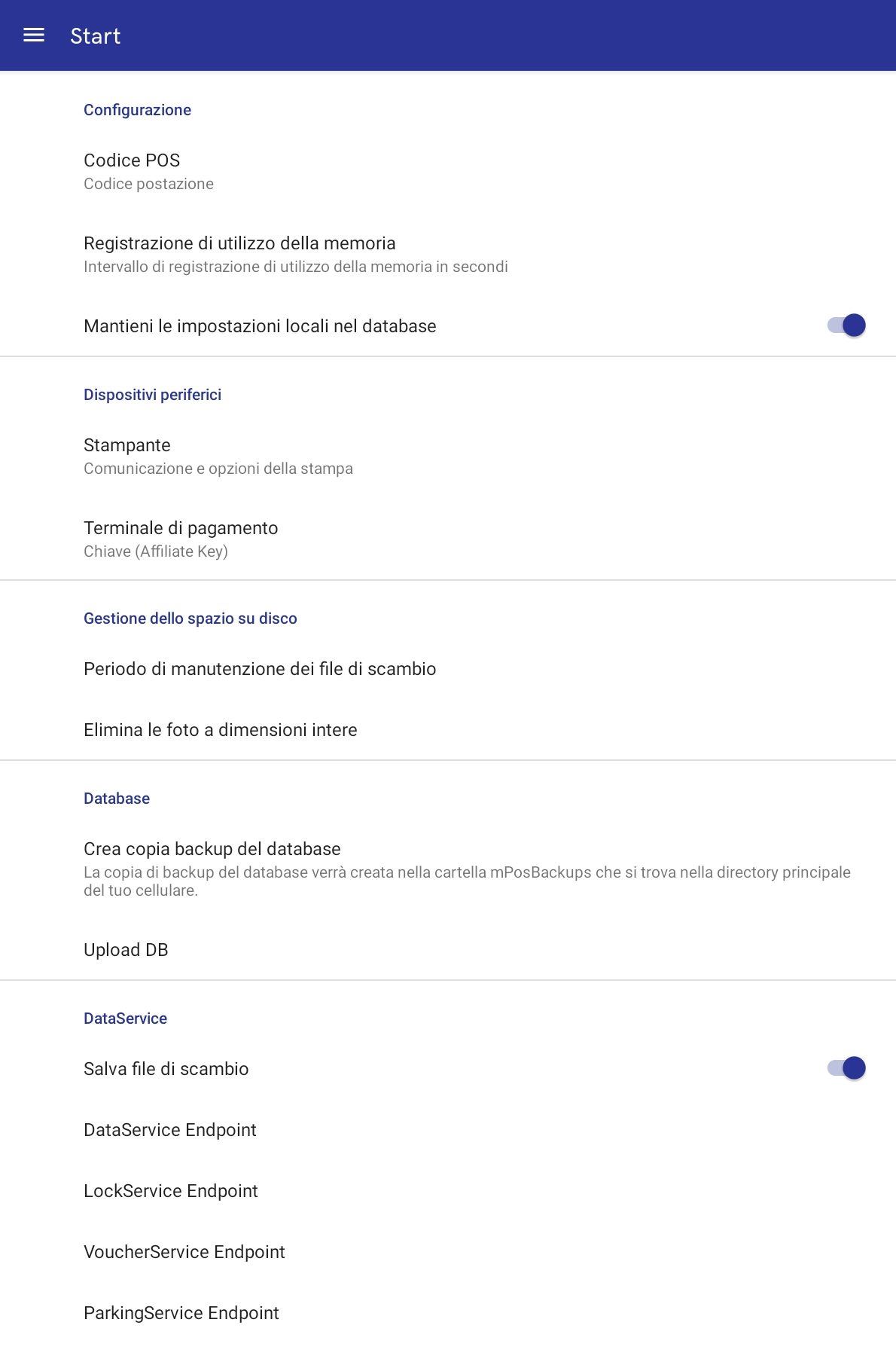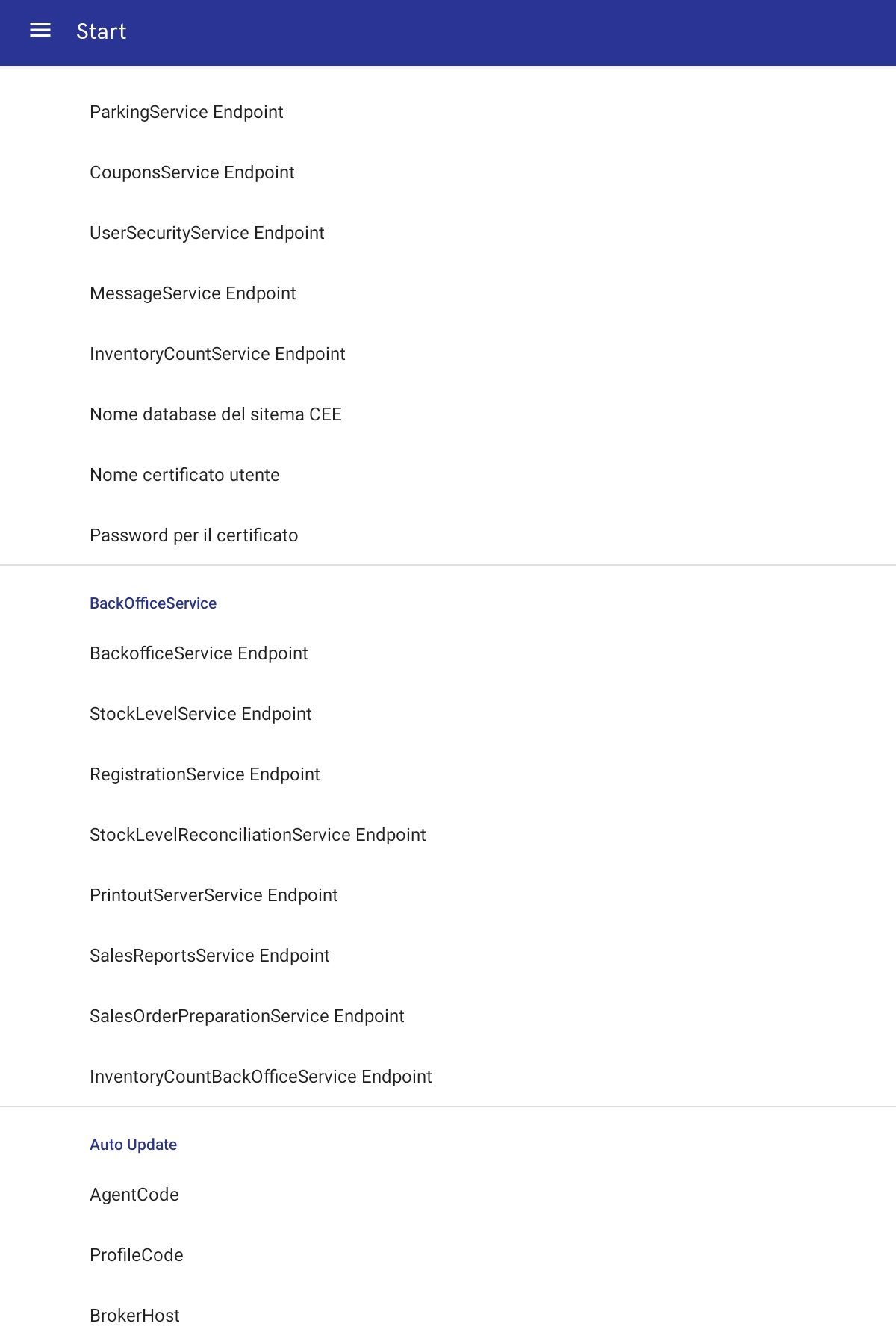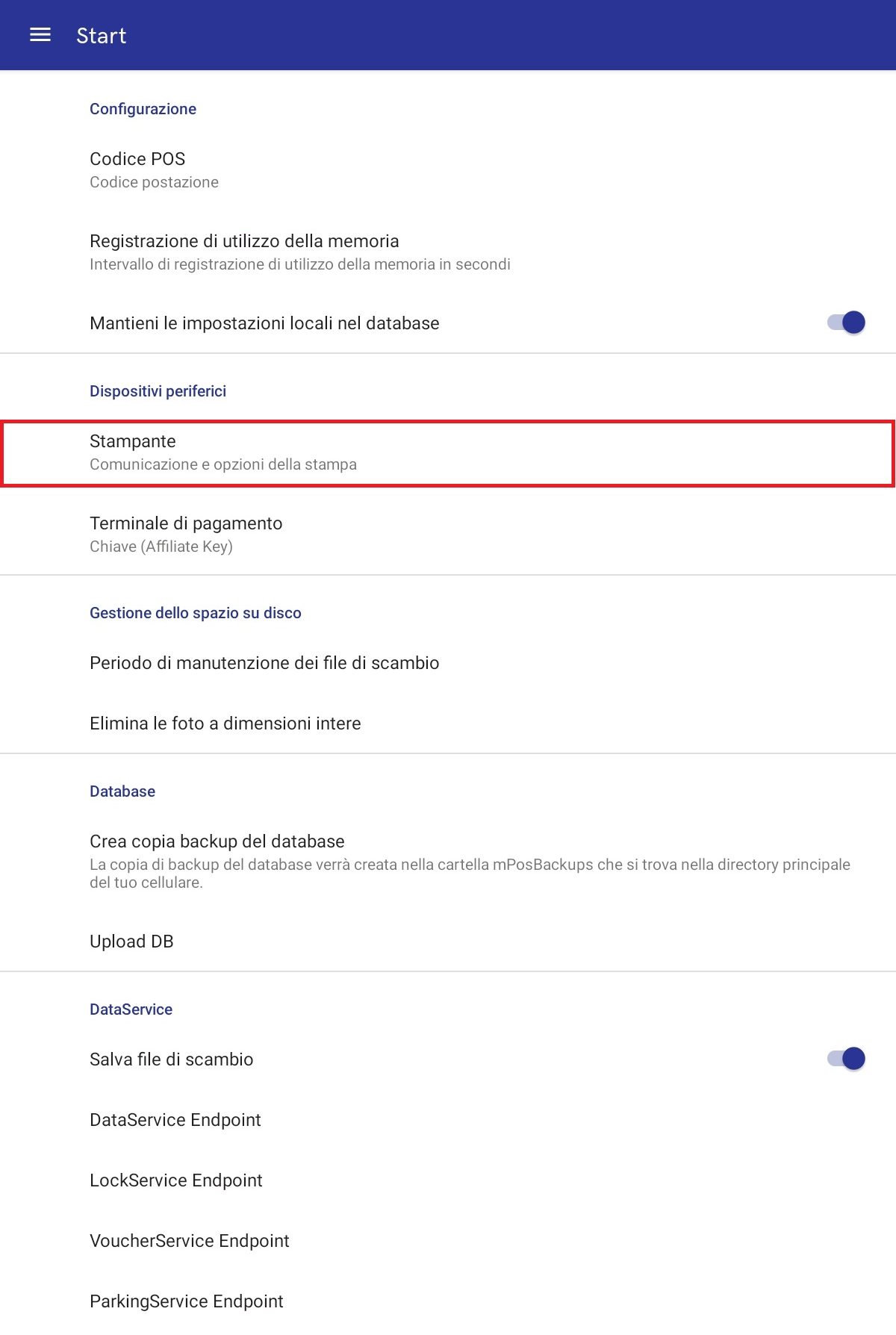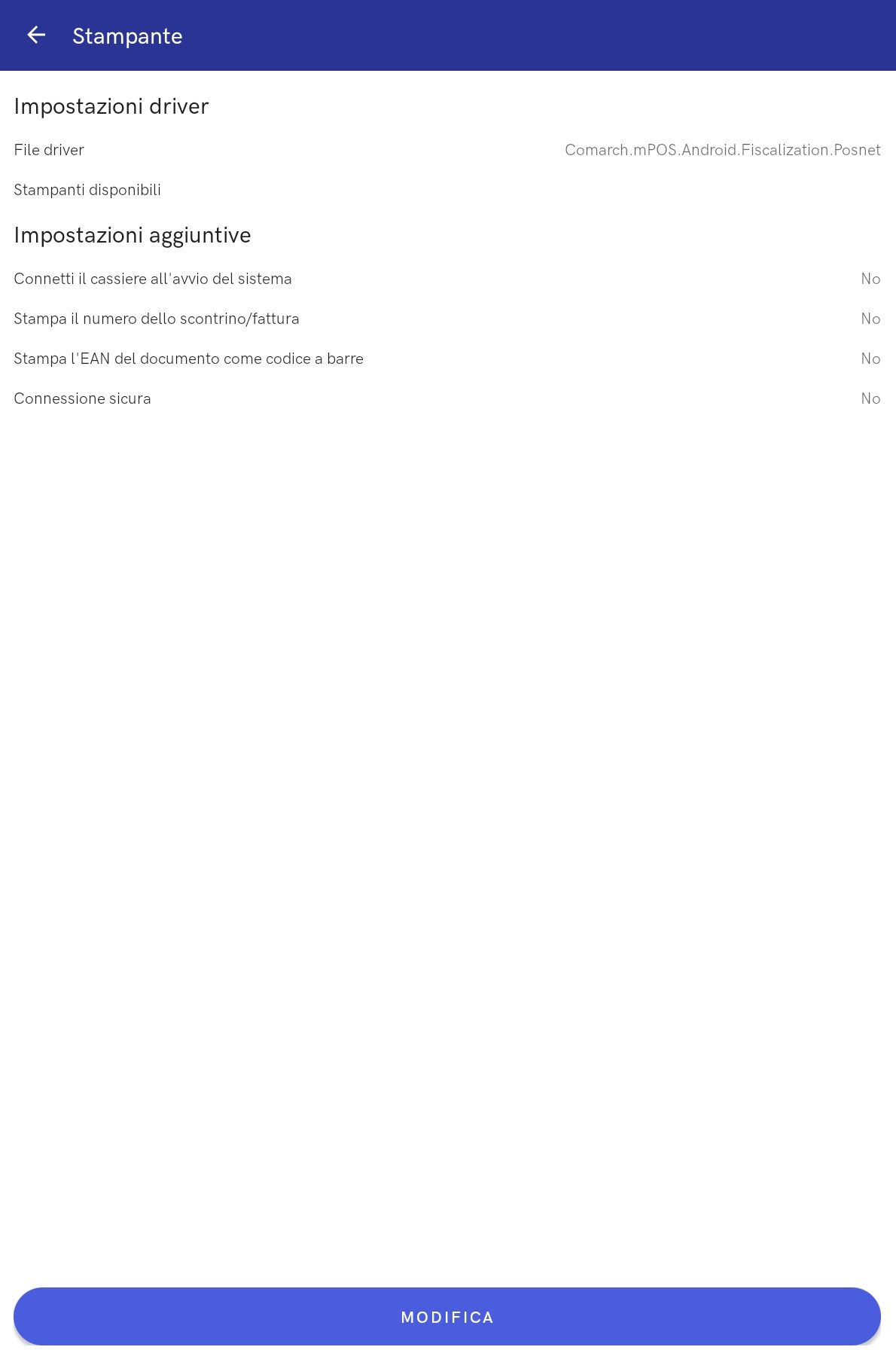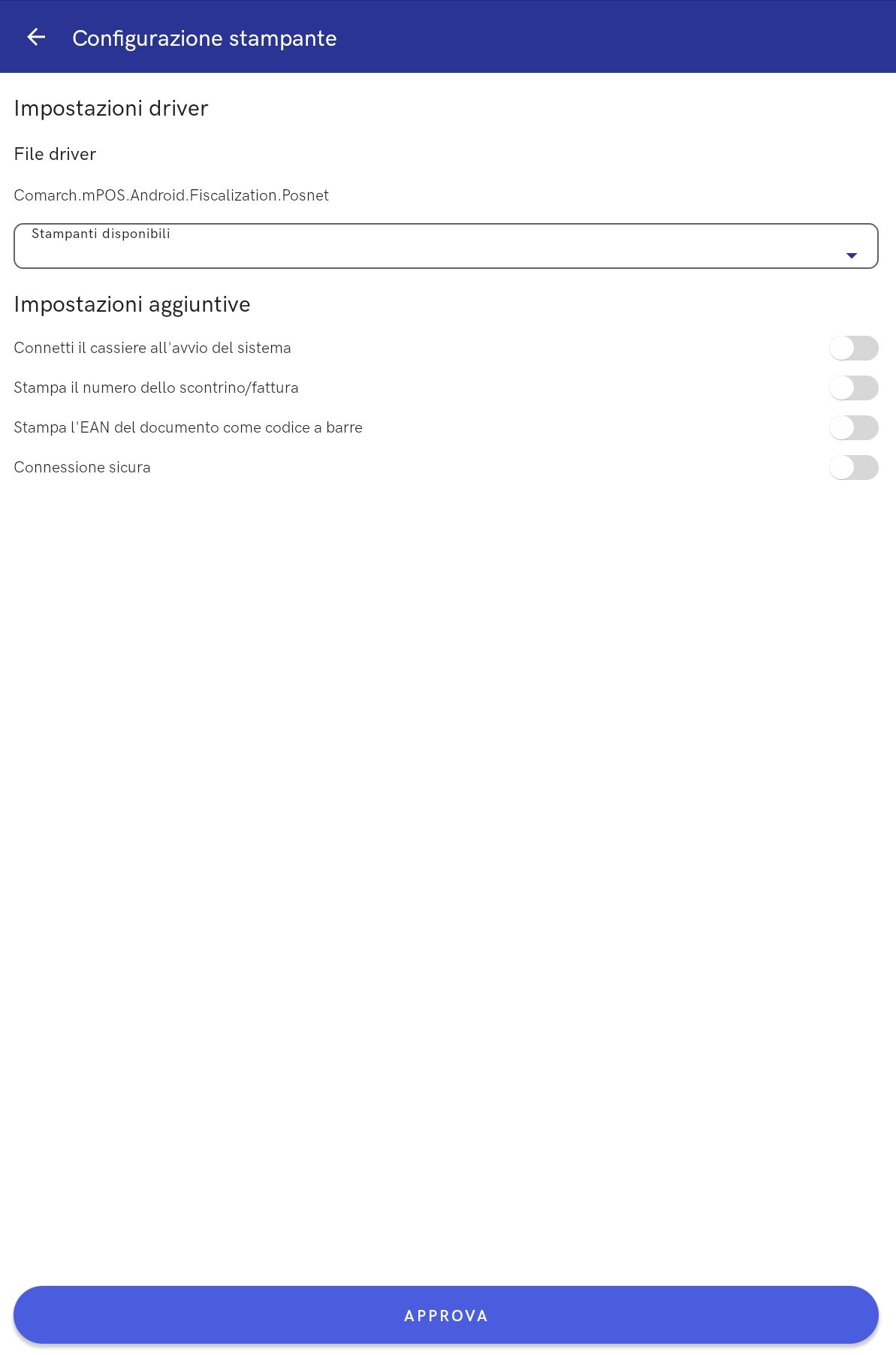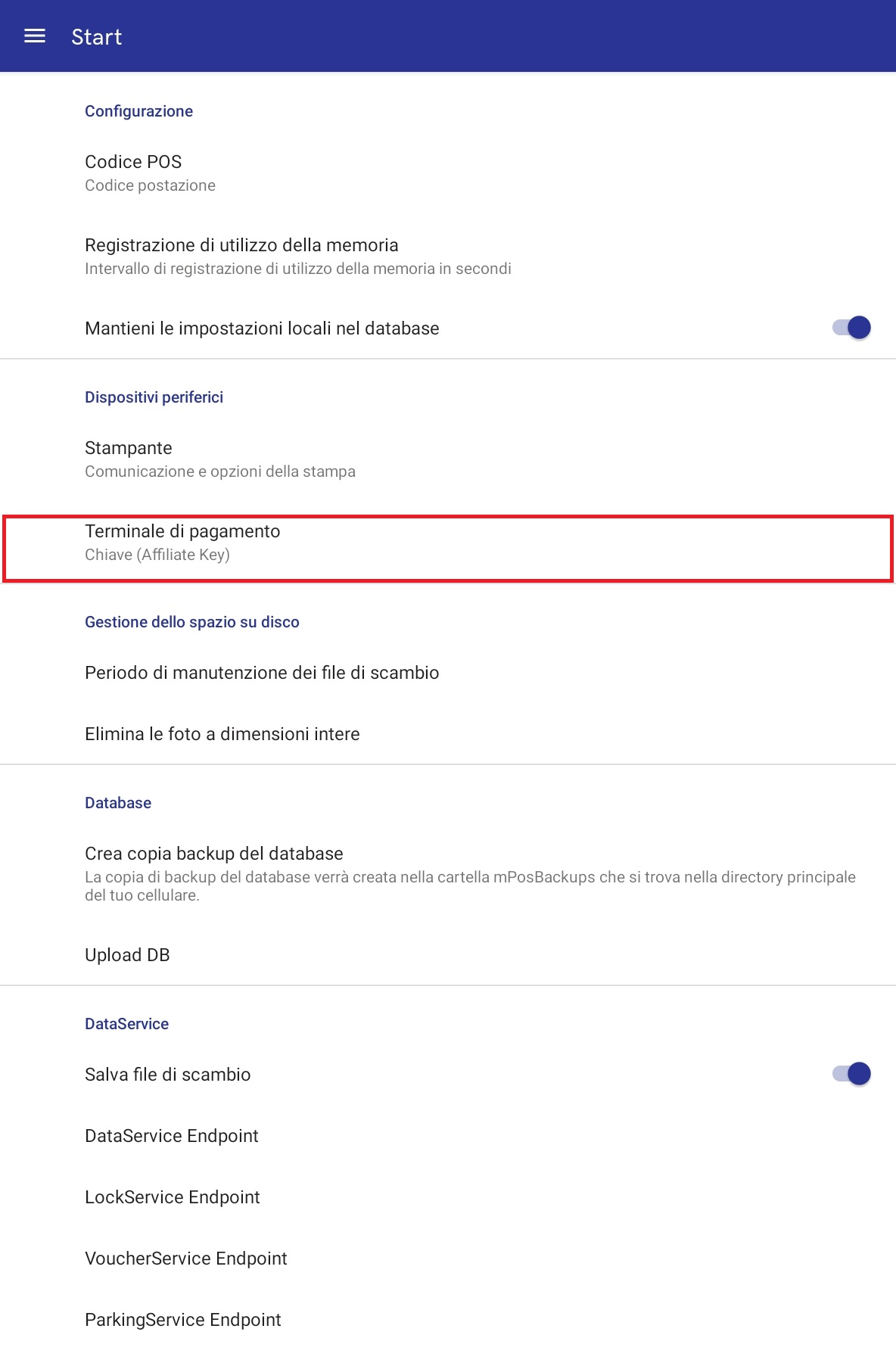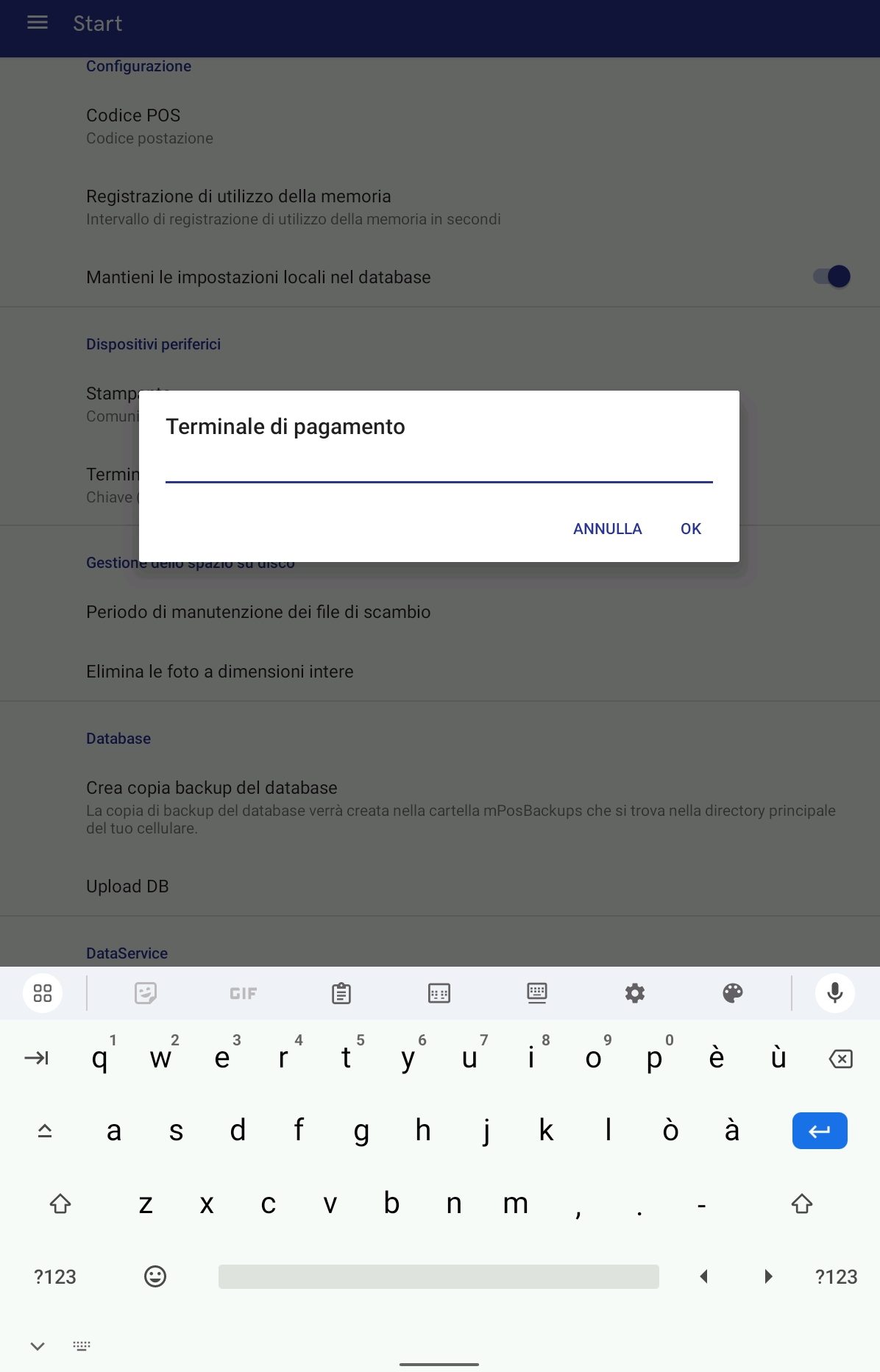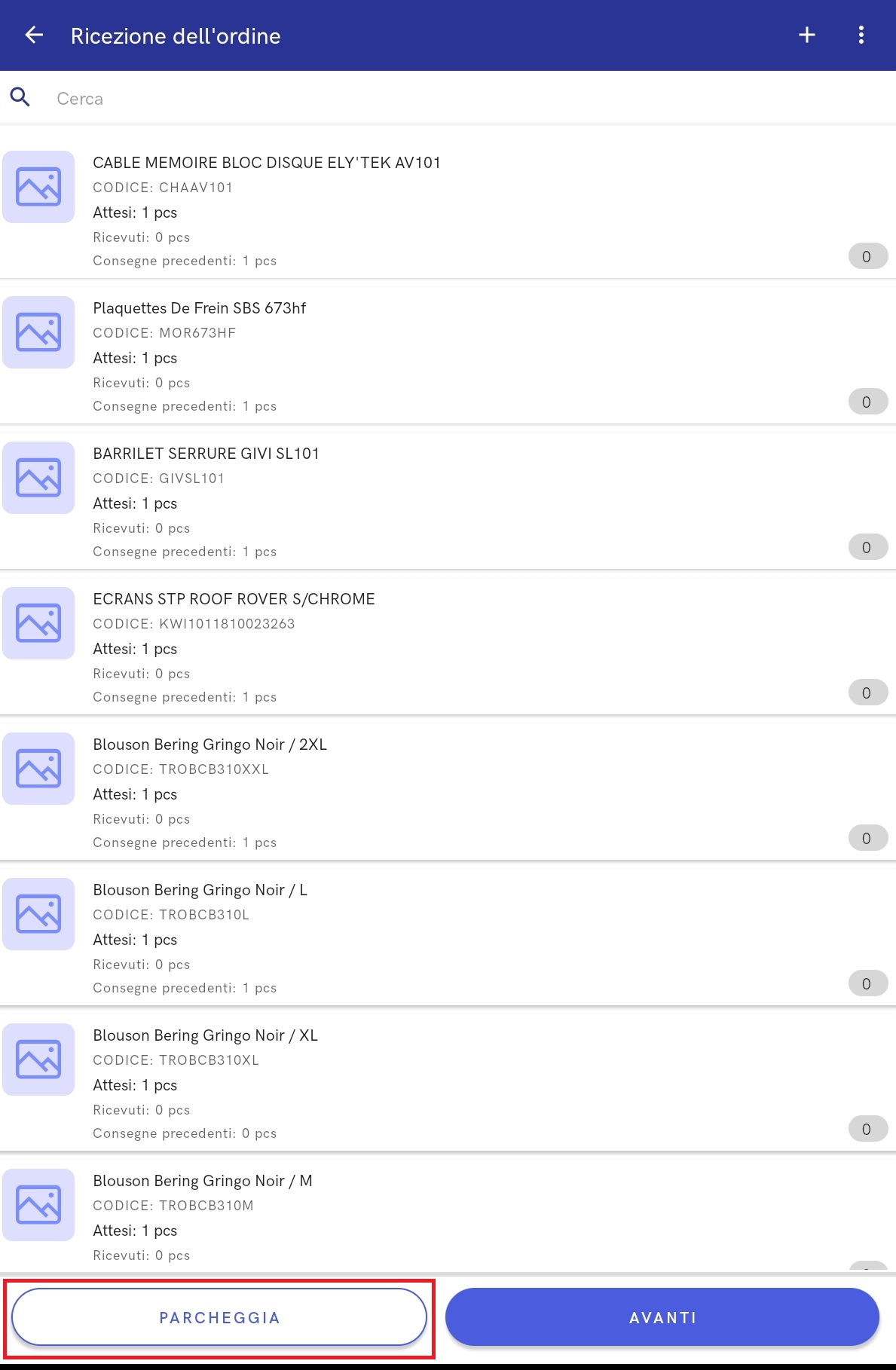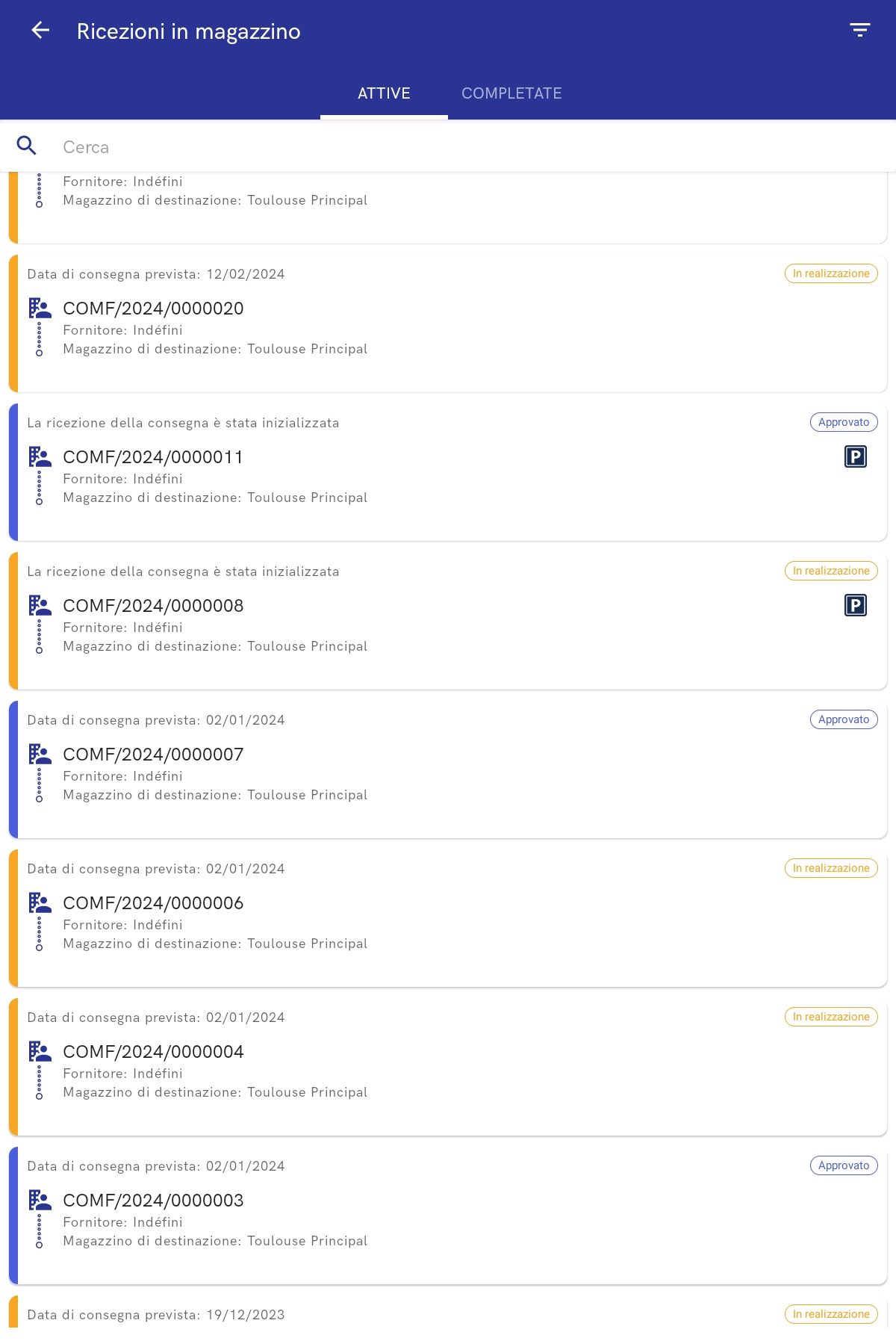Articoli
La vista Articoli presenta l’elenco degli articoli disponibili nell’applicazione. Le voci dell’elenco contengono:
- la miniatura della foto (se presente)
- nome dell’articolo
- ID dell’articolo (in conformità con il sistema ERP)
- codice EAN
- proprietà
- prezzo
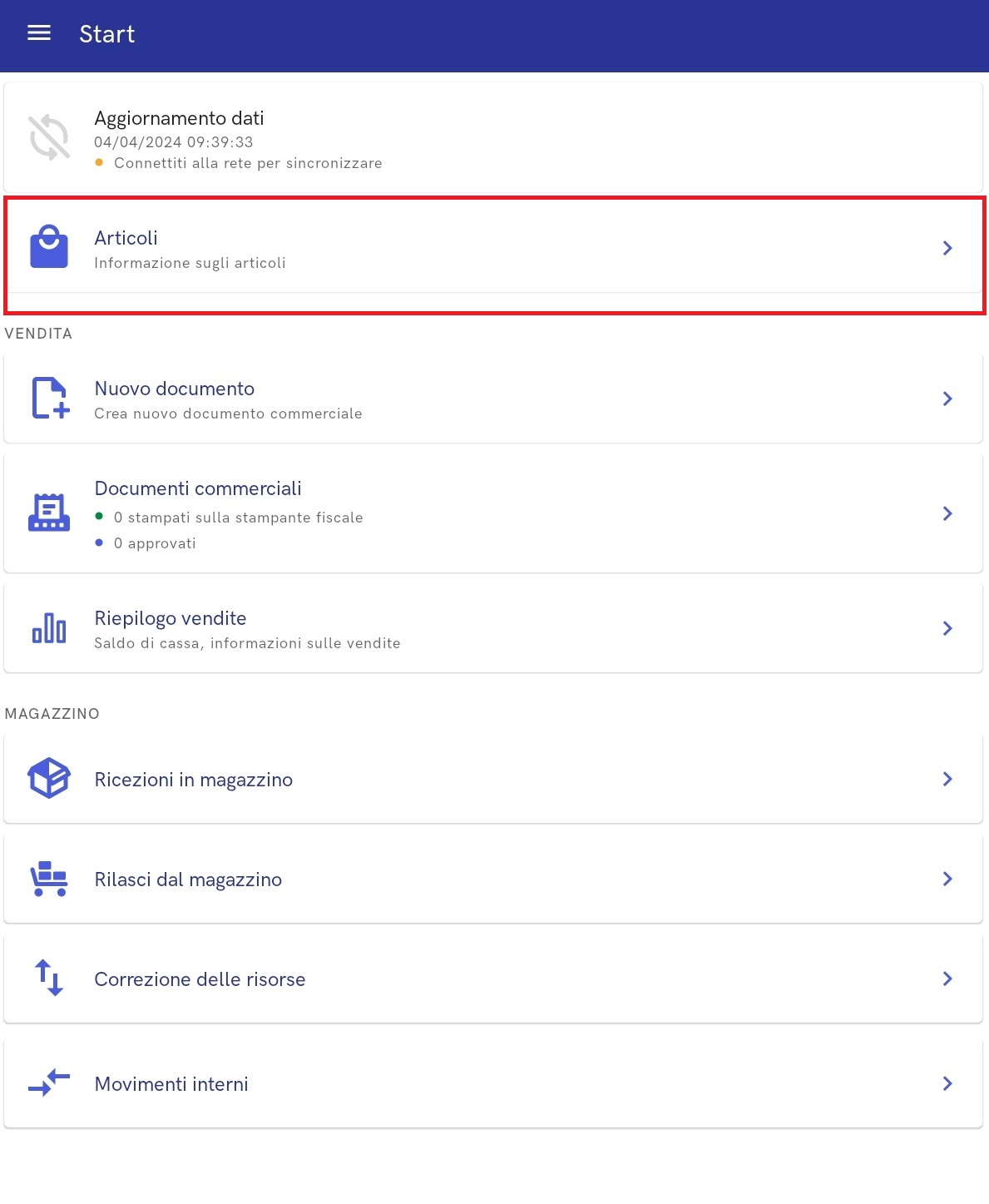
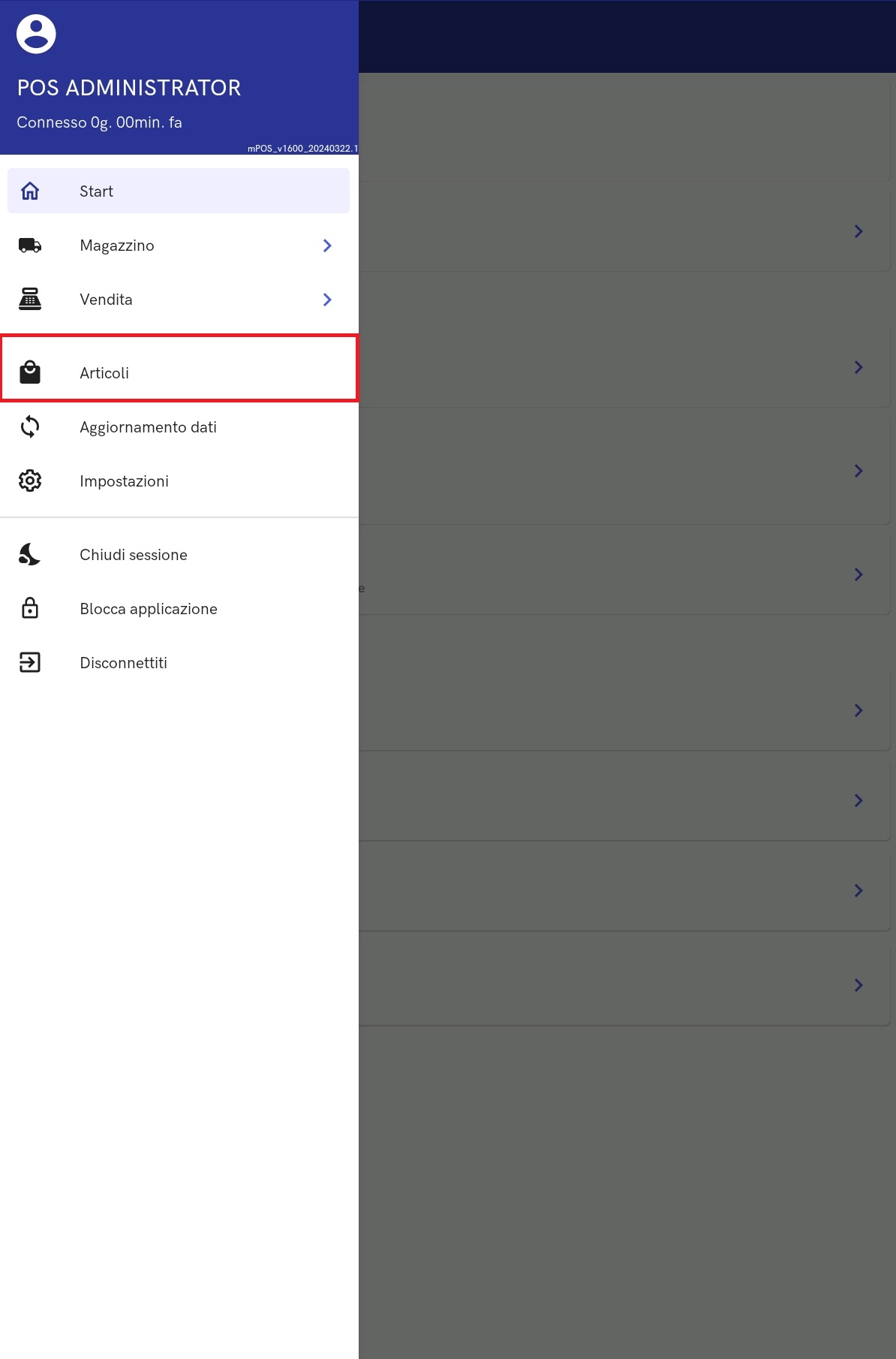
Anteprima del modulo dell’articolo
Per visualizzare l’anteprima del modulo dell’articolo è possibile passare al menu Start → Articoli o anche nella vista di un documento, per es. durante la creazione dell’offerta di vendita l’operatore può selezionare l’etichetta specifica di un articolo.

La finestra dell’anteprima del modulo dell’articolo contiene i seguenti elementi:
- nome dell’articolo
- codice EAN
- immagine
- descrizione
- scheda Gruppi: presenta le categorie degli articoli insieme ai gruppi assegnati e il percorso, per es. Gruppo principale → Categoria: Assortimento
- scheda Proprietà: presenta, tra l’altro, l’aliquota IVA e il tipo di articolo, per es. Articolo, Servizio
- scheda Listini prezzi: presenta i listini prezzi a cui è assegnato l’articolo
- scheda Risorse: presenta la quantità disponibile dell’articolo
- scheda Articoli associati: presenta articoli associati del tipo: Articolo alternativo, Sostituto, Articolo principale, Accessorio
- scheda Elementi del set: visibile soltanto per gli articoli del tipo Set
Scheda Gruppi
La scheda Gruppi presenta i gruppi di articoli a cui appartiene un dato articolo. L’elenco dei gruppi contiene le seguenti informazioni:
- Gruppo
- Categoria
- Percorso: specifica la localizzazione del gruppo di articoli nell’albero delle categorie di divisione dei gruppi di articoli
Scheda Proprietà
La scheda Proprietà presenta:
- aliquota IVA
- tipo di articolo: Merce, Servizio, Set, Buono acquisto
- valori delle proprietà dell’articolo: per es. numero commerciale
- inversione contabile: informazione se l’articolo è soggetto alla procedura dell’inversione contabile
- valori degli attributi di un dato articolo
Scheda Listini prezzi
La scheda Listini prezzi presenta:
- Listino prezzi: nome del listino prezzi da cui è stato scaricato il prezzo
- Tipo di prezzo
- Unità
- Prezzo netto
- Valore lordo
- Valuta
Scheda Risorse
La scheda Risorse presenta:
- Magazzino: nome del magazzino che è attivo e disponibile in un dato centro
- Quantità
- Prenotazioni
- Mancanze
- Quantità disponibile: quantità della merce dopo l’inclusione delle prenotazioni
Nella scheda Risorse è disponibile il pulsante [Mostra dettagli lotto]. Dopo la selezione del pulsante [Mostra dettagli lotto] viene aperta una finestra con una ripartizione dettagliata in tutti i lotti dell’articolo.
Scheda Articoli associati
La scheda Articoli associati è disponibile nel caso in cui l’articolo possieda almeno una posizione associata. L’elenco degli articoli associati presenta:
- Nome
- Tipo di associazione: tipi di associazione possibili:
- Suggerito per vendita
- Accessorio
- Sostituto
- Articolo principale
- Gruppo merce: gruppo predefinito nel sistema ERP
- Prezzo di base: valore lordo
Scheda Elementi del set
La scheda Elementi del set presenta le informazioni riguardanti gli articoli che fanno parte del set.
- Immagine
- Nome
- Tipo di articolo: Merce, Servizio, Set, Buono acquisto
- Listino prezzi: nome del listino prezzi da cui è stato scaricato il prezzo
- Tipo di prezzo
- Prezzo netto
- Valore lordo
- Valuta
- Aliquota IVA
- Quantità