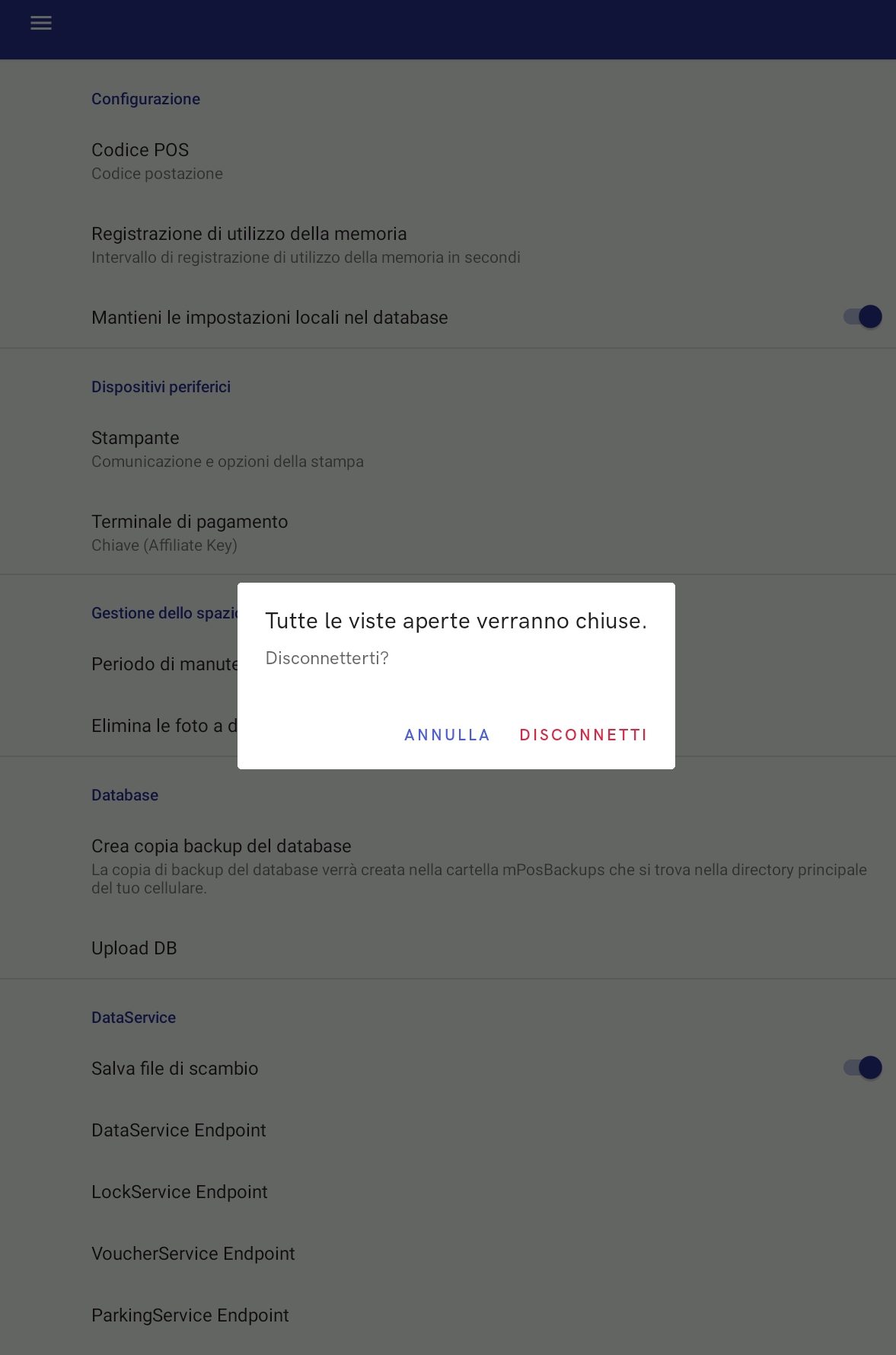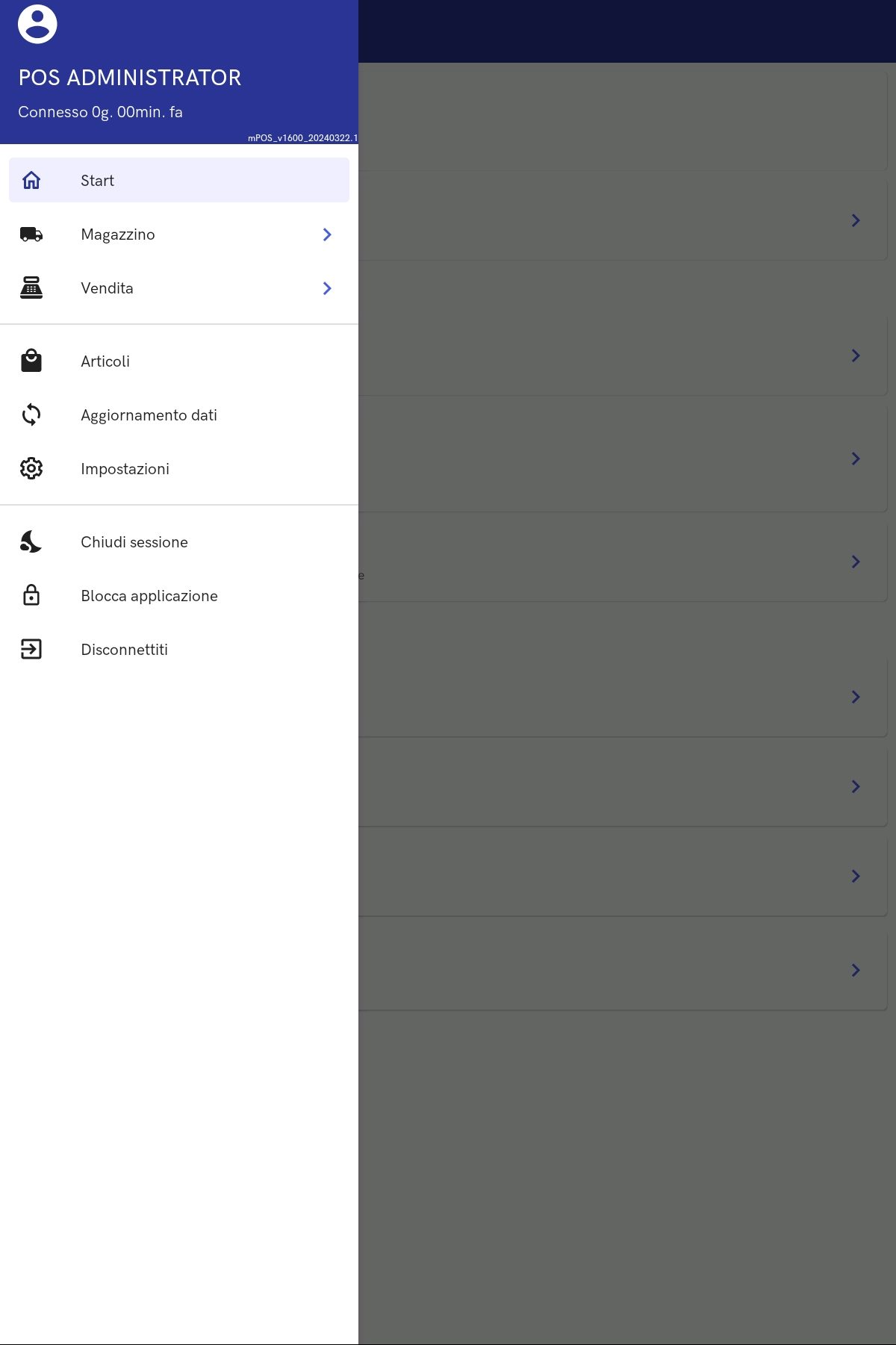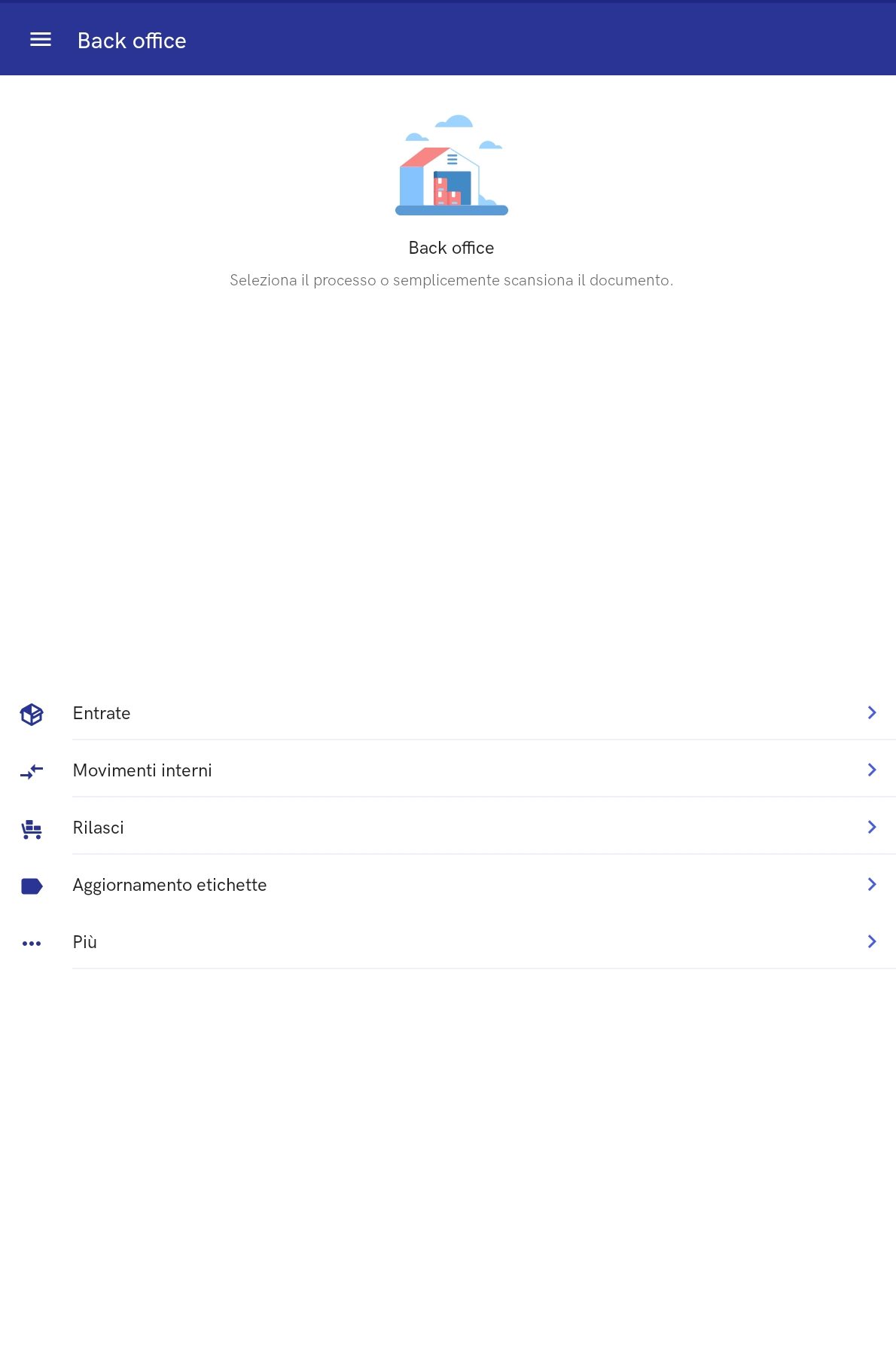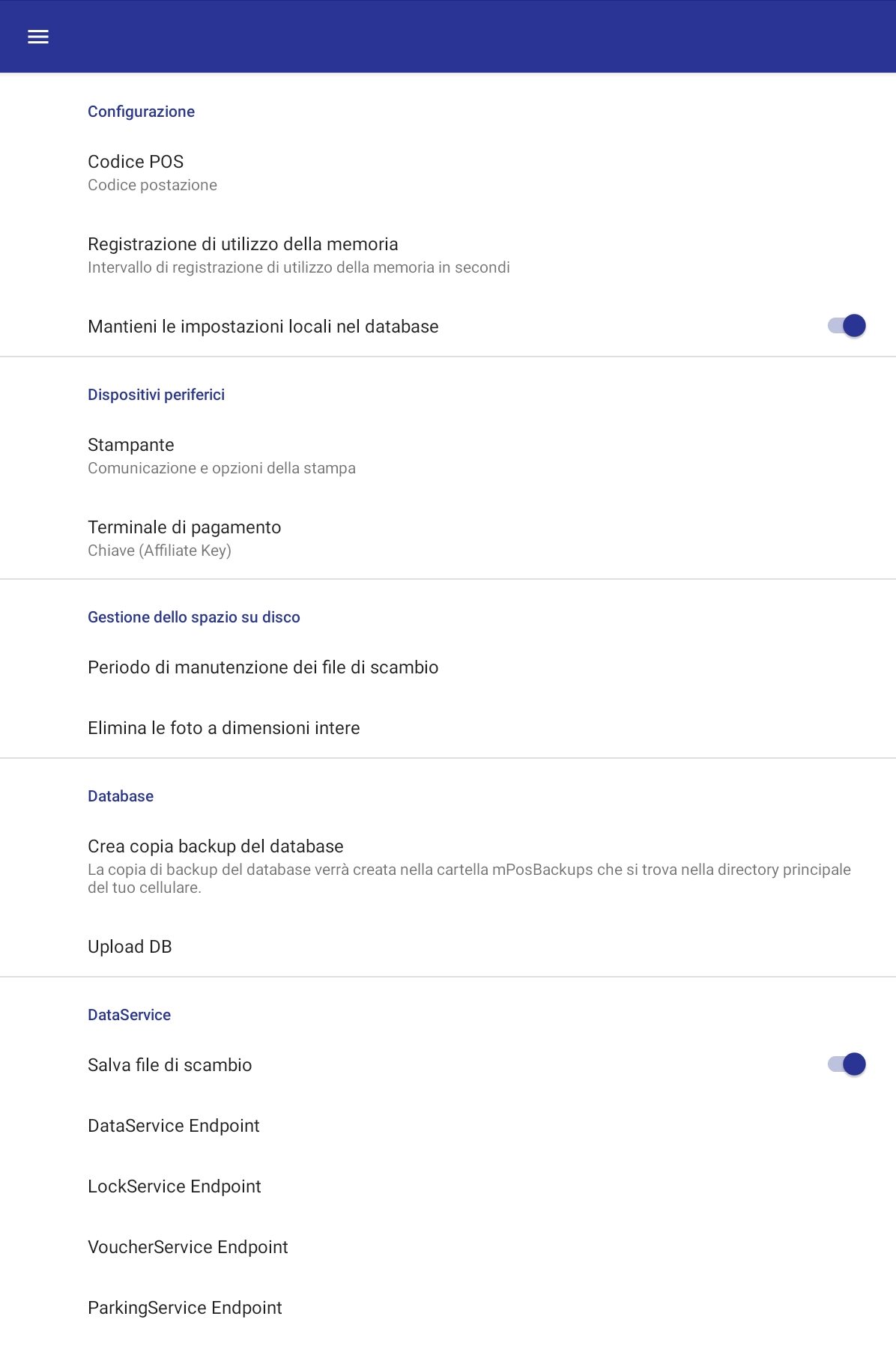Utilizzando il pulsante , collocato nell’angolo sinistro superiore, si può accedere al menù laterale. Il menù laterale consente di navigare tra le viste dell’applicazione.
Viste disponibili:
- Start
- Magazzino
- Vendita
- Articoli
- Aggiornamento dei dati
- Impostazioni
- Chiudi sessione
- Blocca applicazione
- Disconnettiti
Inoltre, nella parte superiore del menù laterale si trovano le informazioni riguardanti l’utente connesso e il tempo di durata della sua sessione nell’applicazione.
Start
Dopo la selezione del pulsante [Start] l’applicazione torna al menu principale mPOS.
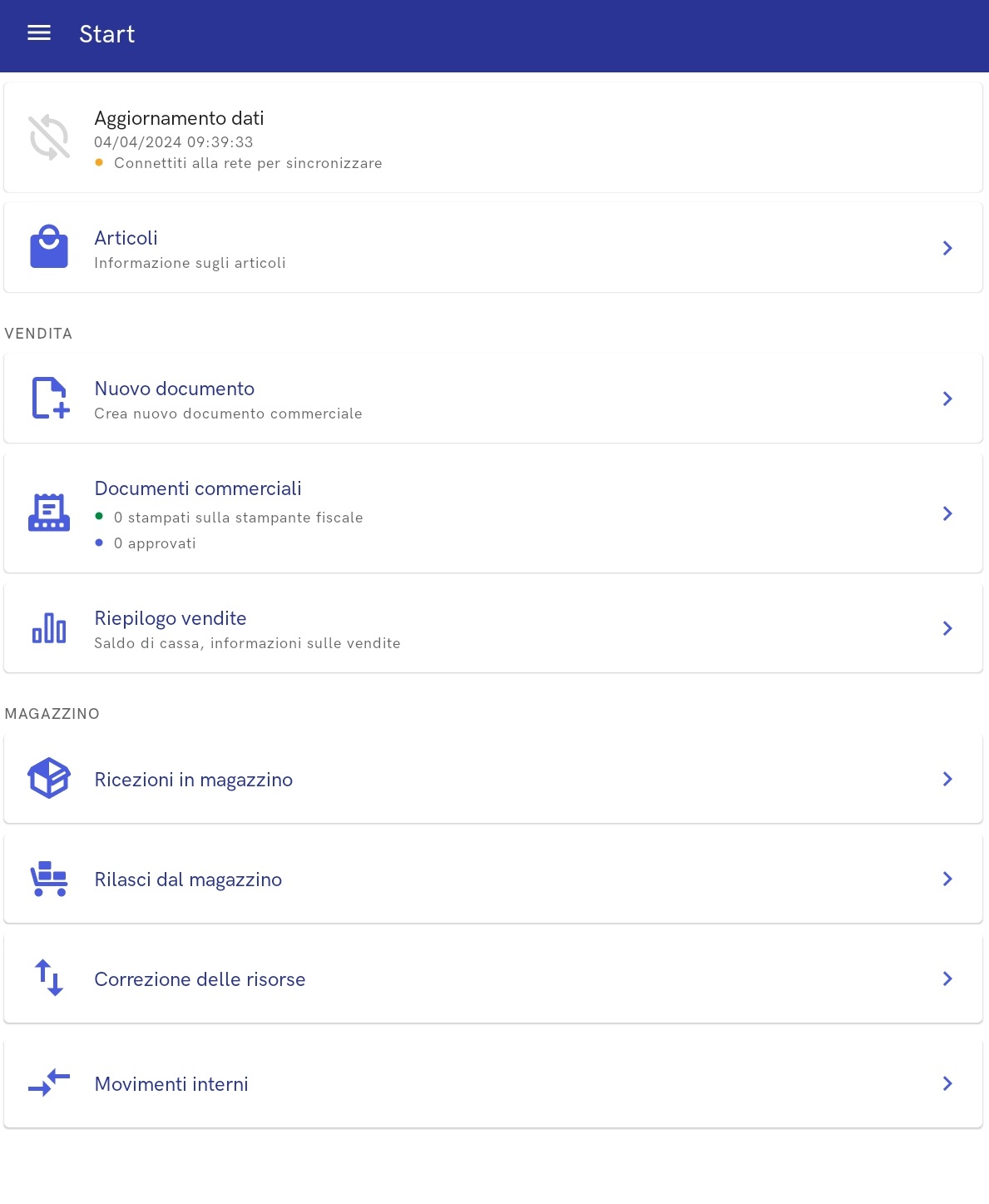
Magazzino
Dopo la selezione del pulsante [Magazzino] viene aperta la vista del menu Back office da cui è possibile passare all’elenco dei documenti da ricevere, dei completamenti degli ordini e dei rilasci.
Opzioni disponibili:
- Ricezioni
- Completamento degli ordini
- Rilasci
- Più → Inventario
Vendita
Dopo la selezione del pulsante [Vendita] viene aperta la vista del menu Front office da cui è possibile passare all’elenco dei documenti commerciali e al riepilogo delle vendite.
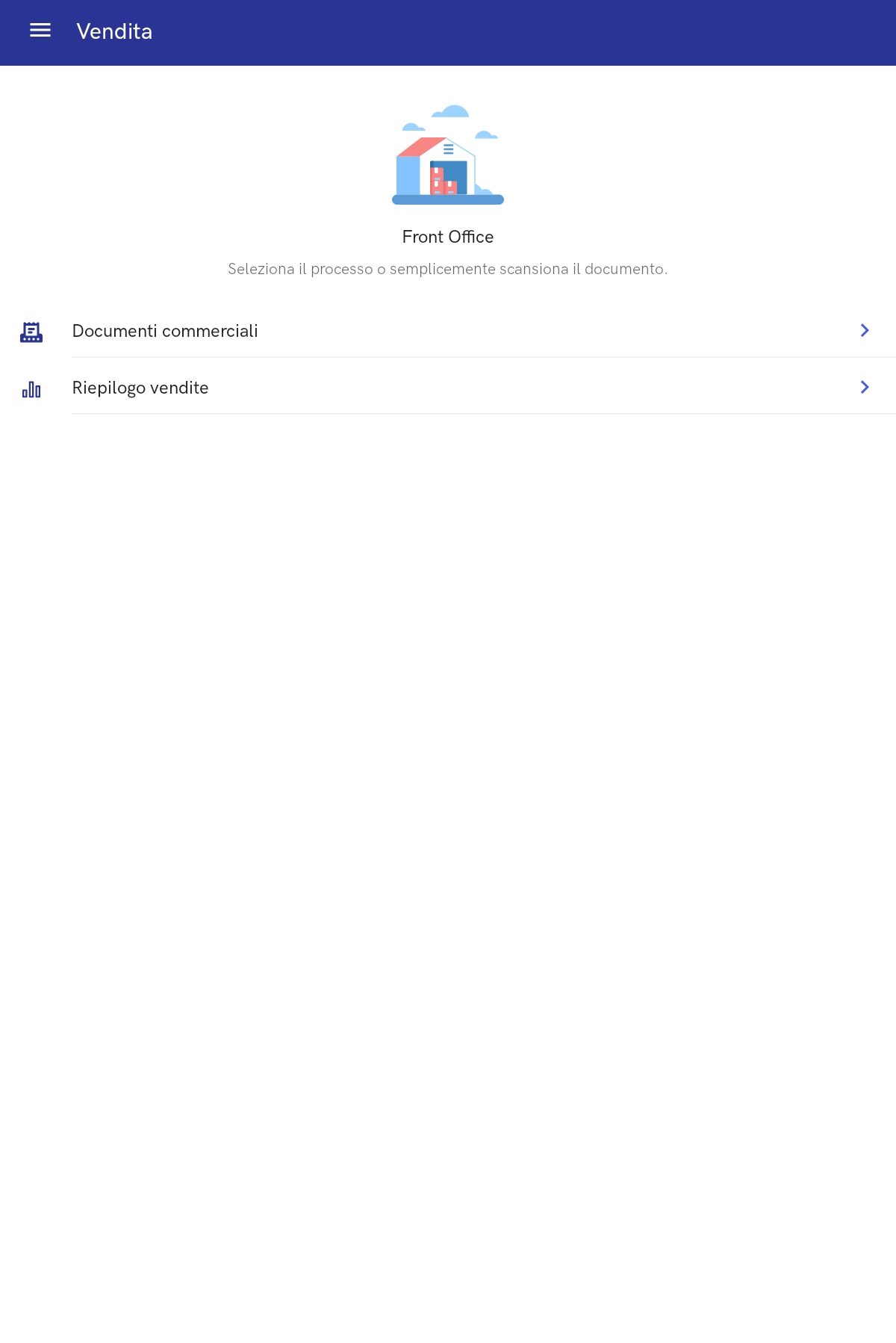
Opzioni disponibili:
- Documenti commerciali
- Riepilogo delle vendite
Articoli
Dopo la selezione del pulsante [Articoli] viene aperta la vista dell’elenco degli articoli.
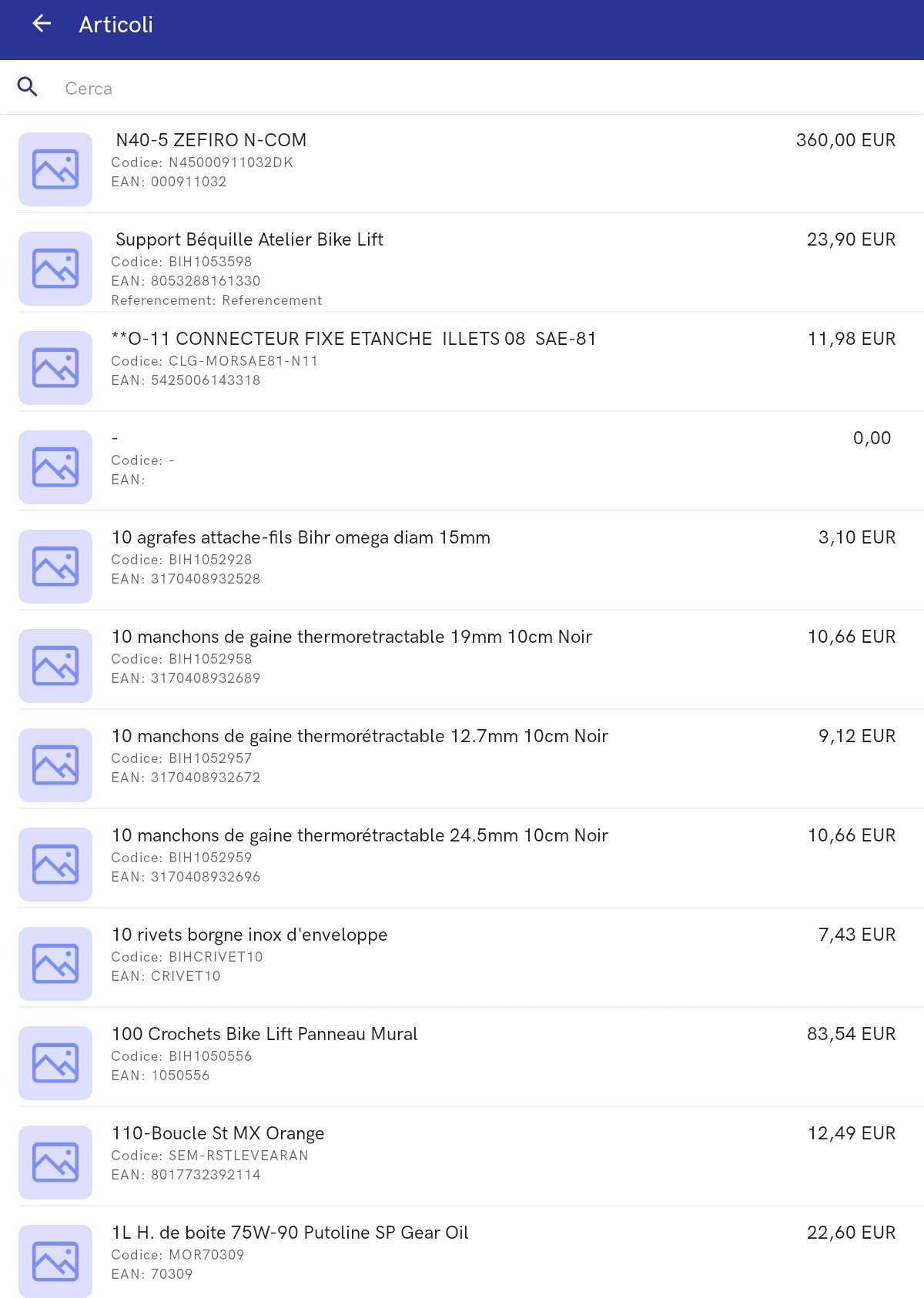
Aggiornamento dei dati
Dopo la selezione del pulsante [Aggiornamento dati] viene aperto l’elenco degli oggetti che possono essere aggiornati.
L’aggiornamento dei dati consente di eseguire la sincronizzazione con i servizi di scambio dei dati. È possibile aggiornare tutto (con l’utilizzo del pulsante [Aggiorna tutto]) o soltanto gli oggetti indicati, come:
- Prezzi e sconti
- Articoli
- Valute
- Clienti
- Autorizzazioni
- Impostazioni
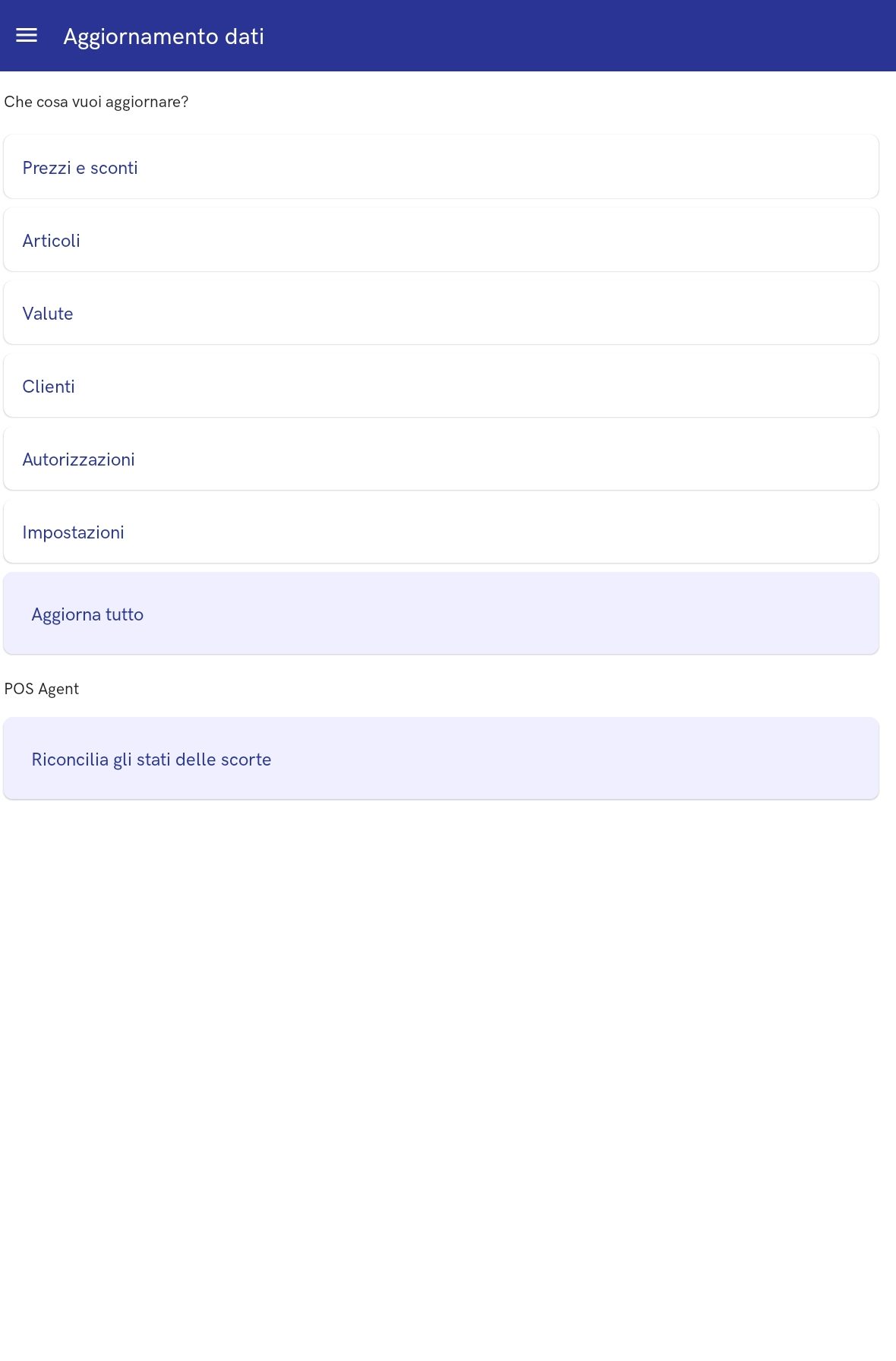
Impostazioni
Dopo la selezione del pulsante [Impostazioni] viene aperta la vista delle impostazioni consente di visualizzare e modificare le impostazioni determinate durante il primo avvio e di modificare altre funzionalità.
Chiudi sessione
Nell’ultima sezione si trovano i pulsanti che riguardano il lavoro con l’applicazione. Dopo la selezione del pulsante [Chiudi sessione] viene chiusa la sessione e l’utente è disconnesso. Prima della disconnessione, nella finestra di chiusure della sessione è possibile selezionare il parametro che decide se la cassa fiscale deve stampare la conferma della chiusura della sessione e se l’utente può inserire il saldo effettivo per le modalità di pagamento disponibili.
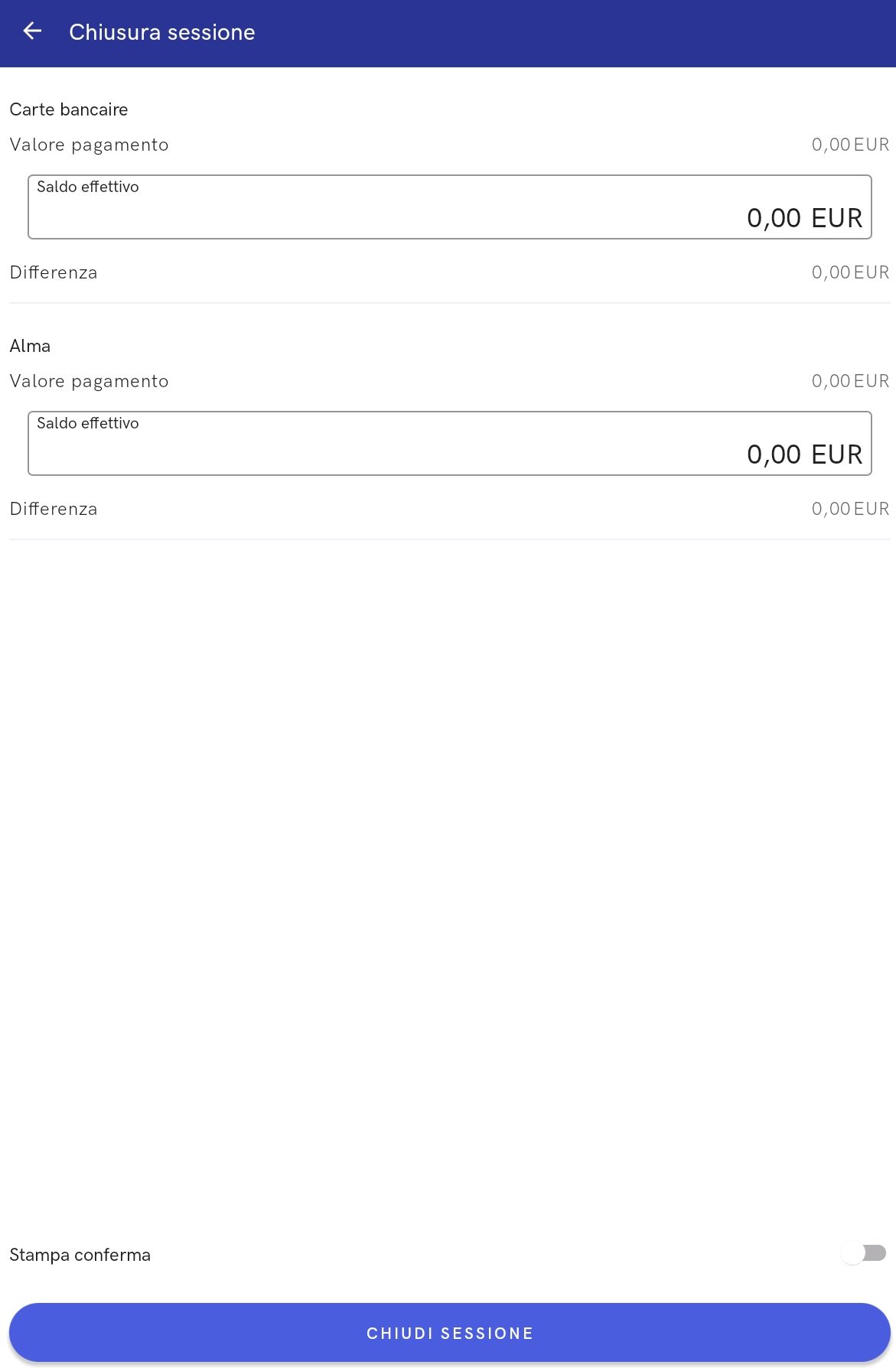
Blocca applicazione
Dopo la selezione del pulsante [Blocca applicazione] l’applicazione viene chiusa e il ritorno all’applicazione richiede l’inserimento della password o dei dati completi dopo la selezione dell’opzione Cambia utente.
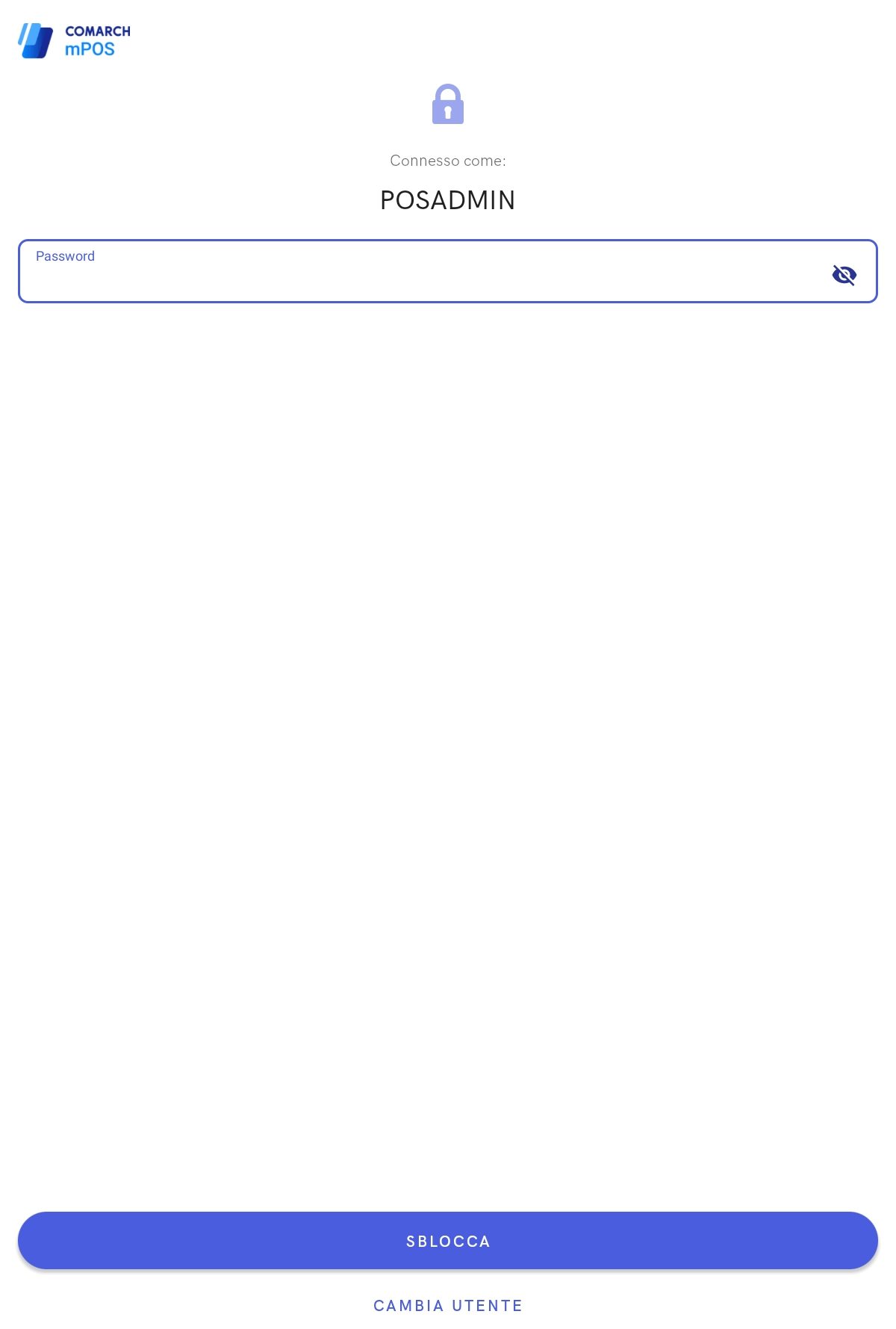
Disconnettiti
Dopo la selezione del pulsante [Disconnettiti] l’utente viene disconnesso e l’applicazione viene chiusa.