Per aggiungere un nuovo ordine di vendita (OrV) bisogna:
- selezionare il pulsante [Aggiungi] à [Ordine] che si trova nella LINK vista dell’elenco degli ordini e offerte di vendita LINK
- selezionare la piastrella [Nuovo ordine] dal menu principale (LINK nascosta per impostazione predefinita LINK)
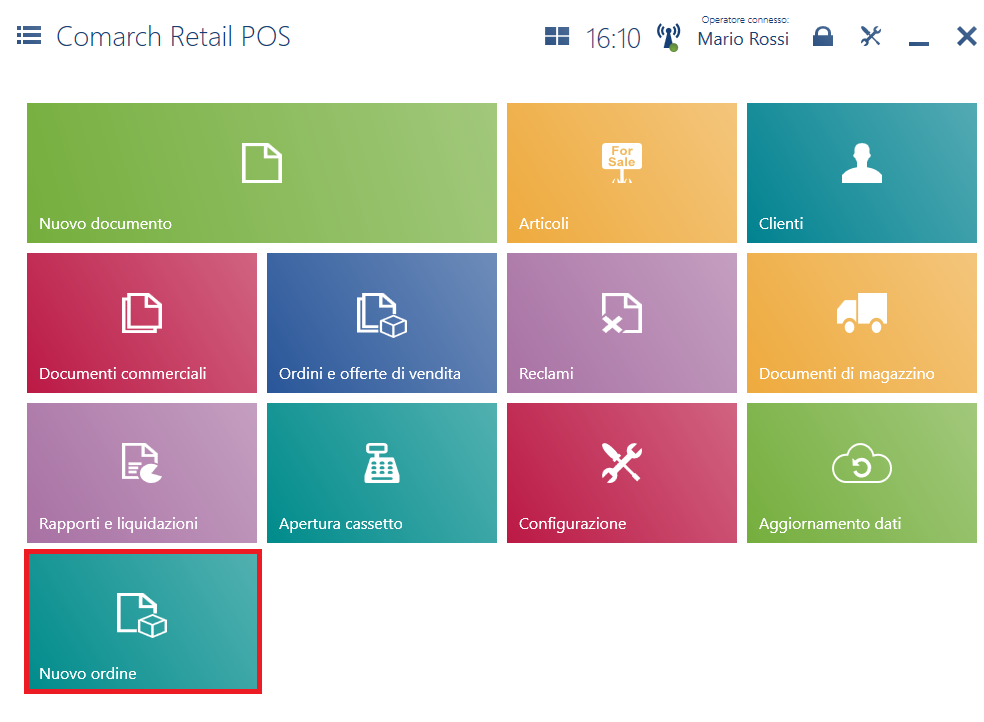
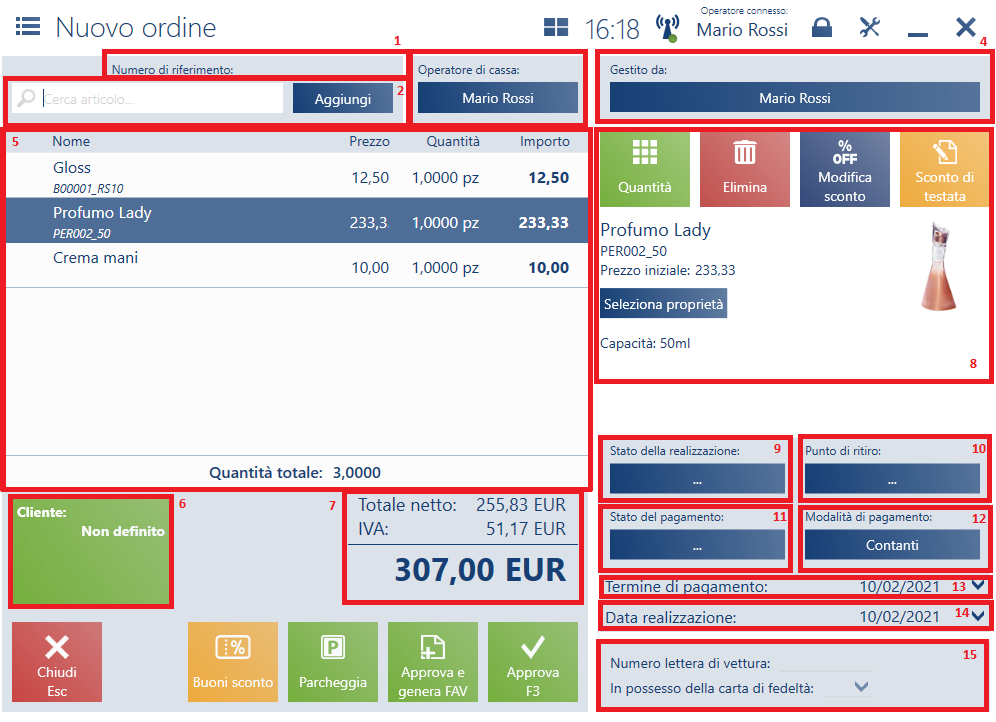
Nel modulo del documento OrV si trovano i seguenti campi (ciascun punto corrisponde a un elemento indicato nella cattura):
1. Numero di riferimento: campo modificabile
2. Campo LINK Cerca articolo LINK: consente di trovare e aggiungere un articolo al documento
3. LINK Operatore di cassa LINK: dipendente che emette il documento
4. LINK Gestito da LINK
5. Elenco delle voci composto dalle seguenti colonne:
- Nome
- Prezzo
- Quantità
- Valore
Nascoste per impostazione predefinita:
- Prezzo di base
- LINK Prezzo iniziale
- N.
- Codice
- Aliquota IVA
6. LINK Cliente: consente di indicare il cliente (acquirente, destinatario) del documento
7. Riepilogo: presenta il valore totale delle voci aggiunte al documento:
- Totale – per i documenti con la direzione di calcolo dell’IVA dal lordo
- Totale netto – per i documenti con la direzione di calcolo dell’IVA dal netto
- LINK Sconto
- Mark up
- LINK Acconti
- IVA – per i documenti con la direzione di calcolo dell’IVA dal netto
- Valore totale di vendita dopo la presa in considerazione dello sconto/mark up/IVA
8.LINK Dettagli della voce: presenta le informazioni dettagliate su articolo e consente di modificare la sua quantità, il prezzo iniziale ecc.
9.Stato della realizzazione: assume valori definiti nel sistema ERP. Per modificare lo stato della realizzazione l’utente deve possedere le autorizzazioni adeguate. È possibile cambiare lo stato degli ordini che si trovano in uno dei seguenti stati: Non approvato, Approvato e In realizzazione.
10. Punto di ritiro: consente di selezionare il punto di ritiro dell’ordine, opzioni disponibili:
- Consegna a domicilio: contiene gli indirizzi del cliente selezionato nel documento con la possibilità di aggiungerne un altro utilizzando il pulsante [Aggiungi indirizzo]. Nel caso in cui il destinatario selezionato nel documento sia diverso dall’acquirente, vengono visualizzati gli indirizzi provenienti dal modulo del destinatario. Dopo l’approvazione dei dati di indirizzo completati viene aperto il modulo dell’ordine e sul pulsante [Punto di ritiro] viene presentato il nome del cliente il cui indirizzo di destinazione è stato selezionato per l’ordine. Nel caso di cambiamento del cliente o dell’eliminazione del destinatario nell’ordine il pulsante [Punto di ritiro] verrà pulito.
- Ritiro in magazzino: contiene gli indirizzi dei magazzini che sono definiti come punti di ritiro disponibili per la postazione POS. Come primi vengono presentati gli indirizzi assegnati al centro a cui appartiene la postazione POS.
- Ritiro in negozio: contiene gli indirizzi dei negozi che sono definiti come punti di ritiro disponibili per la postazione POS. Come primi vengono presentati gli indirizzi assegnati al centro a cui appartiene la postazione POS.
- Indirizzi di clienti definiti come punti di ritiro: dopo la selezione della piastrella verranno visualizzati gli indirizzi che sono definiti come punti ti ritiro disponibili per la postazione POS e sono collegati con il cliente presentato sulla piastrella
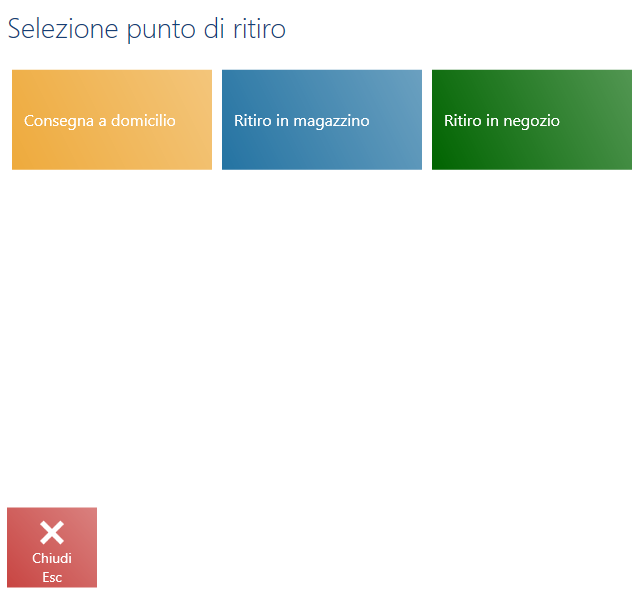
Nella finestra Selezione punto di ritiro:
- è disponibile LINK il filtro LINK che rende più facile la ricerca secondo il nome del punto di ritiro e l’indirizzo (città, via, codice postale)
- nel campo Attualmente selezionato viene visualizzato il punto di ritiro attualmente selezionato
- il pulsante [Pulisci] consente di cancellare il punto di ritiro selezionato
Il punto di ritiro può essere cambiato fino all’approvazione dell’ordine.
11.Stato del pagamento: assume valori definiti nel sistema ERP. La modifica dello stato può essere effettuata soltanto dagli utenti che dispongono delle autorizzazioni adeguate. È possibile cambiare soltanto lo stato dei documenti che si trovano in uno degli stati: Non approvato, Approvato e In realizzazione.
12. Modalità: viene suggerita la modalità di pagamento predefinita del cliente indicato nel documento con la possibilità di cambiarla. Se la modalità di pagamento predefinita non è disponibile alla postazione POS, verrà impostata la modalità di pagamento tipo Contanti assegnata alla postazione. Il campo è modificabile.
13. Termine di pagamento: termine di pagamento predefinito del cliente indicato nel documento, è modificabile
14. Data realizzazione: data di realizzazione dell’ordine
LINK Attributi LINK: attributi assegnati al tipo di documento
Nel modulo di un ordine di vendita aggiunto sono disponibili anche i seguenti pulsanti:
- [Parcheggia]: LINK consente di salvare il documento LINK perché sia possibile realizzarlo dopo o a un’altra postazione POS
- [Approva]: approva il documento
- [Stampa]: stampa il documento (pulsante nascosto per impostazione predefinita)
- [Buoni sconto]: consente di selezionare buono sconto
- [Applica promozioni]/[Promozioni]: applica/elimina LINK promozioni pacchetto LINK
- [Approva e genera FAV]: genera LINK la fattura di acconto LINK dopo l’approvazione dell’ordine
