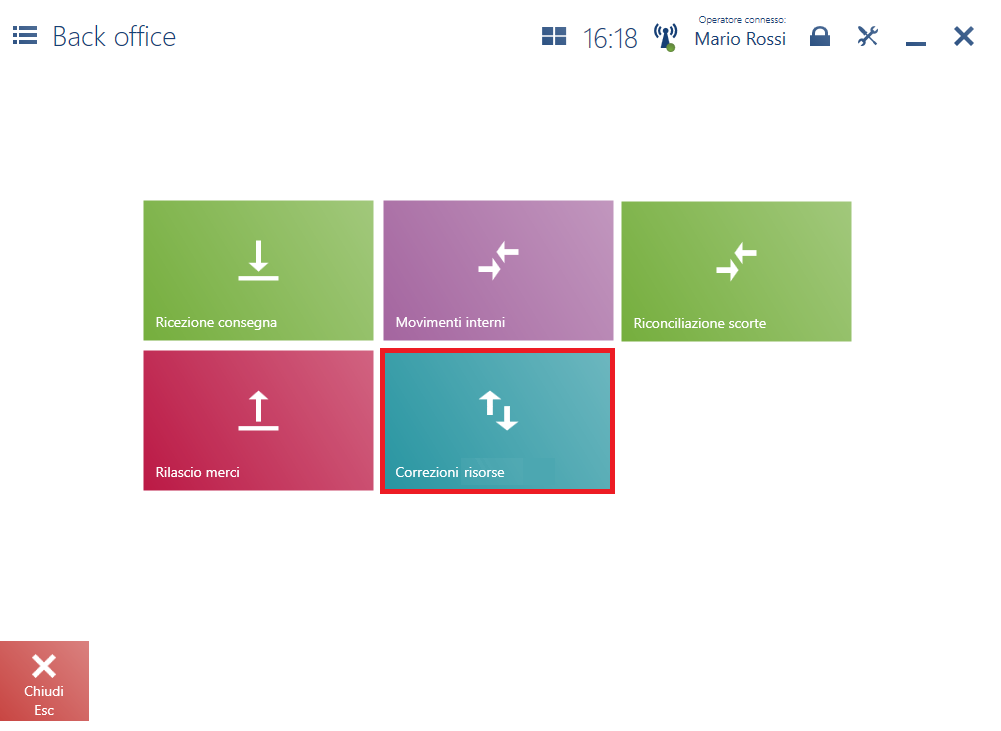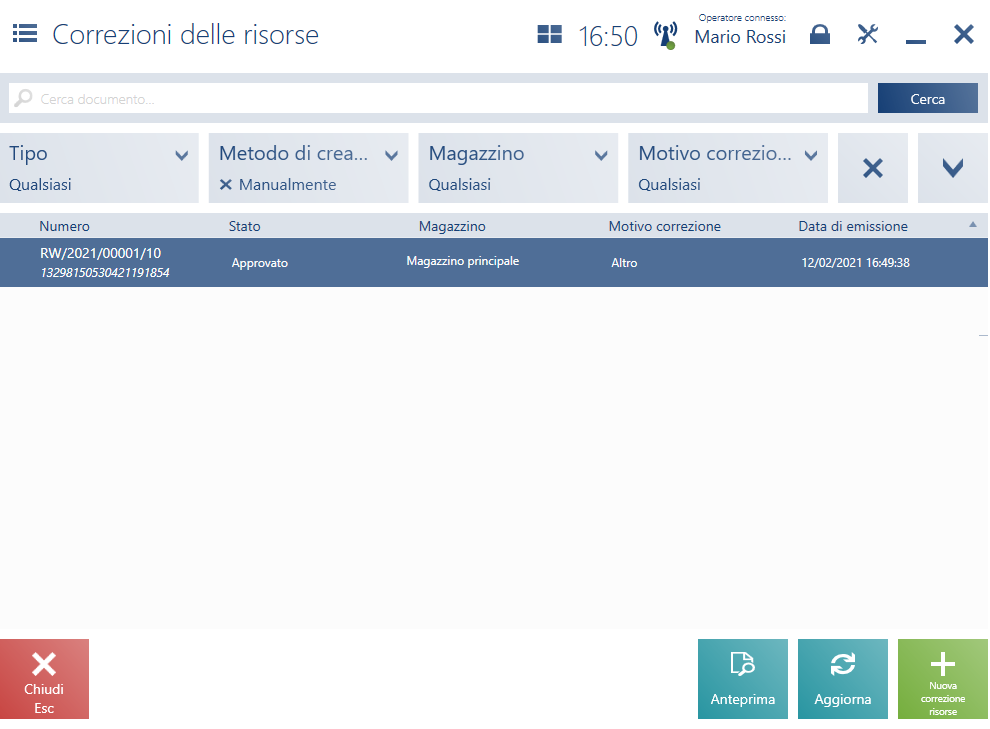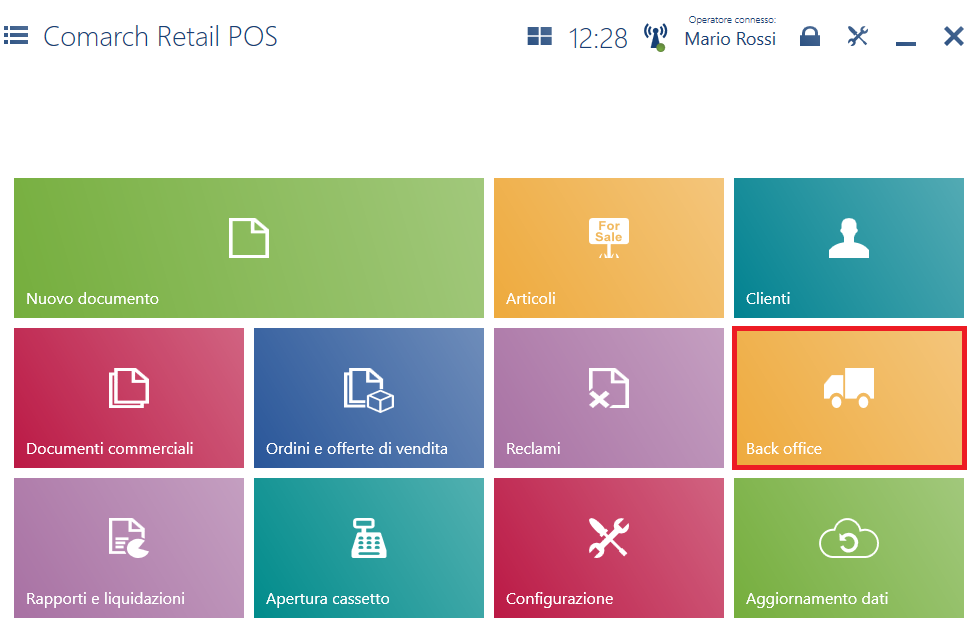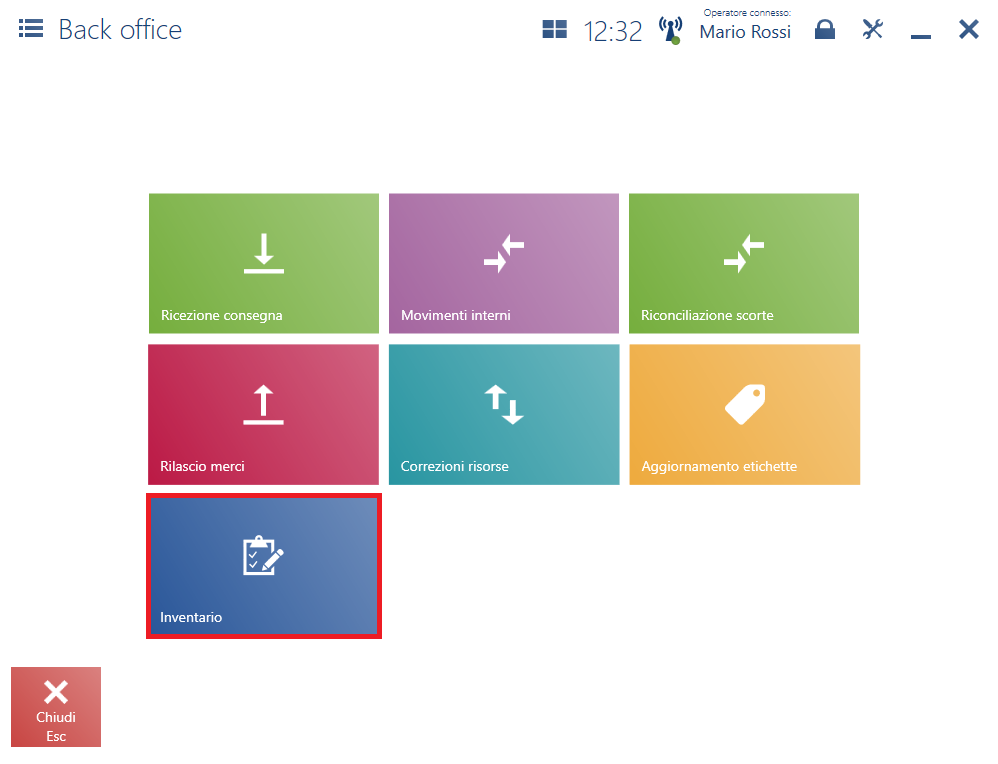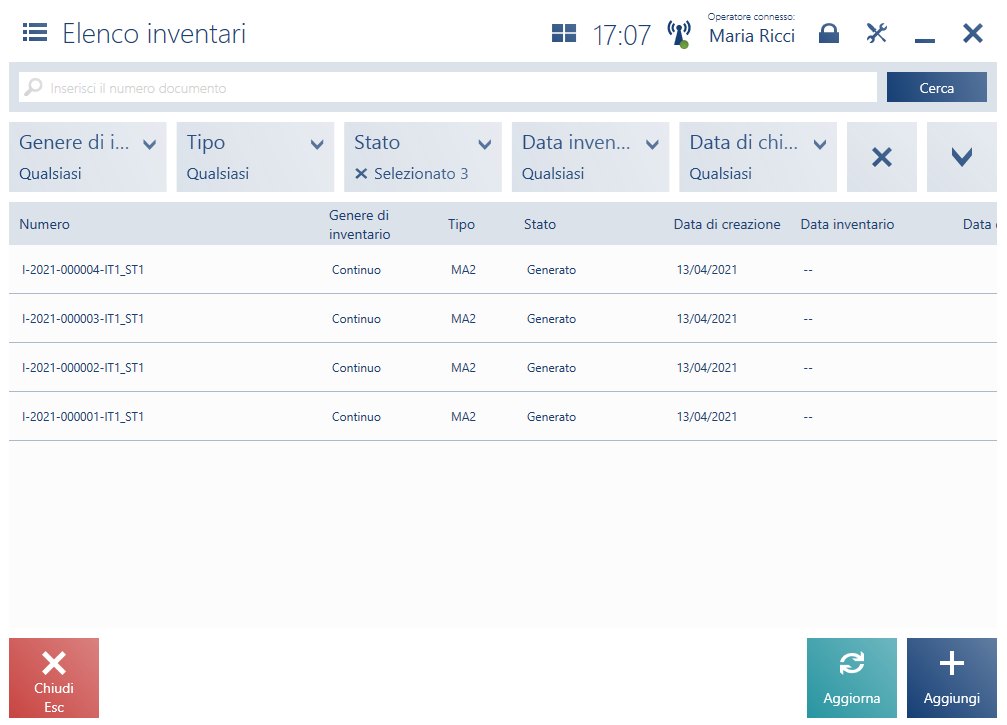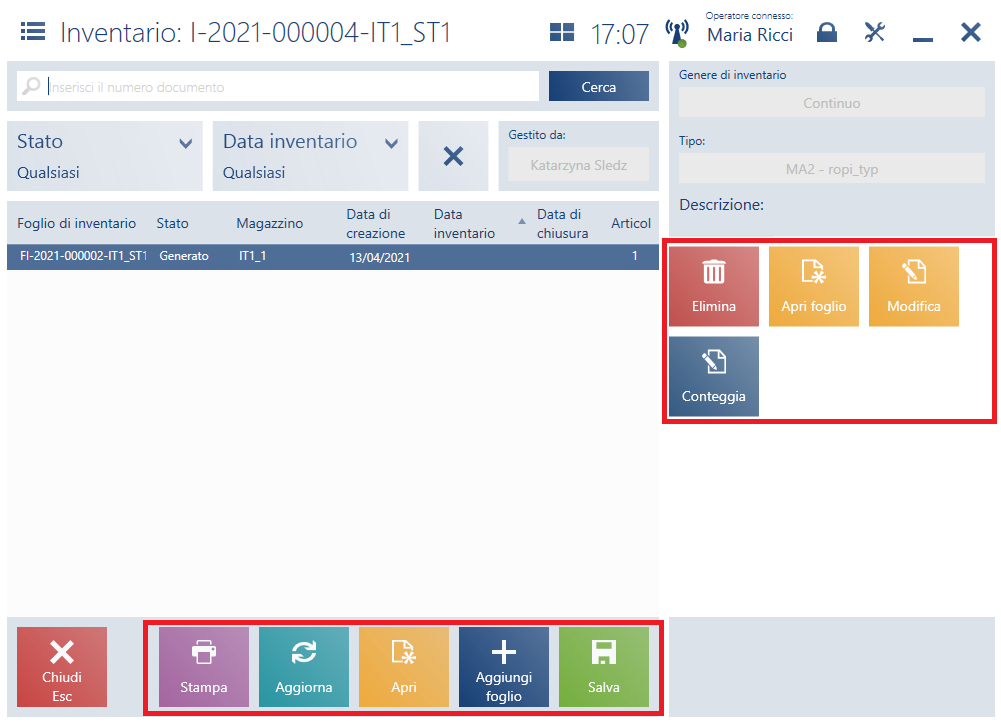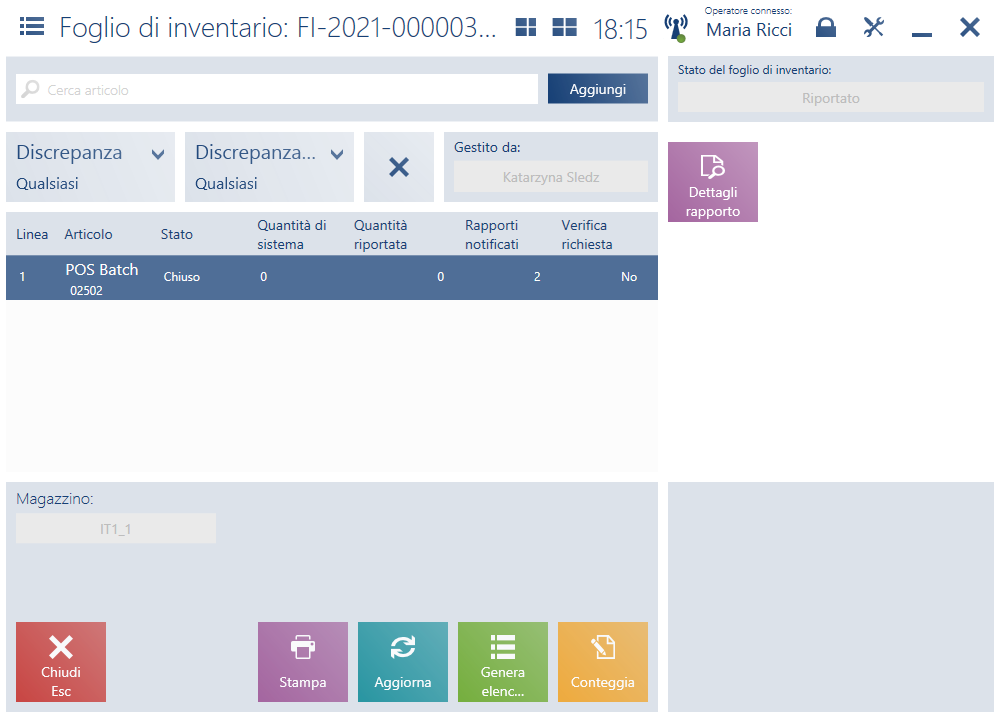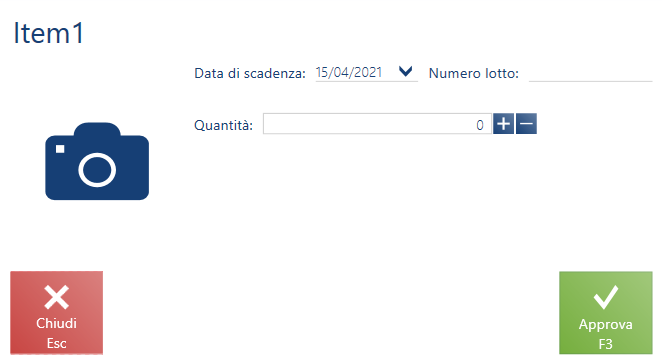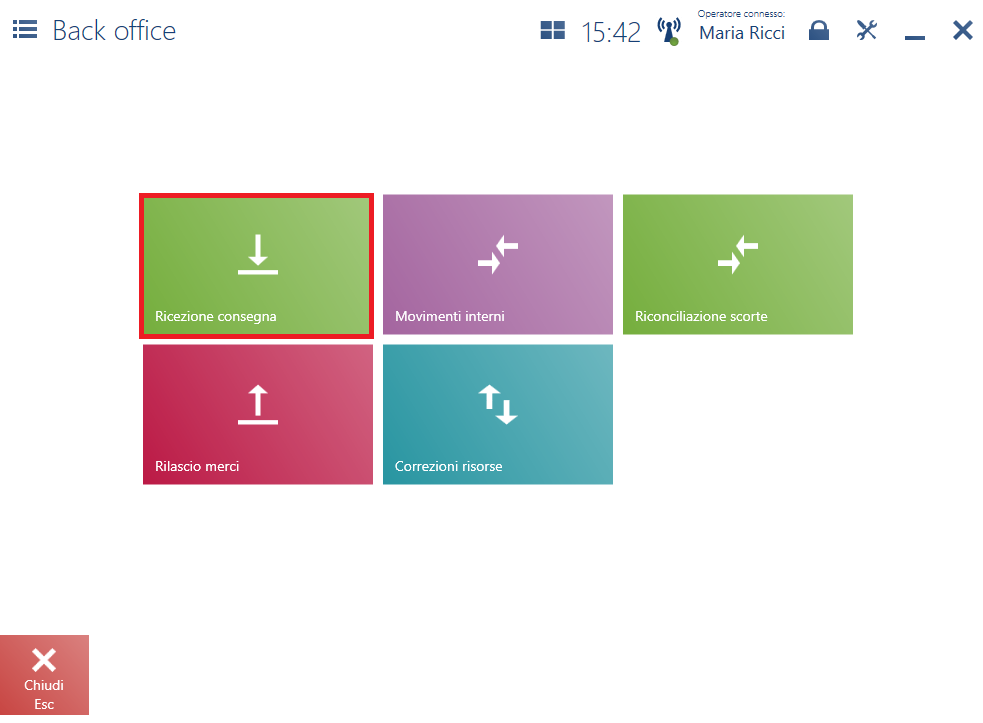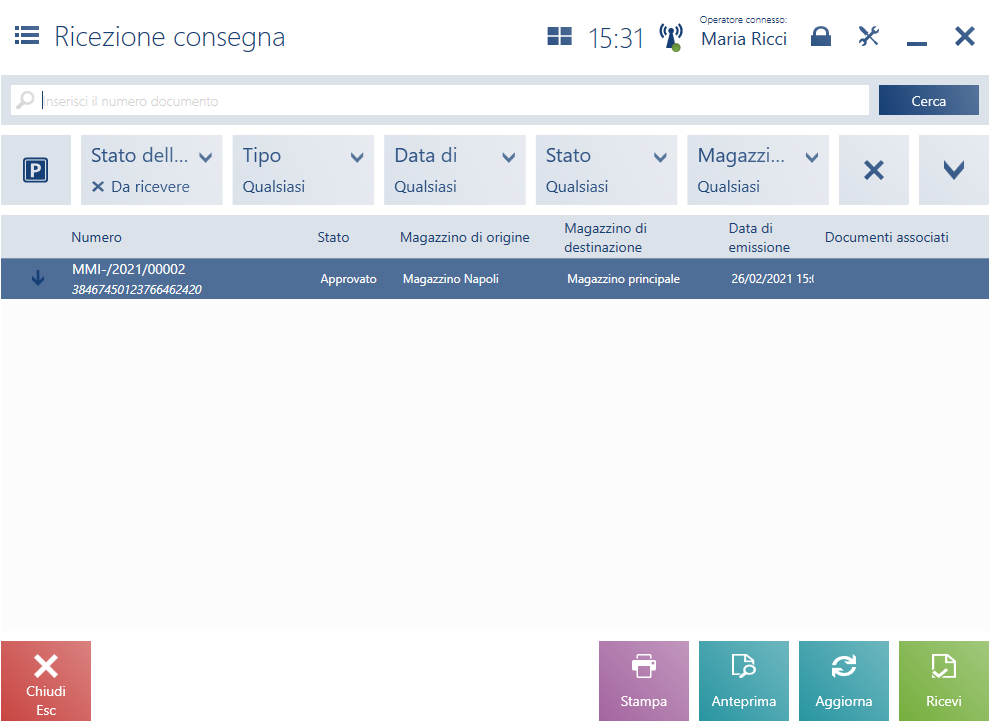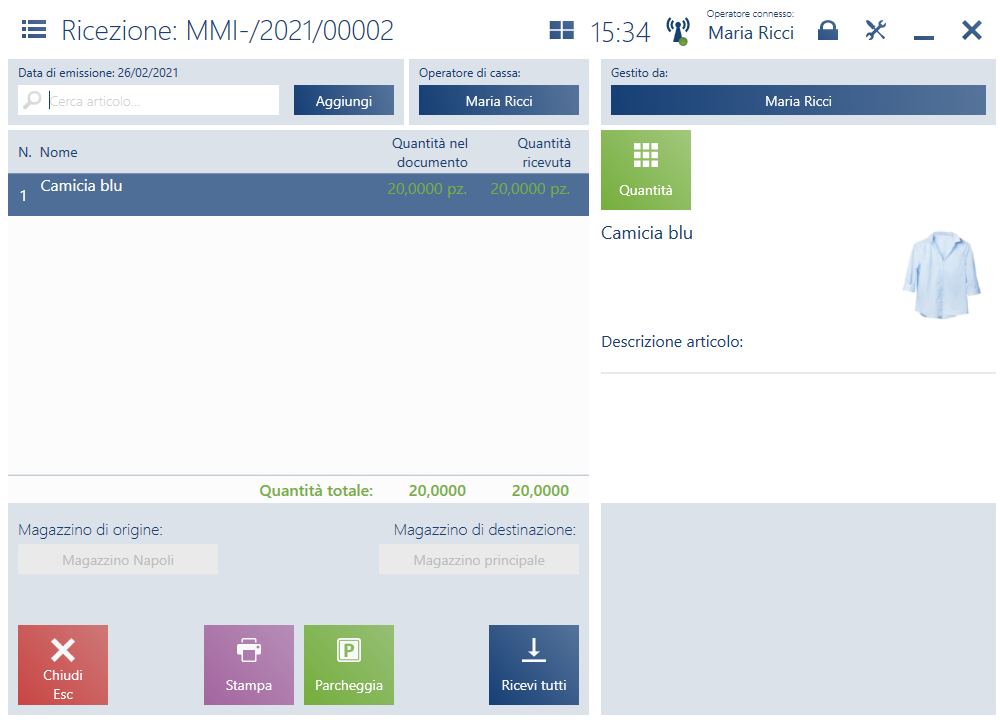Riconciliazione delle scorte
Per riconciliare le scorte di magazzino bisogna selezionare la piastrella [Back office] nel menu principale e, in seguito, la piastrella [Riconciliazione scorte]
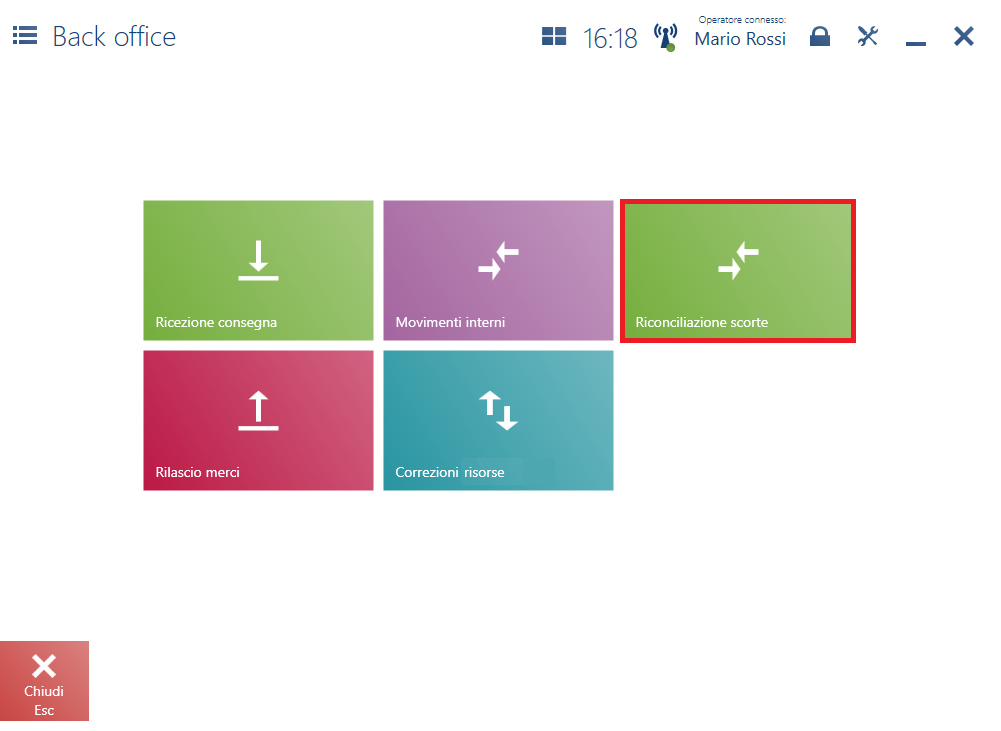
Dopo l’esecuzione del processo gli stati delle scorte delle merci disponibili in negozio verranno determinati secondo le informazioni ottenute dal sistema centrale. I dati ottenuti potrebbero non includere le informazioni sui documenti che non sono ancora stati inviati dalla postazione Comarch Retail POS o Comarch Retail mPOS al sistema centrale.
Per ridurre il rischio che tali documenti esistano bisogna:
- assicurarsi che tutti i dispositivi nel negozio che supportano Comarch Retail POS e Comarch Retail mPOS siano stati attivati e lavorano in modalità online
- avviare il processo di riconciliazione dopo il periodo possibilmente più lungo passato dall’emissione dell’ultimo documento nel negozio (per es. prima di cominciare il giorno di lavoro)
Per avviare il processo di riconciliazione degli stati delle scorte bisogna cliccare sul pulsante [Inizia].
Pulsante [Inizia] nella finestra di riconciliazione delle scorte
Prima il sistema controlla se nella coda esistono documenti provenienti da un dato centro che non sono stati ancora elaborati. Se sì, verrà visualizzato il seguente messaggio: “Sono stati trovati documenti che non sono ancora registrati dal sistema centrale. Le scorte di magazzino riconciliate possono essere diverse dalle scorte attuali nel negozio. Si raccomanda di eseguire l’operazione più tardi. Vuoi cominciare il processo?”.
Dopo l’avvio del processo gli stati delle scorte vengono determinati nel servizio POS Agent in base alle informazioni ottenute dal sistema ERP.
Dopo il completamento del processo viene visualizzato il messaggio: Gli stati delle scorte sono state riconciliate con il sistema centrale. Nel caso si verificasse un errore o mancasse la connessione, viene visualizzata l’informazione sull’interruzione del processo e la necessità di riavviarlo.