Operatore di cassa
In diverse finestre dell’applicazione è disponibile il campo Operatore di cassa. Se è selezionata l’opzione del suggerimento automatico dell’operatore di cassa, per impostazione predefinita nel campo viene presentato il nome e cognome del dipendete associato all’account dell’operatore attualmente connesso. Se la funzione non è attivata, accanto al campo viene presentato il pulsante con tre punti che consente di selezionare un dipendente dall’elenco.
Selezionando il campo con il nome, è possibile cambiare il dipendente che segue l’azione (per es. emissione di un documento, chiusura del giorno) nell’applicazione.
Sono disponibili due metodi di inserzione/cambiamento dell’operatore di cassa:
- Scheda ed elenco dei dipendenti – selezione del dipendente dall’elenco dei dipendenti disponibili o inserzione/lettura del numero della scheda a cui il dipendente è associato e l’approvazione tramite il pulsante [Enter]

- Solo la scheda del dipendente – inserzione/lettura del numero della scheda a cui è associato il dipendente e l’approvazione tramite il pulsante [Enter]

Alla cassa viene un altro dipendente, Maria Fabbri insieme a un cliente a cui ha consigliato l’acquisto di una radio. Mario rossi scansiona il prodotto e poi cambia l’operatore di cassa. Maria Fabbri scansiona la sua scheda del dipendente. Nel campo Operatore di cassa è indicata Maria Fabbri. Tale informazione può essere poi utilizzata nel rapporto di vendita e avere effetto sulla promozione del dipendente.


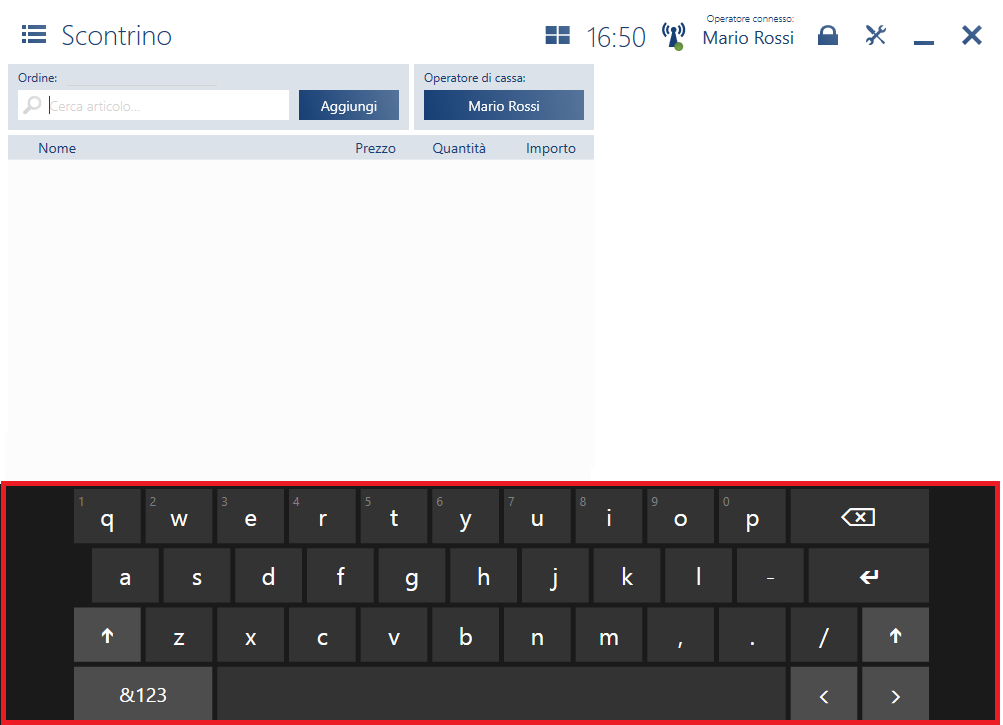
 Chiude elenco
Chiude elenco Aggiorna le voci di un elenco LINK
Aggiorna le voci di un elenco LINK Stampa un oggetto selezionato (per es. documento) dall’elenco. sulla stampante di sistema
Stampa un oggetto selezionato (per es. documento) dall’elenco. sulla stampante di sistema Visualizza l’anteprima di un oggetto, per es. articolo, cliente o documento selezionato nell’elenco, senza la possibilità di modificare i dati
Visualizza l’anteprima di un oggetto, per es. articolo, cliente o documento selezionato nell’elenco, senza la possibilità di modificare i dati Contiene i pulsanti per cui è mancato lo spazio nella finestra
Contiene i pulsanti per cui è mancato lo spazio nella finestra Visualizza la finestra dei documenti non approvati LINK
Visualizza la finestra dei documenti non approvati LINK Approva le modifiche applicate dall’utente e le salva nel database della postazione POS
Approva le modifiche applicate dall’utente e le salva nel database della postazione POS  Chiude una finestra o una vista senza salvare le modifiche
Chiude una finestra o una vista senza salvare le modifiche Aggiunge un oggetto selezionato (per es. cliente, reclamo vendita)
Aggiunge un oggetto selezionato (per es. cliente, reclamo vendita)