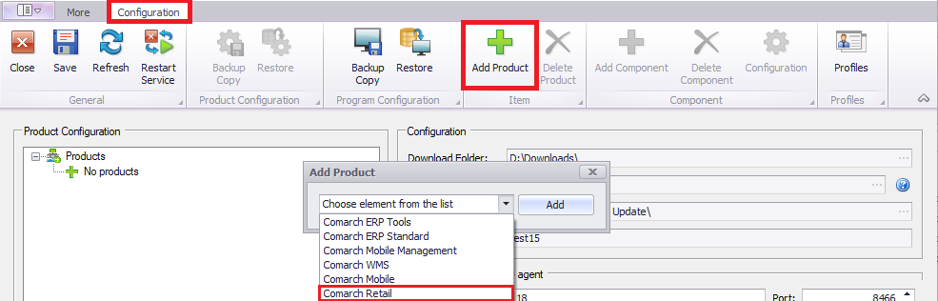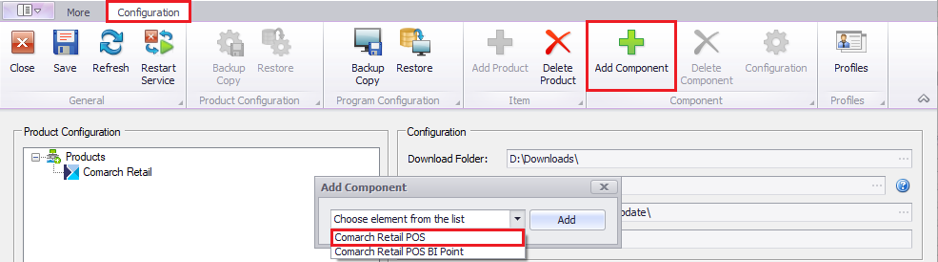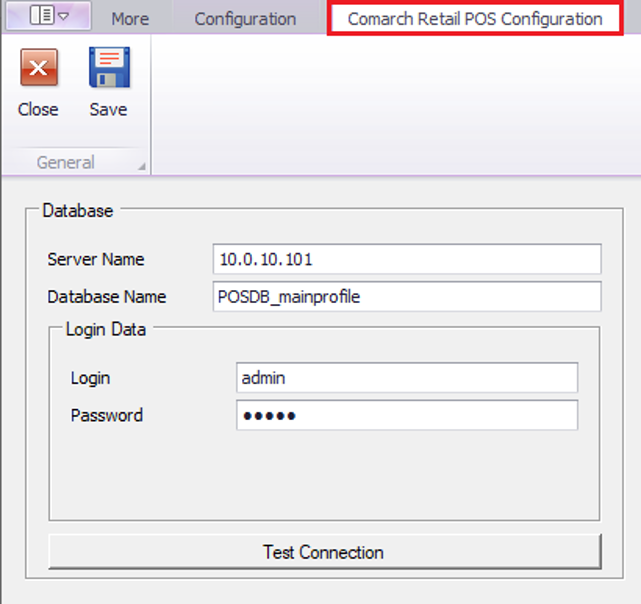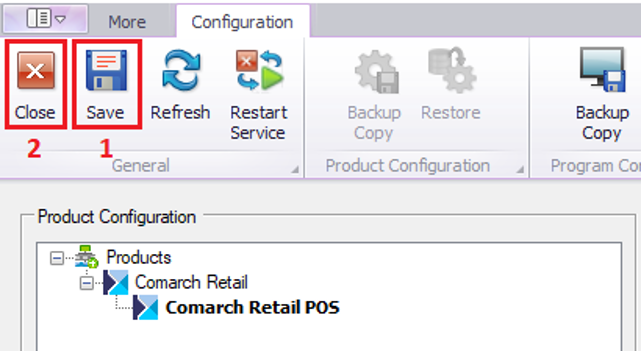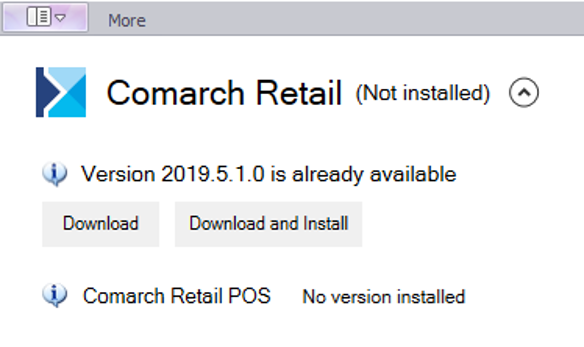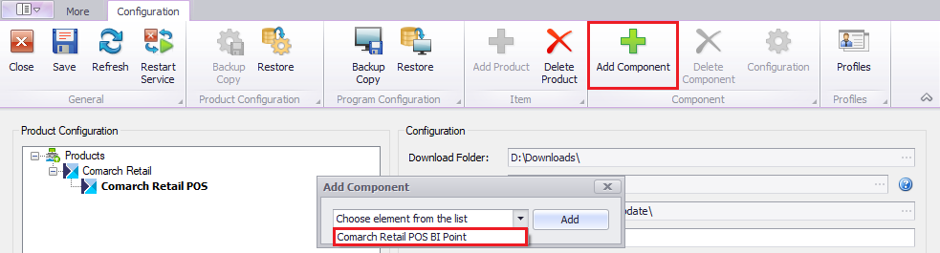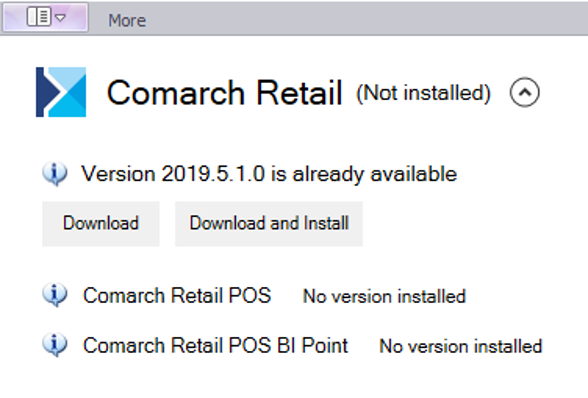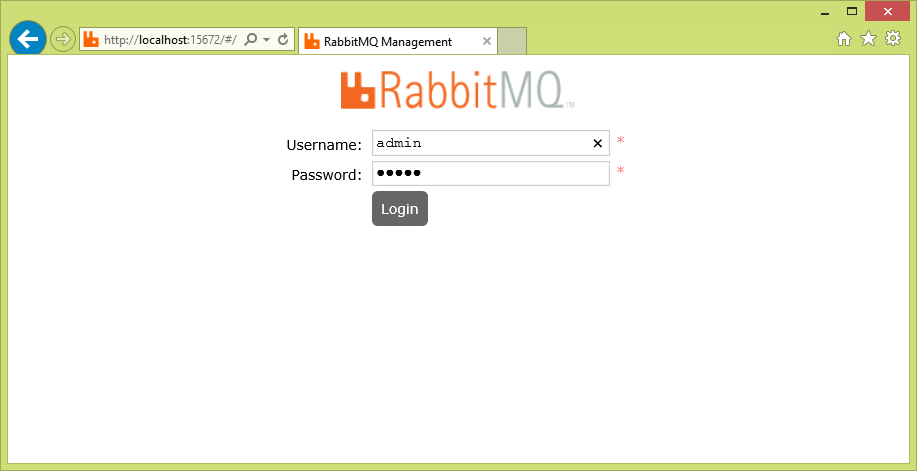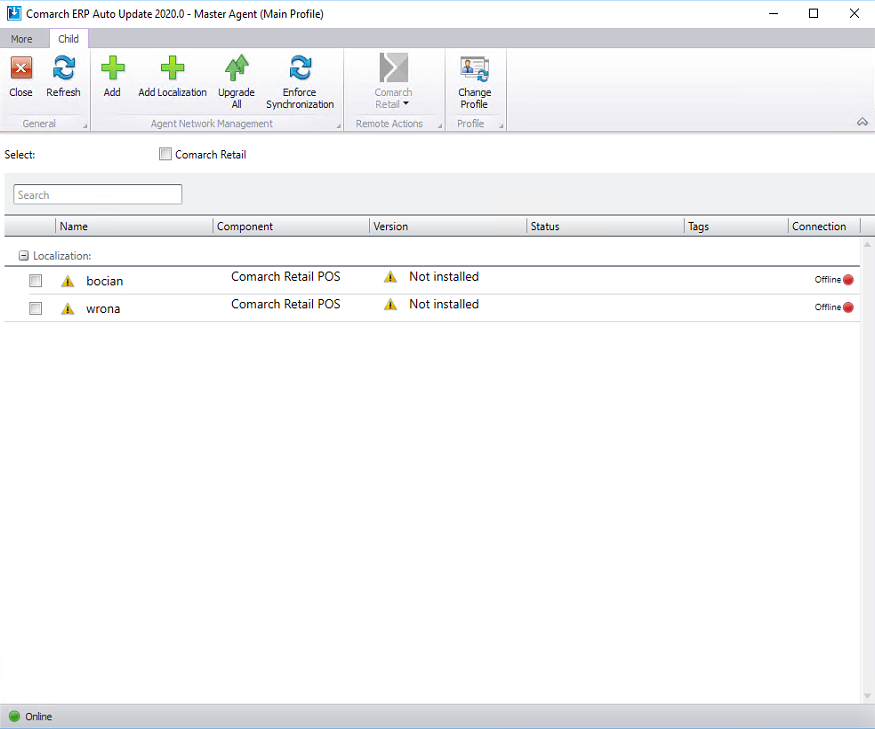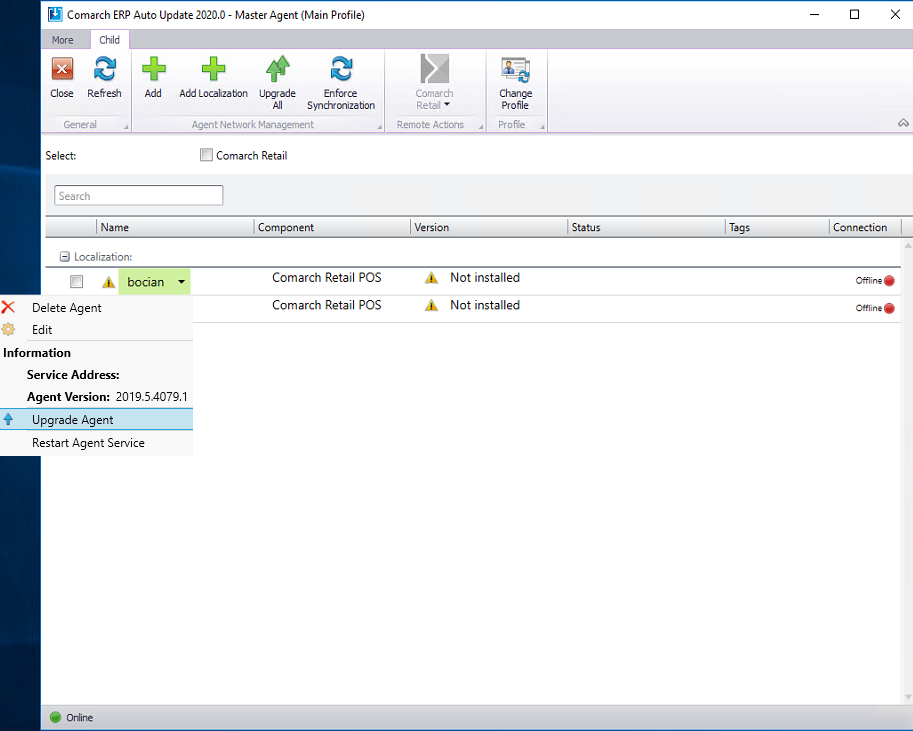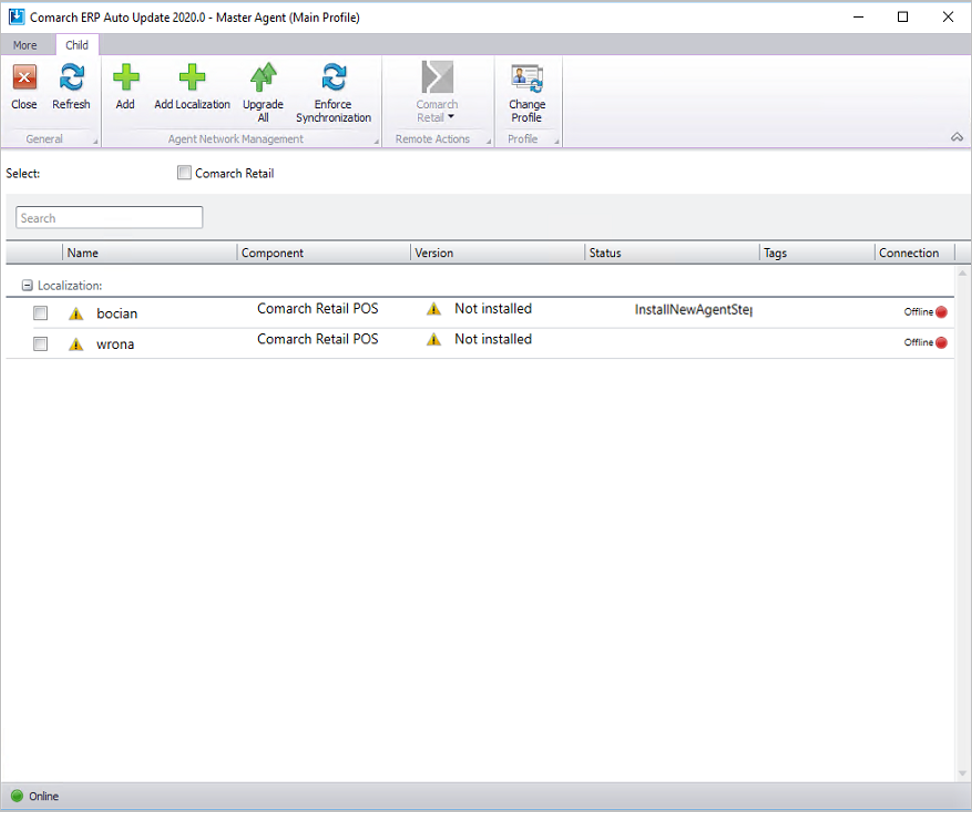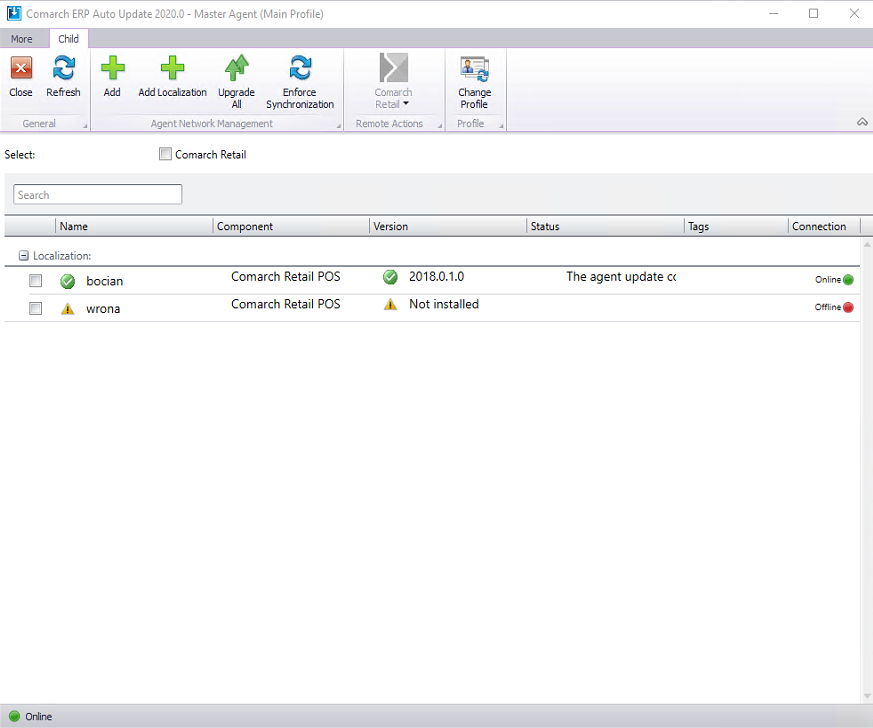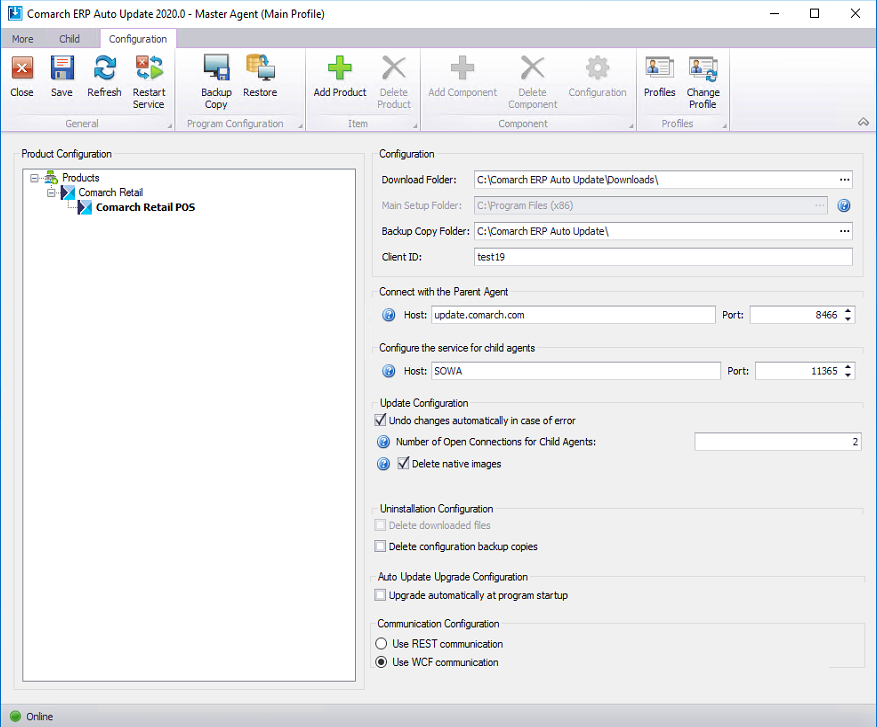Requisiti minimi
Requisiti minimi necessari per il corretto funzionamento di Comarch POS e Comarch POS Agent (su dispositivi separati):
- Sistema operativo Microsoft Windows 8.1/10
- Processore Intel Core i3/i5/i7 4th Gen, AMD Ryzen 5 o di una classe simile (Risultato CPU benchmark almeno 3000 pt. per garantire una reazione accettabile)
- 6 GB memoria RAM
- Microsoft .NET Framework 4.7.2
- Microsoft SQL Server 2014 in versione Express o superiore
- Collation Latin1_General_CI_A
Per le installazioni dove Comarch POS e Comarch POS Agent si trovano sullo stesso dispositivo, bisogna garantire (rispetto ai suddetti requisiti)
- Processore migliore, almeno Intel Core i5
- 8 GB memoria RAM o di più
a seconda di quanto la postazione sia caricata da altri programmi e del numero di operazioni eseguite
Durante l’installazione dell’applicazione Comarch POS, Comarch ERP Auto Update viene verificata la versione del componente Microsoft.NET Framework. In caso di mancanza o di una versione inferiore del componente, questo verrà installato nella versione richiesta.