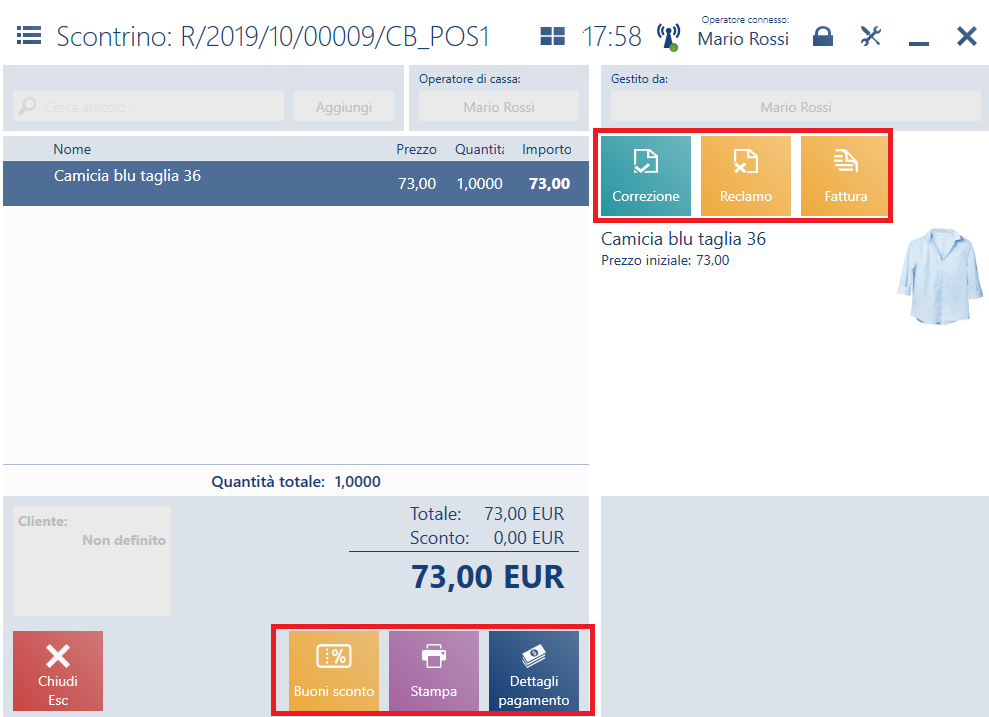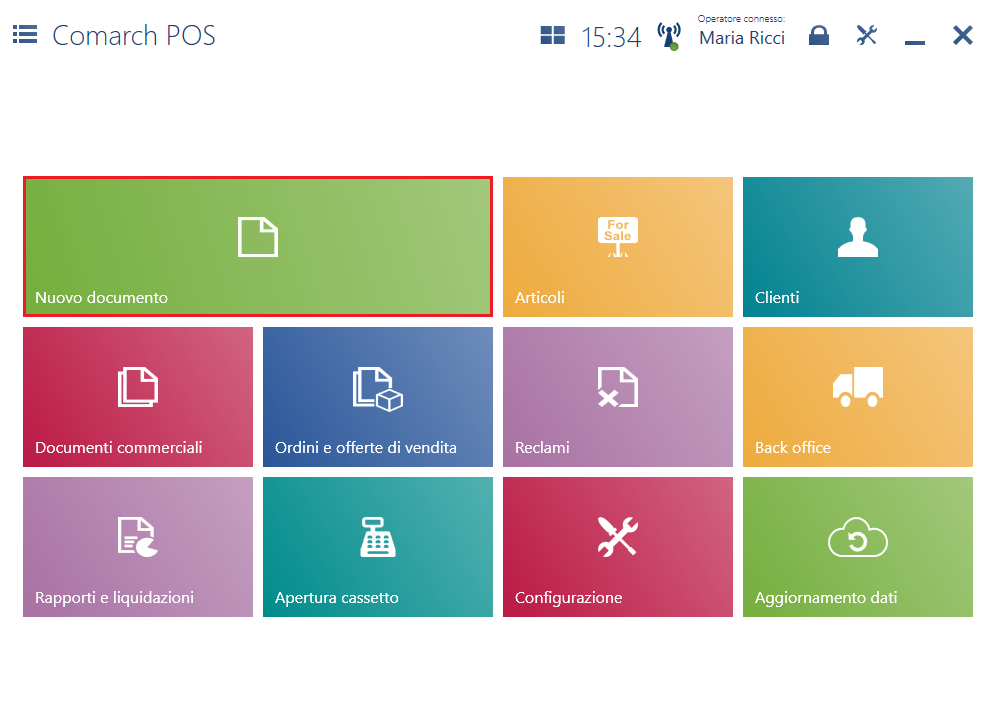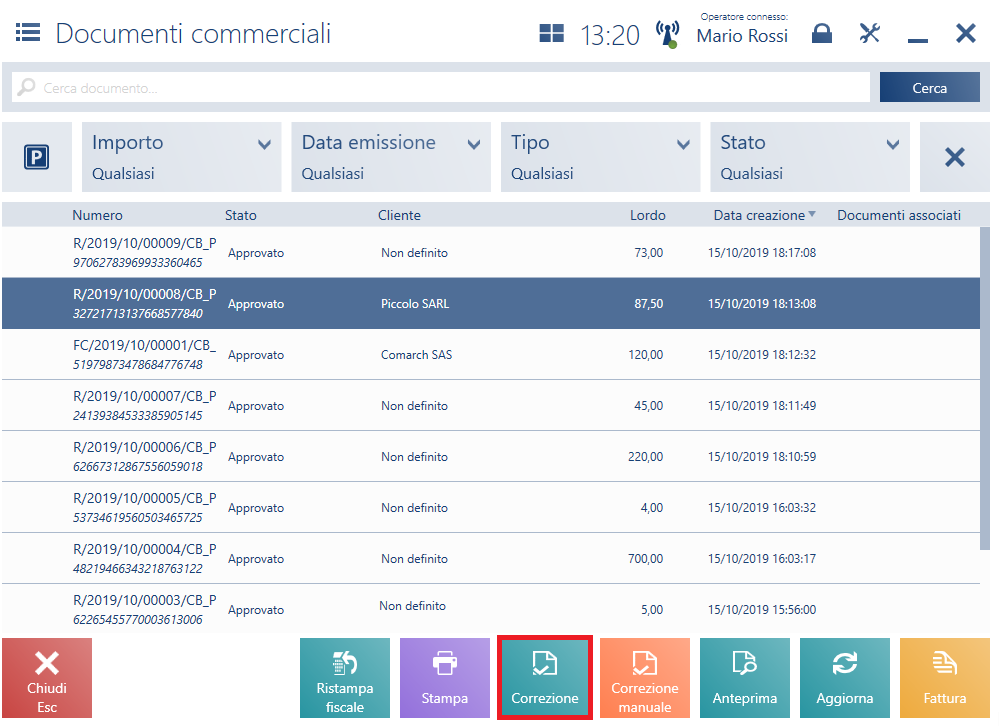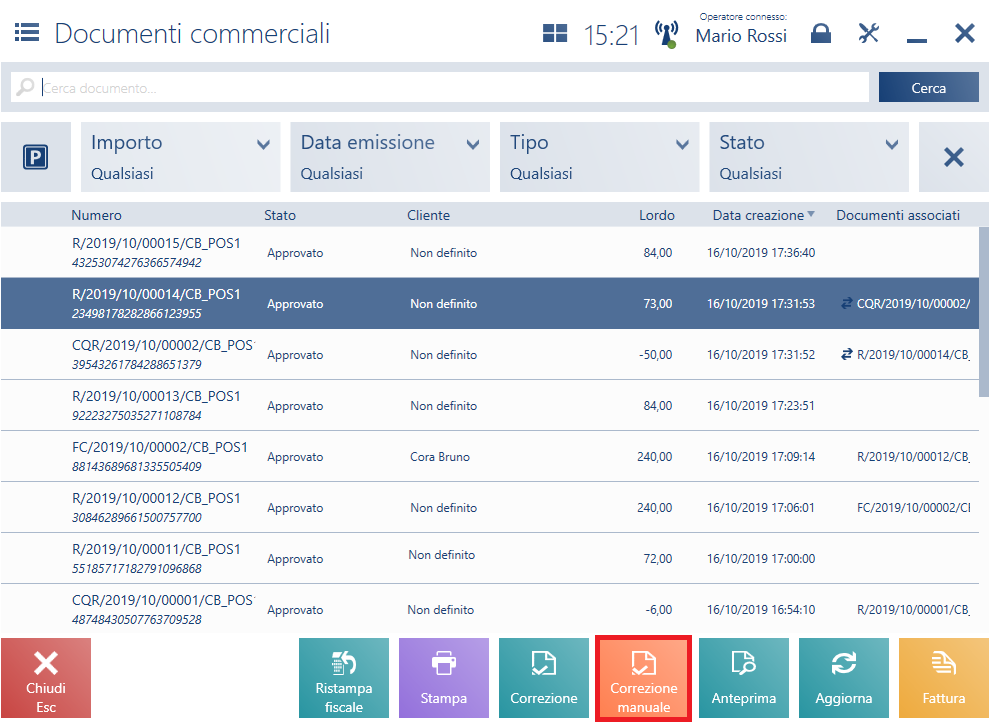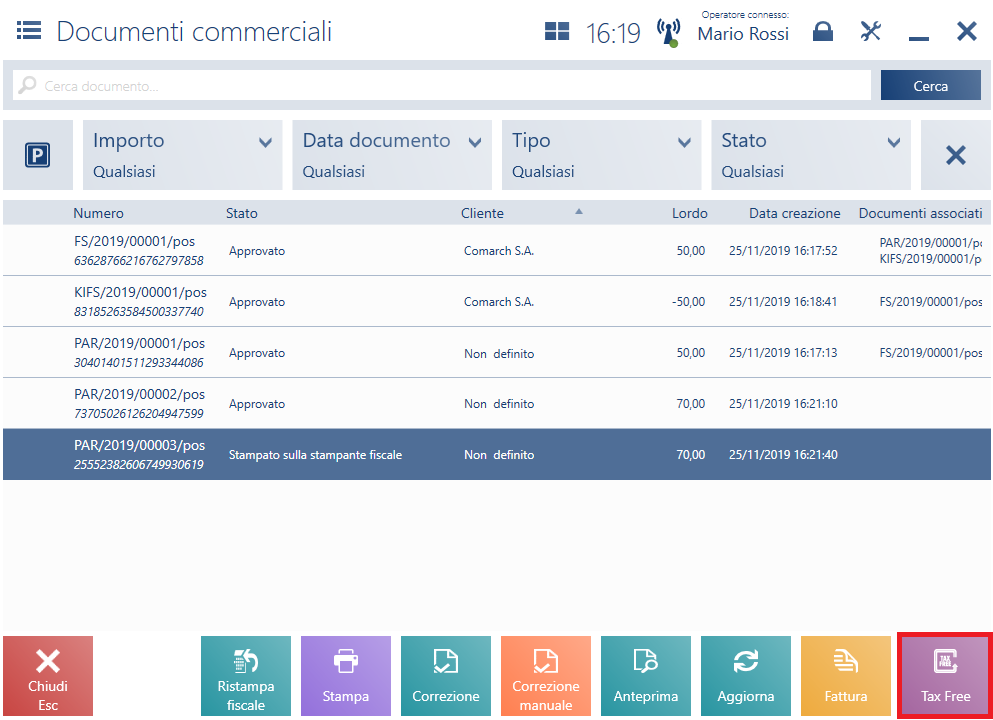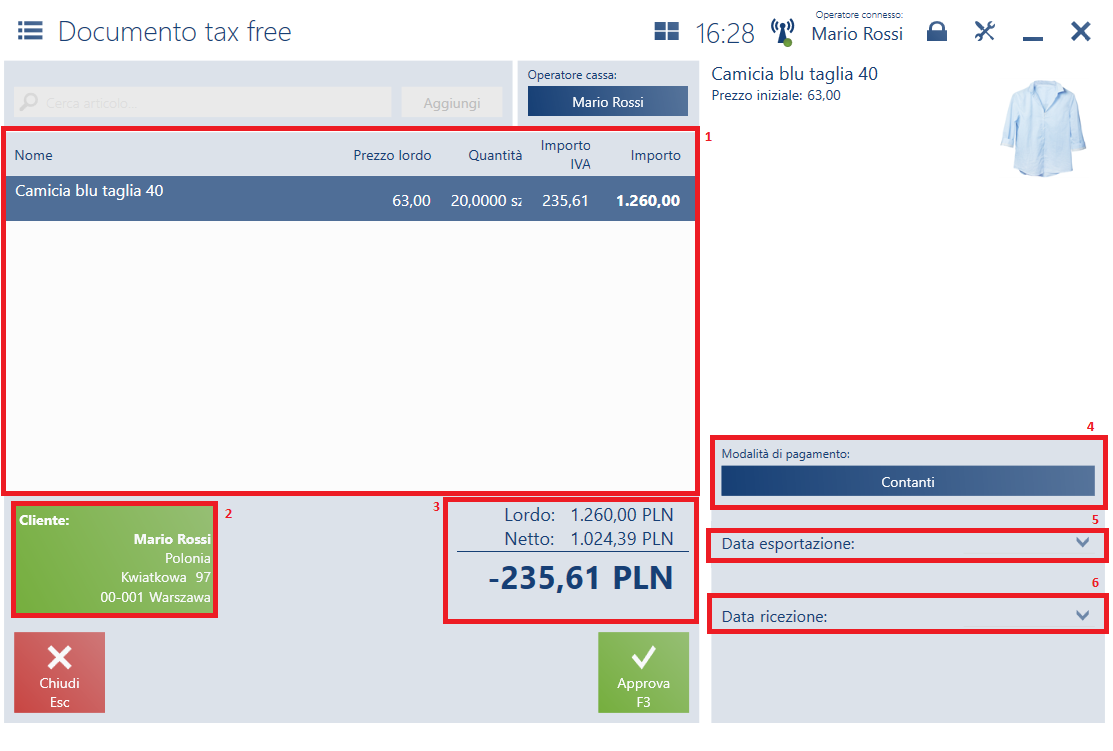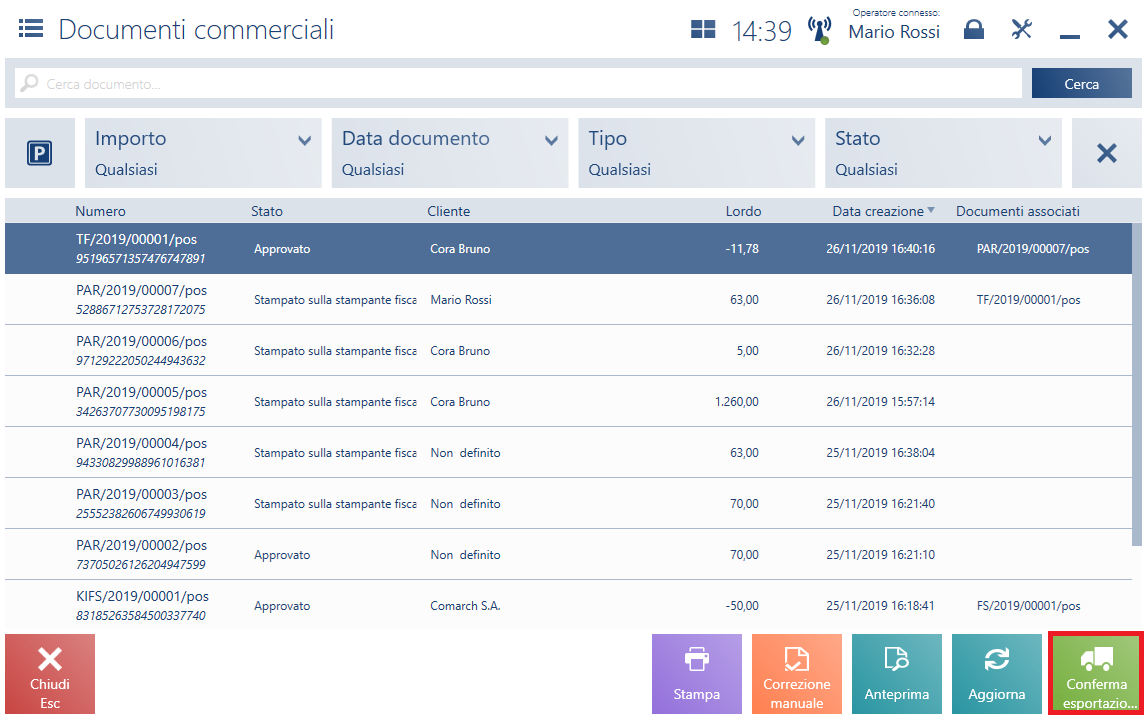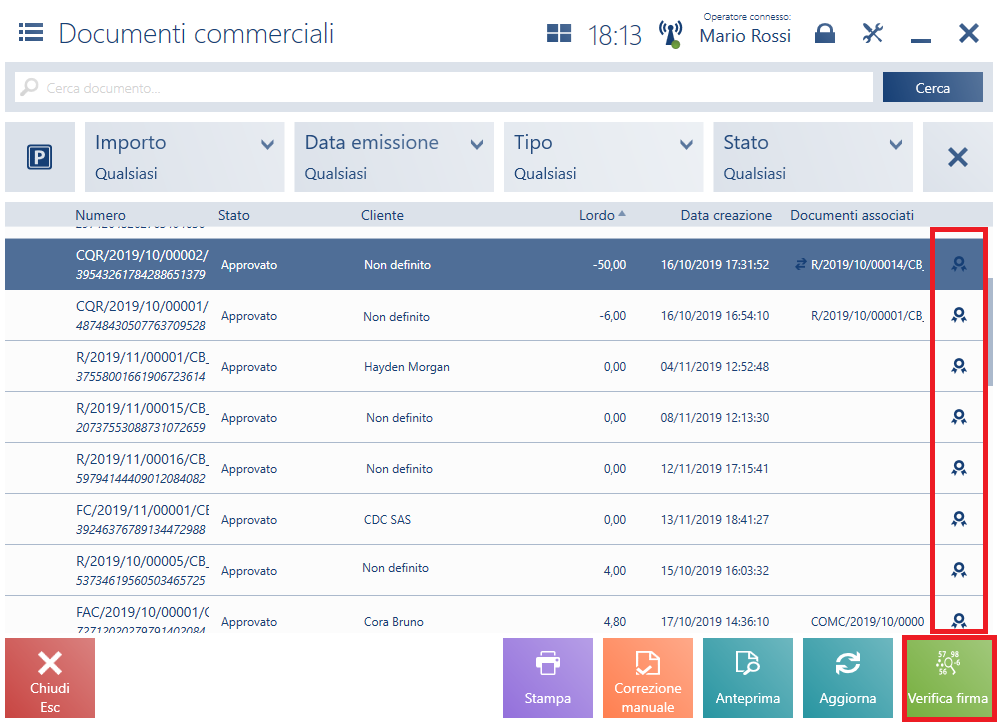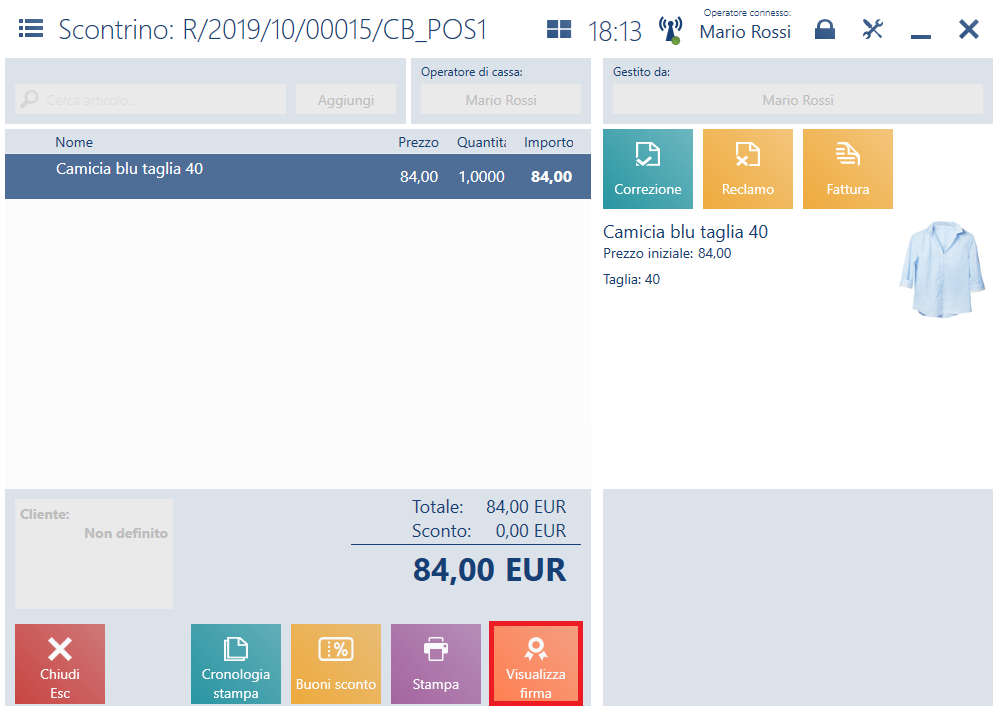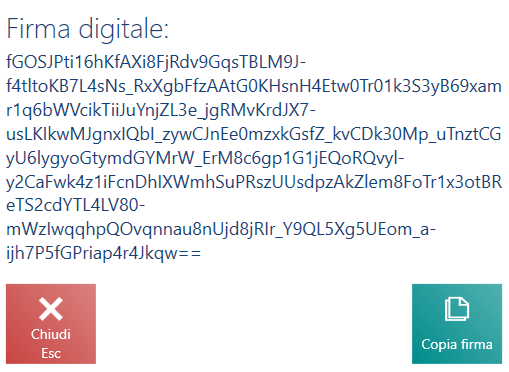Elenco dei documenti commerciali
Informazioni generali
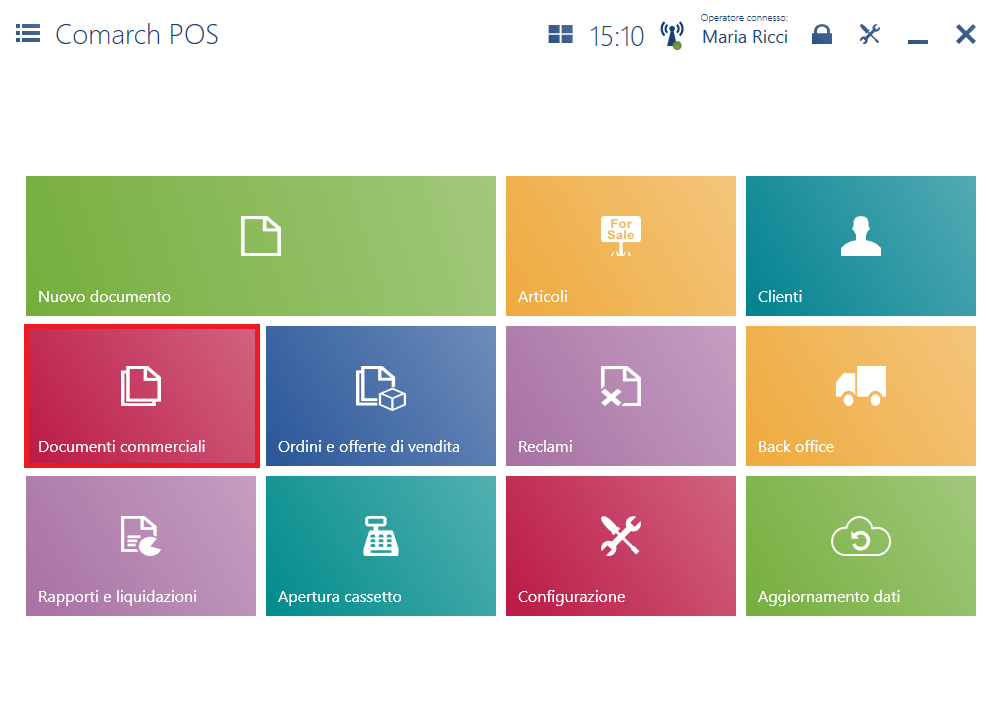
Direttamente dal menu principale l’operatore può anche emettere un documento S/FV utilizzando la piastrella: [Nuovo documento].
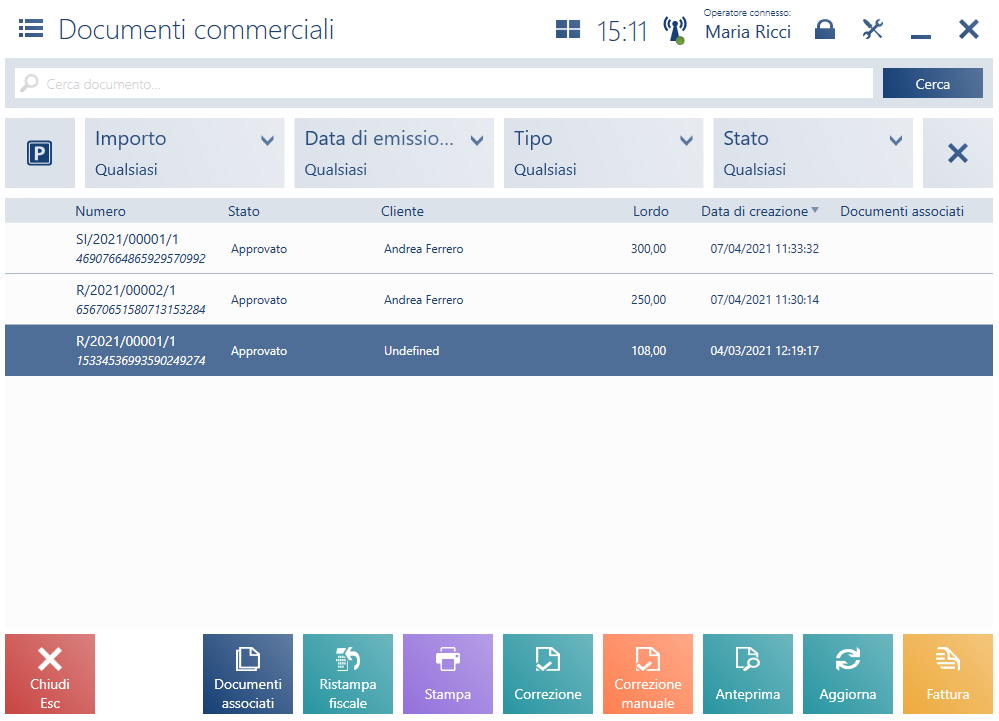
L’elenco è composto dalle seguenti colonne:
- Numero
- Stato: con i seguenti valori possibili: Approvato, Stampato sulla stampante fiscale, Non approvato (riguarda il parcheggio ), Annullato, Liquidato
- Cliente
- Lordo
- Data creazione
- Documenti associati: numeri dei documenti associati al documento specificato. Per esempio per uno scontrino in questa colonna si trova il numero della correzione di questo scontrino.
Nascoste per l’impostazione predefinita
- Transazione gestita da
- Destinatario
- Modalità di pagamento: modalità di pagamento utilizzata per la liquidazione del documento
- Colonne corrispondenti agli attributi assegnati al tipo di documento commerciale
Nella parte superiore della finestra si trova il campo del filtro di testo che consente di effettuare la ricerca nell’elenco dei documenti commerciali in base al:
- numero di sistema del documento inserendo qualsiasi parte di questo numero. Per i documenti emessi ad altre postazioni POS bisogna inserire il numero completo.
- frammento del nome del cliente preceduto dal simbolo %
- codice EAN
È possibile anche limitare la ricerca utilizzando i seguenti filtri a discesa:
- Valore
- Data emissione
- Tipo – con valori possibili: Scontrino, Fattura, Fattura di acconto, Correzione scontrino, Correzione fattura, Correzione fattura di acconto, Nota di addebito, TAX FREE
- Stato
Nella vista dell’elenco dei documenti commerciali si trovano i seguenti pulsanti:
- [Stampa]: stampa documento
- [Anteprima]: apre l’anteprima del documento
- [Ristampa fiscale]: consente di effettuare una nuova stampa fiscale del documento, grazie a ciò, nel caso di guasto della stampante fiscale esiste la possibilità di ristampare il documento
- [Correzione]: genera correzione quantitativa per un documento S, FV o FAV selezionato
- [Correzione manuale]: aggiunge una correzione quantitativa manuale , cioè la correzione dei documenti a cui non è possibile accedere dalla postazione POS
- [TAX FREE]: genera il documento TAX FREE per uno scontrino stampato sulla stampante fiscale
- [Fattura]: genera fattura per scontrino. La fattura di vendita viene generata interamente. Nel caso in cui lo scontrino possieda fatture approvate, la fattura verrà generata per tutte le voci dello scontrino originale, invece per le voci corrette verrà automaticamente generato il documento di correzione quantitativa della fattura (CQFV)
- [Conferma esportazione]: conferma l’esportazione nel documento TAX FREE
- [Documenti associati]: apre la finestra di tutti i documenti associati al documento
Ristampa fiscale
Dopo l’indicazione del documento nell’elenco e la selezione del pulsante [Ristampa fiscale] viene visualizzata la finestra in cui è possibile selezionare una delle due opzioni:
- Segnala come stampato sulla stampante fiscale: il documento verrà soltanto contrassegnato nel sistema come Stampato sulla stampante fiscale e non verrà stampato sulla stampante fiscale
- Stampa sulla stampante fiscale: il documento verrà contrassegnato nel sistema come Stampato sulla stampante fiscale e verrà stampato sulla stampante fiscale

Documenti associati
Nell’elenco dei documenti commerciali viene presentata la colonna Documenti associati. Se esistono più di tre documenti associati, invece del nome del terzo documento viene presentato il collegamento Vedi più che apre l’elenco di tutti i documenti associati al dato documento, come il pulsante [Documenti associati].

L’elenco contiene le seguenti colonne:
- Numero
- Stato
- Cliente
- Lordo
- Data di creazione
- Attributi (nascosta per impostazione predefinita)
Nella perte superiore della finestra si trova il campo del filtro di testo che consente di cercare documenti associati in base a:
- qualsiasi parte del numero di sistema del documento. Per i documenti emessi ad altre postazioni bisogna inserire l’intero numero del documento
- parte del nome del cliente preceduta dal simbolo %
- stato attuale del documento
- data di creazione
- importo lordo
L’elenco dei documenti associati contiene i seguenti pulsanti:
- [Stampa]: stampa il documento
- [Anteprima]: apre l’anteprima del documento
- [Aggiorna]: aggiorna l’elenco ma non causa la sincronizzazione con il sistema ERP
- [Chiudi]: chiude l’elenco dei documenti associati e causa il ritorno all’elenco dei documenti commerciali
Anteprima del documento
Dopo l’indicazione del documento nell’elenco e la selezione del pulsante [Anteprima] l’utente ha la possibilità di (riguarda non tutti i tipi documenti):
- stampare il documento
- generare la correzione
- generare la fattura
- generare il reclamo
- passare all’elenco dei dettagli del pagamento (il pulsante [Dettagli pagamento] è nascosto per l’impostazione predefinita)
- visualizzare i buoni sconto applicati al documento
- confermare l’esportazione per il documento TF
- visualizzare la firma digitale del documento
- controllare il numero totale degli elementi aggiunti al documento
Elenco dei dettagli del pagamento
Nell’elenco dei pagamenti si trovano i dati dettagliati riguardanti tutte le modalità di pagamento utilizzate per pagare per il documento. L’elenco contiene le seguenti colonne:
- ID
- Numero
- Modalità di pagamento
- Valore
- Importo del pagamento
- Tasso di cambio
- Data creazione
- Tipo (nascosta per l’impostazione predefinita)

Nella vista dell’elenco esiste la possibilità di ordinare secondo le colonne: ID, Modalità di pagamento, Tasso di cambio.
Condizioni di verifica online durante la generazione delle correzioni e delle fatture (Standard)
Sono state introdotte delle regole parametrizzate che incrementano il controllo della generazione delle correzioni e delle fatture per i documenti commerciali. Lo scopo di questa funzione è la protezione completa, per es. da un’emissione multipla della fattura per lo stesso scontrino in caso di esecuzione parallela delle operazioni a postazioni diverse o dal livello di sistemi diversi.
La verifica viene eseguita durante:
- la generazione della fattura per lo scontrino
- la creazione della correzione per la fattura o per lo scontrino
Nel sistema Comarch ERP Standard, nella configurazione della postazione POS, è stata aggiunta la sezione Modalità di verifica dei documenti. Sono disponibili tre modalità per le fatture generate per gli scontrini:
- Offline: nessun controllo aggiuntivo
- Online quando possibile: controllo online, se possibile In caso di mancata connessione con il sistema ERP, durante la generazione dello scontrino alla postazione POS viene visualizzata la domanda: Nella modalità offline non è possibile verificare completamente lo stato attuale dello scontrino. Continuare comunque?
- Sempre online – attivazione di un controllo online con il blocco dell’operazione nella modalità di lavoro offline. In caso di mancata connessione con il sistema ERP, durante la generazione dello scontrino alla postazione POS viene visualizzata la domanda: Mancata connessione al sistema centrale. Generazione non riuscita: il documento selezionato è attualmente bloccato da un altro utente.
Nella modalità Sempre online, se:
- lo scontrino selezionato è annullato e l’utente vuole generare la fattura, verrà visualizzato il messaggio che informa che non è possibile generare la fattura per uno scontrino annullato.
- per lo scontrino selezionato esiste già una fattura o Tax Free e l’utente vuole generare una nuova fattura, viene visualizzato il messaggio che informa che non è possibile generare la fattura perché per lo scontrino esiste già una fattura o un documento Tax Free.
Sono disponibili tre modalità per le fatture generate per i documenti di vendita:
- Offline: nessun controllo aggiuntivo
- Online quando possibile: controllo online, se possibile In caso di mancata connessione con il sistema ERP, durante la generazione della correzione alla postazione POS viene visualizzata la domanda: Nella modalità offline non è possibile verificare completamente lo stato attuale del documento corretto. Continuare comunque?
- Sempre online – attivazione di un controllo online con il blocco dell’operazione nella modalità di lavoro offline. In caso di mancata connessione con il sistema ERP, durante la generazione della correzione alla postazione POS viene visualizzato il messaggio bloccante: Mancata connessione al sistema centrale.
Nella modalità Sempre online, se:
- il documento di vendita selezionato è annullato e l’utente vuole generare la correzione, verrà visualizzato il messaggio che informa che non è possibile correggere un documento annullato.
- Per lo scontrino selezionato esiste già una fattura o Tax Free e l’utente vuole correggere il documento, viene visualizzato il messaggio: Impossibile creare la correzione: lo scontrino {numero scontrino} è associato a una fattura. Bisogna correggere la fattura associata {numero fattura} o Impossibile creare la correzione: lo scontrino {numero scontrino} è associato a Tax Free {numero TF}.
Per la generazione delle correzioni per i documenti di vendita è attivata la modalità: Condizioni iniziali: esistono due postazioni POS che possiedono la connessione con i due servizi Alla prima postazione POS è stato generato lo scontrino e correttamente sincronizzato verso il sistema ERP. Alla seconda postazione POS l’operatore scarica lo scontrino per creare la correzione per una parte degli elementi. Durante il tentativo di generare un’altra correzione alla prima postazione POS l’utente riceverà l’informazione sul blocco della possibilità di generare la correzione perché il documento è bloccato da un altro utente.