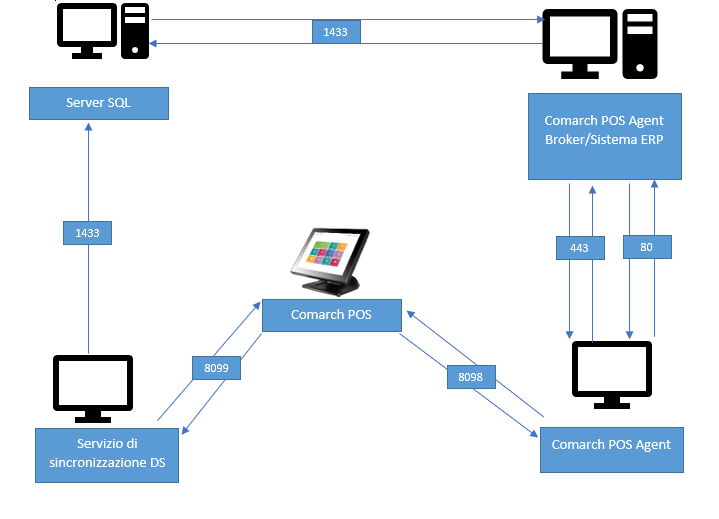Contenuti
Informazioni di base
Il servizio Comarch POS Agent (POS Agent) fornisce informazioni aggiornate sugli stati delle scorte a ogni postazione POS durante il rilascio dei documenti. Le informazioni vengono presentate tenendo conto di ciascun magazzino. Uno dei vantaggi dell’utilizzo di questo servizio e la garanzia di un’autonomia completa di un negozio, grazie alla possibilità di eseguire i processi di magazzino con la centrale in modalità offline.
Il servizio POS Agent mantiene tutte le informazioni che dovrebbero essere disponibili per ciascuna postazione POS
- documenti parcheggiati
- statistiche dei contapersone
- stati delle scorte insieme alle prenotazioni
Modalità di funzionamento
Il servizio POS Agent funziona come un servizio indipendente con il proprio database, sullo stesso computer su cui si trova il database Comarch Retail o su un altro computer.
Prima di approvare i documenti, il sistema POS Agent controlla la correttezza delle scorte di magazzino nei documenti:
- commerciali
- Scontrini (S) e le loro correzioni di quantità e manuali
- Fatture di vendita (FV) e le loro correzioni di quantità e manuali
- Ordini di vendita (ORV)
- di magazzino:
- Movimenti tra magazzini (MMI-/MMI+)
- Ricezioni e rilasci interni (RI/RLI) e le loro correzioni di quantità
- Entrate e uscite esterne (EM/UM) e le loro correzioni di quantità
Installazione e configurazione
L’installazione di POS Agent viene effettuata tramite Comarch ERP Auto Update.
Dopo l’avvio di Comarch ERP Auto Update bisogna effettuare le seguenti attività
1. Nella scheda Configuration aggiungere il prodotto Comarch Retail
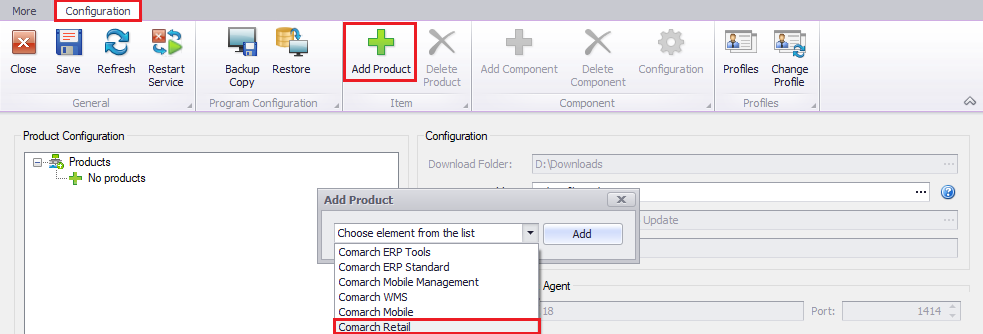
2. Per il prodotto Comarch Retail POS aggiungere il componente Comarch Retail POS Agent.
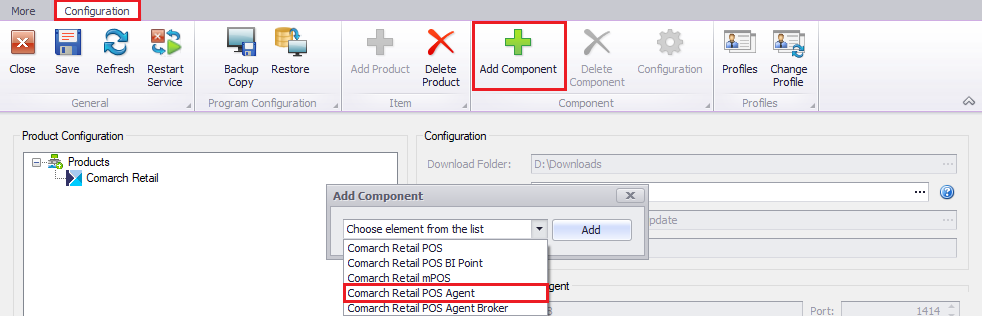
3. Configurare il componente Comarch Retail POS Agent. La finestra di configurazione viene aperta dopo la selezione del componente e del pulsante [Configuration]. Nella finestra bisogna inserire i dati necessari per stabilire la connessione al server Microsoft SQL Server Management Studio su cui verrà installa to il database POS Agent.
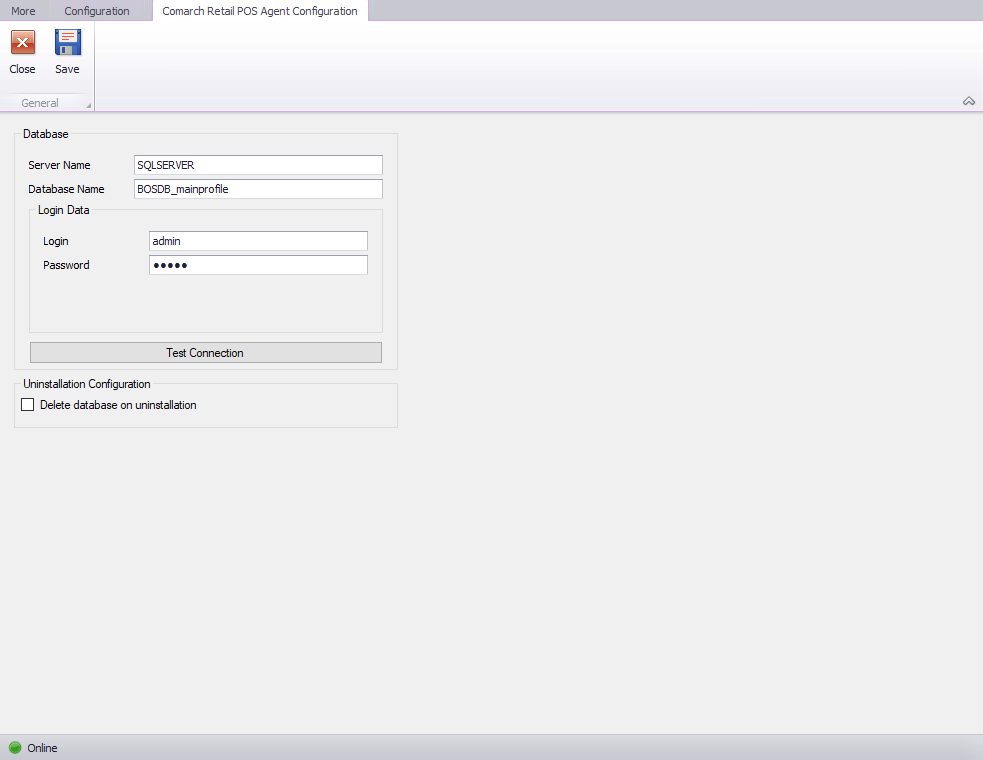
- Server Name – nome del server insieme all’istanza su cui verrà installato il database
- Database Name – il nome BOSDB_[codice_profilo] viene suggerito per impostazione predefinita
- Login Data – Login, Password
Il pulsante [Test Connection] consente di controllare la connessione al server indicato.
- 4. Poi, bisogna salvare le modifiche e chiudere la finestra di configurazione, utilizzando rispettivamente i pulsanti [Save] e [Close].
Configurazione
- Nel sistema ERP bisogna configurare la postazione POS Agent. L’istruzione dettagliata è disponibile nella documentazione del sistema ERP, negli articoli riguardanti l’aggiunta e la configurazione della postazione POS.
- Nel passo successivo bisogna aprire la directory di installazione POS Agent e avviare l’applicazione POSAgentConfigurator.exe.
- Compare un messaggio che informa che il servizio è disinstallato:
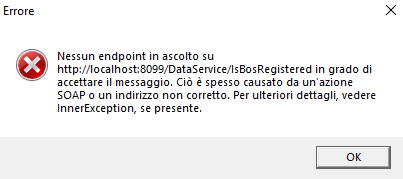
Vista di caricamento dei parametri nello strumento di configurazione POS Agent
- Dopo il caricamento dei parametri viene aperta la finestra dello strumento di configurazione:
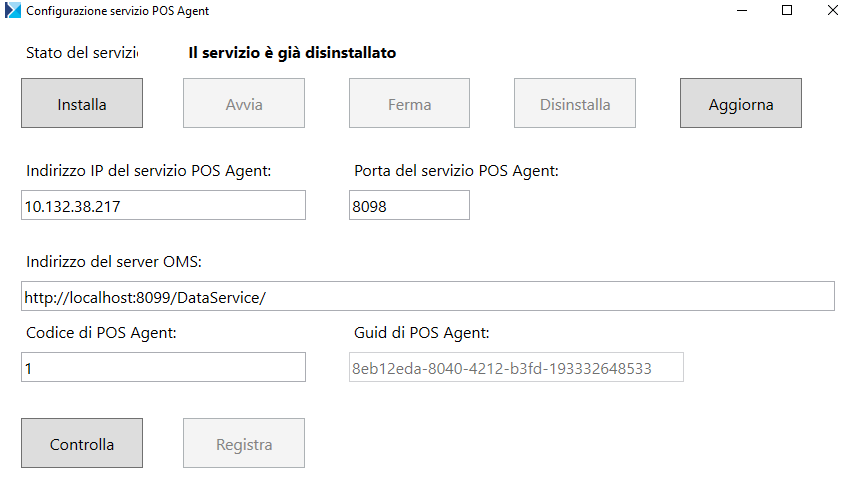
- Nell’applicazione bisogna completare:
- L’indirizzo IP del computer su cui il servizio POS Agent è verrà installato
- Porta del servizio POS Agent: 8098 per impostazione predefinita
- Indirizzo del server OMS: 8099 per impostazione predefinita 8099
- Codice POS Agent: codice di POS Agent inserito nel sistema ERP. Dopo la corretta registrazione il campo diventa grigio.
- GUID: valore assegnato automaticamente
- Il servizio viene installato con l’utilizzo del pulsante [Installa]
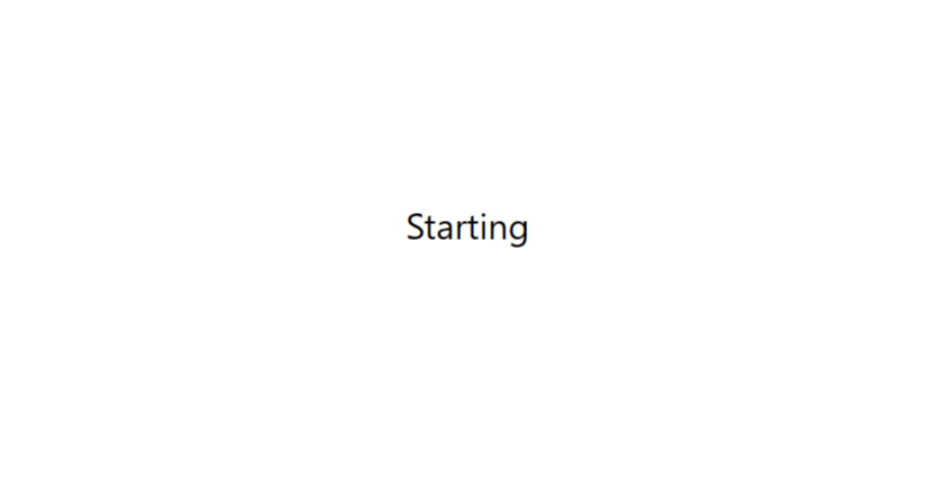
- Il pulsante [Registra] serve a registrare il servizio POS Agent. La correttezza dei dati inseriti prima può essere controllata tramite il pulsante [Controlla], invece il pulsante [Registra] serve per registrare il servizio POS Agent.
- Per controllare se il processo è stato completato in modo corretto bisogna aprire la scheda POS Agent in Comarch ERP Standard e verificare che le inserzioni nei campi Host, Porta e GUID siano state aggiornate.
Nell’applicazione POS, dopo l’installazione del servizio, appare l’icona ![]() che fornisce informazioni sullo stato di connessione ai servizi:
che fornisce informazioni sullo stato di connessione ai servizi:
Verde: tutti i servizi sono attivati

Giallo: uno dei servizi è disattivato
![]()
Rosso: tutti i servizi sono disattivati

Inoltre, l’icona ![]() consente di accedere al pulsante [Impostazioni dei servizi] che apre la finestra di configurazione dei servizi dell’applicazione Comarch Retail POS che è disponibile anche nel menu principale, sotto la piastrella Configurazione. [/alert]
consente di accedere al pulsante [Impostazioni dei servizi] che apre la finestra di configurazione dei servizi dell’applicazione Comarch Retail POS che è disponibile anche nel menu principale, sotto la piastrella Configurazione. [/alert]
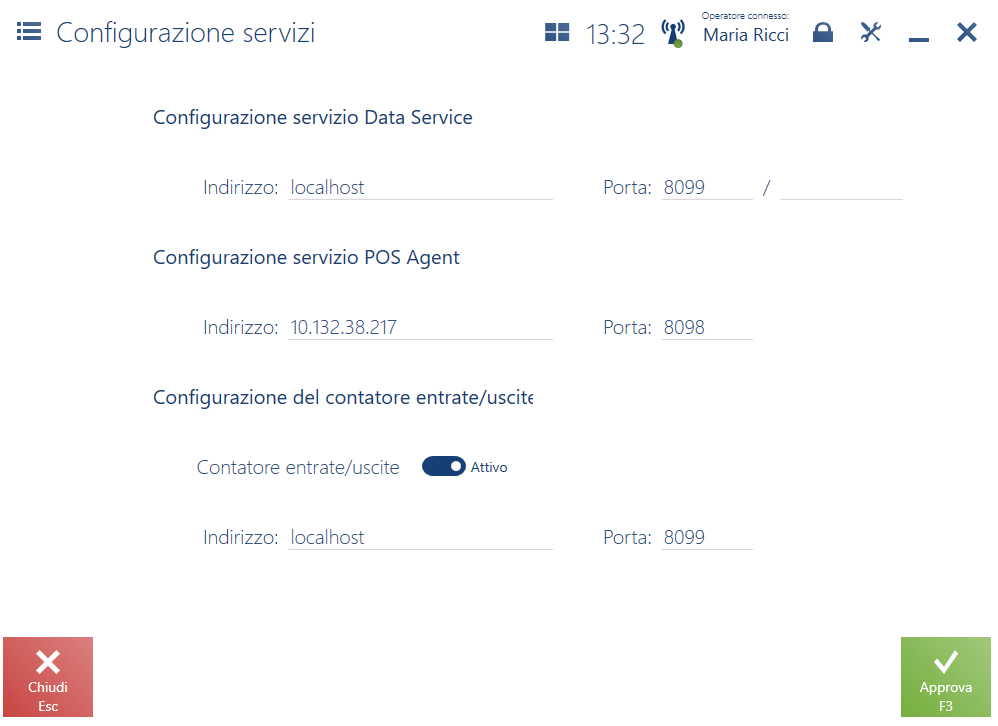
Registrazione del servizio POS Agent tramite lo strumento di riga di comando
Esiste la possibilità di registrare Comarch POS Asgent tramite lo strumento di riga di comando del sistema Windows. Comandi disponibili:
- –register
- –install
- –uninstall
- –setaddress –agentIP:127.0.0.1 –port:8098 (impostazione dell’indirizzo IP e della porta per il servizio POS Agent)
- –seterpaddress –indirizzo:http://example.com (impostazione dell’indirizzo del server OMS)
- –stop
- –start
- –help
- –status
- –waitforstatus
Per registrare il servizio Comarch POS Agent tramite la riga di comando bisogna:
- Aprire la riga di comando come amministratore dalla localizzazione:
C:\Users\nome.utente\AppData\Roaming\Microsoft\Windows\Start Menu\Programs\System Tools
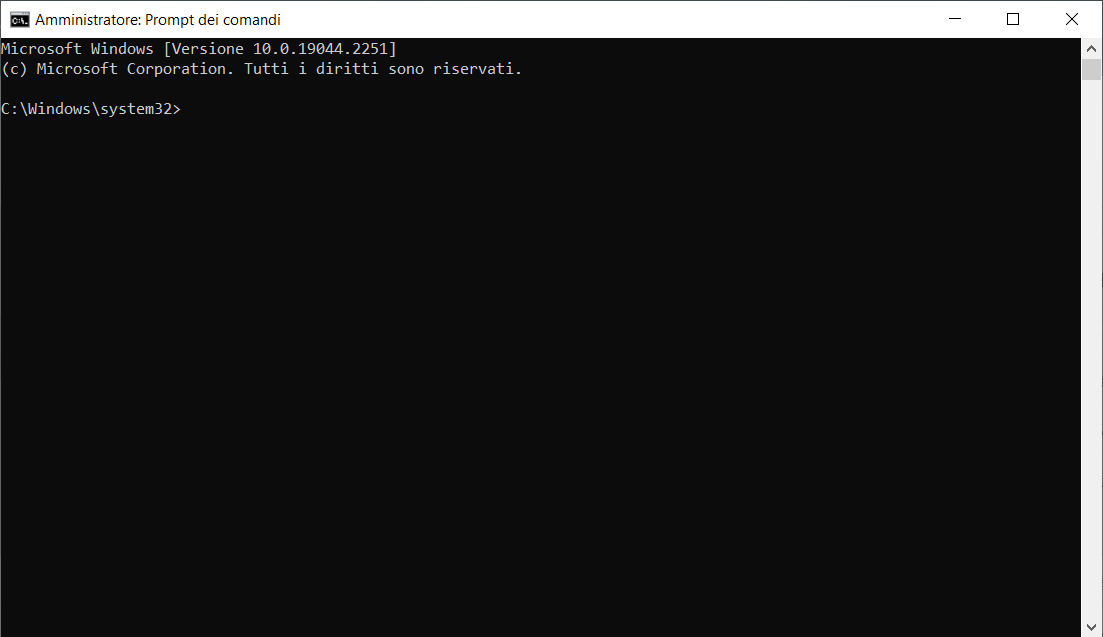
- Trovare e copiare il percorso in cui si trova lo strumento di configurazione del servizio POS Agent (cartella Comarch POS Agent), esempio di percorso:
C:\2022_5\Comarch Retail\Comarch Retail POS Agent
- Nella riga di comando inserire: cd C:\2022_5\Comarch Retail\Comarch Retail POS Agent e premere il tasto [Enter]
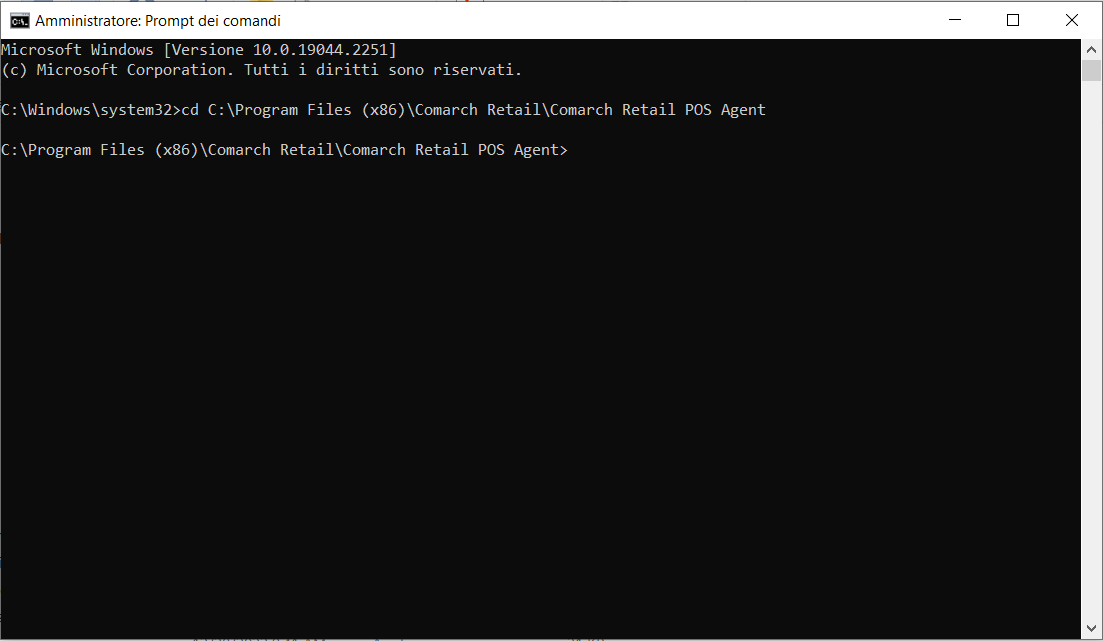
4. Installare lo strumento di configurazione POS Agent, inserendo: POSAgentConfigurator.exe –install e premere il tasto [Enter]
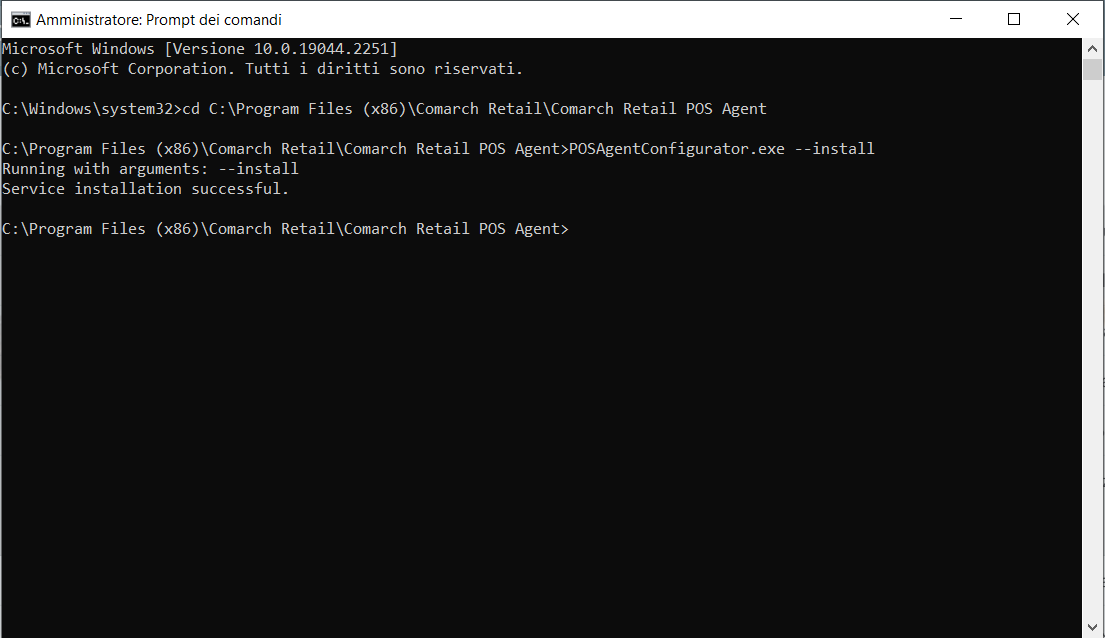
5. Dopo l’installazione corretta bisogna avviare il servizio, inserendo: POSAgentConfigurator.exe –start e premere il tasto [Enter]
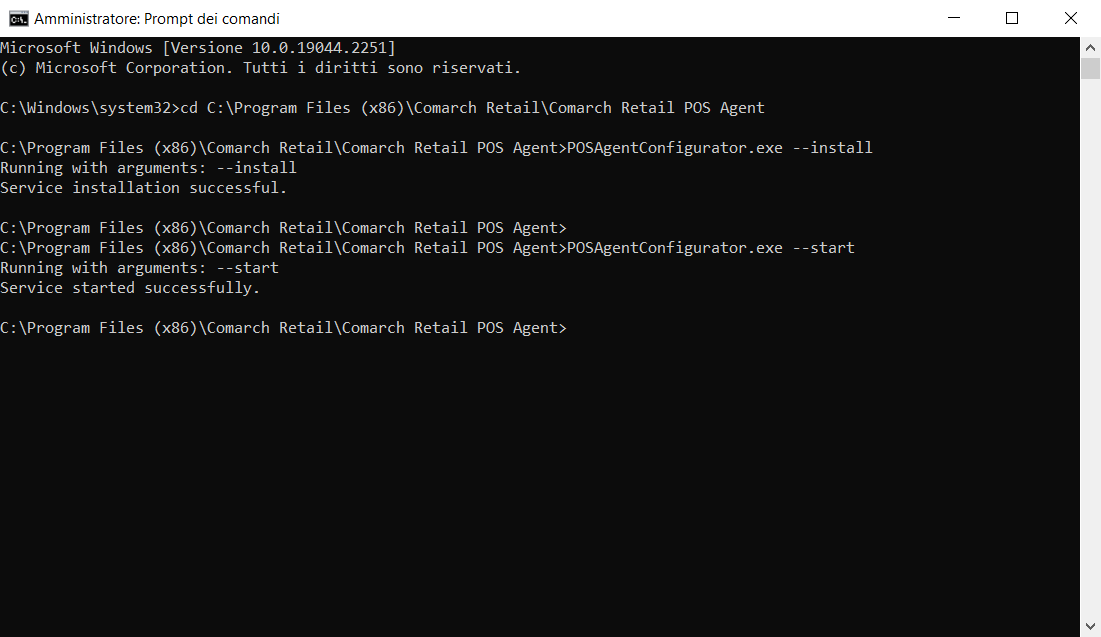
6. Per registrare il servizio bisogna inserire: POSAgentConfigurator.exe –register e premere il tasto [Enter]
7.Per verificare lo stato della connessione del servizio bisogna inserire: POSAgentConfigurator.exe –status e premere il tasto [Enter]
Dopo la verifica dello stato vengono visualizzate le informazioni riguardanti:
- lo stato del servizio
- l’indirizzo del servizio Comarch POS Agent
- l’indirizzo del servizio OMS
- il codice del POS Agent
- il GUID del POS Agent registrato
Necessità delle porte
Lo schema che si trova sotto presenta la comunicazione tra i componenti secondo le porte predefinite. Lo schema include anche la direzione della connessione tra i componenti.