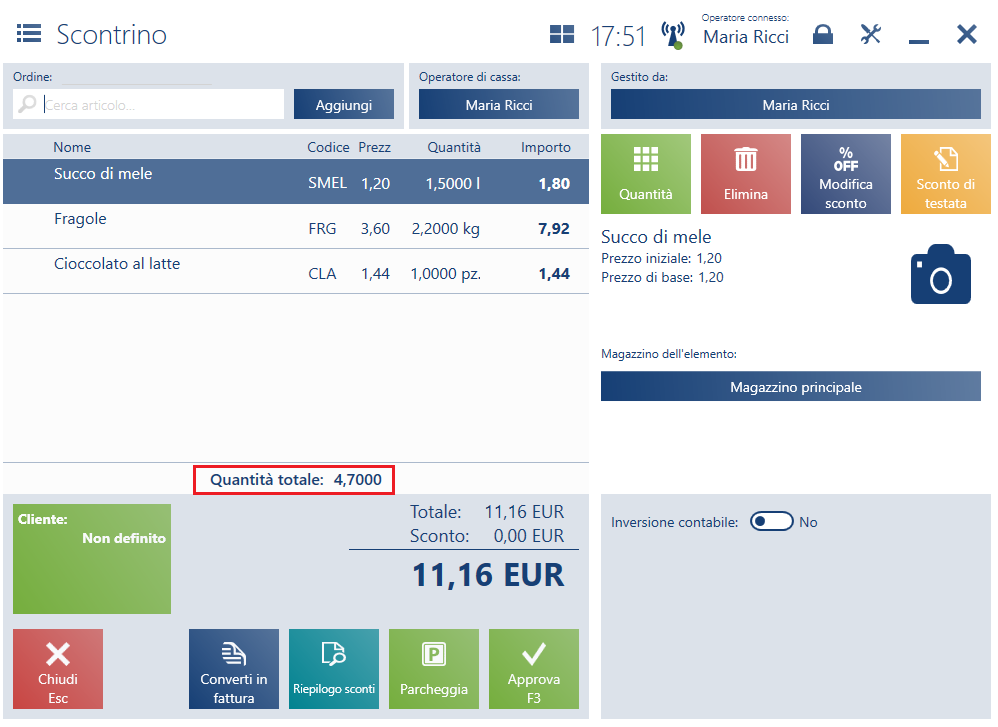Le finestre di emissione o generazione di documenti sono composte da sezioni comuni per la maggioranza dei tipi di documenti.
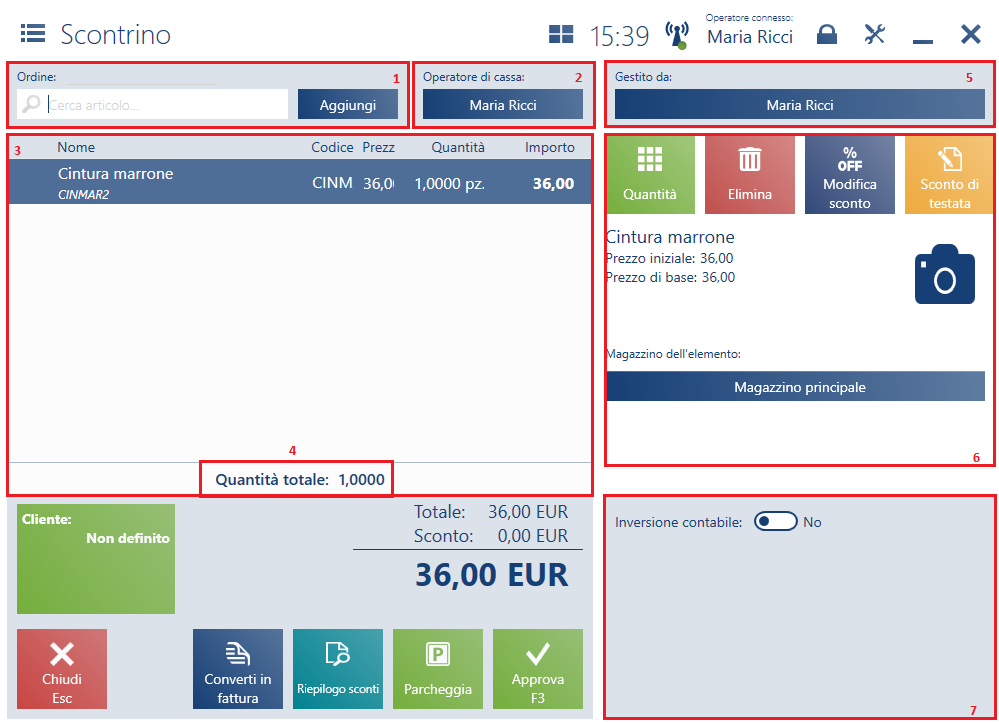
Sezioni comuni per documenti emessi/generati:
1. Campo Cerca articolo che consente di cercare e aggiungere al documento un articolo. Il codice dell’articolo può essere inserito nel campo tramite la scansione con il lettore di codici a barre oppure è possibile digitare manualmente il codice/codice EAN dell’articolo/lotto o il nome. In seguito, bisogna confermare il valore inserito premendo il tasto <Enter>. Dopo l’identificazione univoca dell’articolo quest’articolo verrà aggiunto automaticamente al documento come una nuova voce. Se no, l’applicazione aprirà l’elenco degli articoli filtrato secondo la frase inserita. Per aggiungere l’articolo bisogna selezionarlo dall’elenco e premere il pulsante [Seleziona]. È possibile anche passare alla selezione dell’articolo dall’elenco degli articoli premendo il pulsante [Aggiungi] o il tasto <Enter> senza la necessità di inserire un valore nel campo Cerca articolo.
2. Campo Operatore di cassa
3. Elenco delle voci del documento: contiene le informazioni di base riguardanti le voci aggiunte al documento, per es. nome, quantità. Inoltre, dopo l’aggiunta dello sconto per un articolo selezionato, nella seconda riga viene presentata l’informazione sullo sconto o sul mark up e sul valore di cambio del prezzo e sul valore calcolato/attuale della voce. L’utente può cambiare la quantità, l’unità, il prezzo iniziale, il prezzo o il valore della voce (la modifica del prezzo riguarda la concessione dello sconto di testata o sconto dell’utente). Per effettuarlo bisogna selezionare il valore modificato e inserire un nuovo valore nella finestra dedicata.
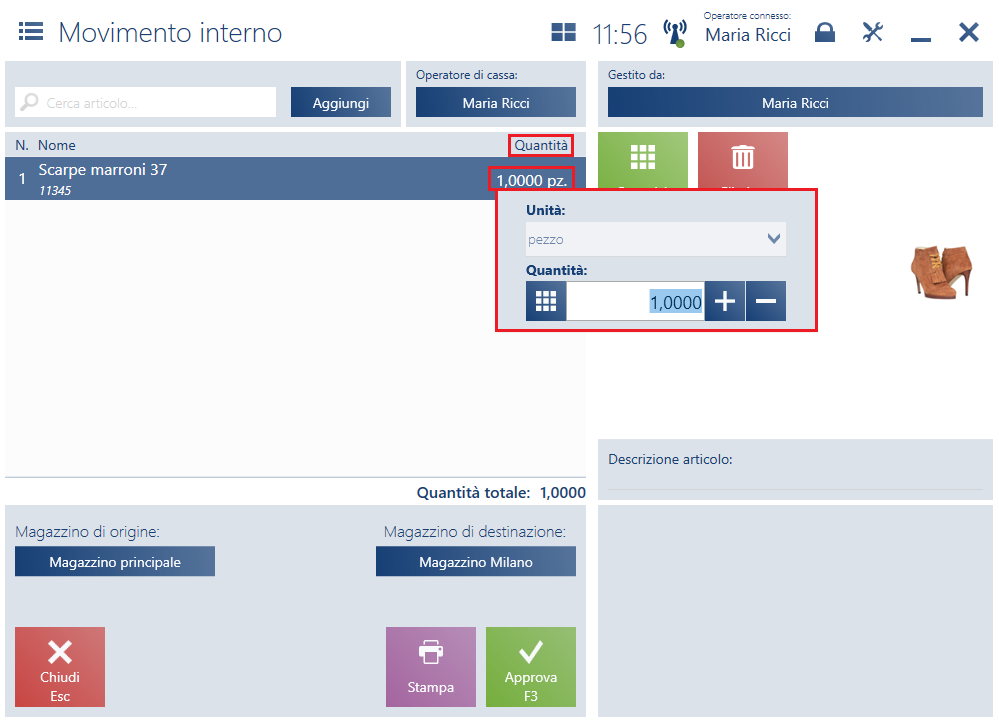
4. Quantità totale:
- nonostante la loro unità di misura
- con la precisione maggiore di unità delle voci aggiunte
- senza inclusione di articoli tipo Servizio
- senza inclusione di quantità negative (riguarda gli articoli soggetti al LINK riacquisto LINK)
- nie uwzględniając skorygowanych/zwróconych artykułów (dotyczy dokumentów handlowych wynikających z procesu wymiany)
- senza inclusione di articoli corretti/resi (riguarda documenti commerciali risultanti dal processo di sostituzione)
L’informazione è visibile nei seguenti tipi di documenti:
- S, FV, OrV, OV, documenti risultanti dal processo di sostituzione
- correzioni quantitative (anche manuali)
5. Il campo Gestito da (area di lavoro) presenta i dati del dipendente che gestisce la transazione relatica alla voce selezionata nell’elenco. Premendo il pulsante è possibile cambiare il dipendente come nel caso del campo Operatore di cassa.
6.Dettagli articolo (area di lavoro): contiene i pulsanti:
- [Quantità]: consente di modificare l’unità e la quantità dell’articolo aggiunto al documento. Il valore può essere inserito tramite la tastiera, con l’utilizzo dei pulsanti [+] e [–] oppure della tastiera virtuale che viene visualizzata dopo la selezione del pulsante che si trova nella parte sinistra del campo. Se la quantità dell’articolo viene inserita in un’unità aggiuntiva, l’applicazione controlla la conformità con la precisione dell’unità di base dell’articolo.
- [Elimina]: consente di eliminare la voce selezionata del documento
- Pulsanti dedicati al tipo specificato di documento
Per l’articolo Piastrella ceramica per pareti sono definite le seguenti unità di misura: Alla postazione POS un cliente comunica di voler acquistare 11,0 mq. Dopo l’inserzione nel documento della quantità 11,0 mq per l’articolo Piastrella ceramica per pareti l’applicazione calcola automaticamente la quantità in 11 mq, cioè 30 pezzi.
Sotto i pulsanti vengono presentate le informazioni sul nome, codice EAN, prezzo iniziale, proprietà del lotto e attributi dell’articolo selezionato ma anche la miniatura dell’immagine principale dell’articolo. Il pulsante [Seleziona proprietà] consente di selezionare le proprietà dell’articolo. Dopo la selezione dell’immagine viene aperta la finestra in cui è possibile sfogliare tutte le immagini dell’articolo.
Se l’articolo possiede articoli associati, questi sono presentati nella riga che si trova sotto le informazioni sull’articolo stesso.
7. Attributi: vengono presentati gli attributi assegnati al tipo di documento specificato
Pulsanti che si trovano sotto l’elenco delle voci:
- [Approva]: comporta l’approvazione del documento
- [Parcheggia] LINK: salva il documento nello stato non approvato
- [Chiudi]: chiude il documento senza salvataggio delle modifiche apportate